Obsah
Tento návod obsahuje pokyny k opravě následujících problémů s modrou obrazovkou v počítači se systémem Windows 10: "Chybí konfigurační data pro spuštění počítače nebo obsahují chyby. Soubor:\EFI\Microsoft\Boot\BCD. Kód chyby: 0x000000f" nebo ""Chybí konfigurační data pro spuštění počítače nebo obsahují chyby. Soubor:\Boot\BCD. Kód chyby: 0x000000f"".
Chyba BSOD 0x000000f se může objevit v jakékoli verzi systému Windows, obvykle po nesprávném vypnutí počítače (např. po výpadku napájení) nebo po neúspěšné aktualizaci systému Windows.

Jak opravit chybějící data konfigurace spouštění - chyba BSOD 0x000000f v operačním systému Windows 10 a 8.
Chcete-li vyřešit chybu 0x000000f Boot, musíte počítač spustit z instalačního média systému Windows. Pokud instalační médium systému Windows nevlastníte, můžete si jej vytvořit (odpovídající vaší edici a verzi systému Windows) přímo od společnosti Microsoft.
- Jak vytvořit spouštěcí médium USB systému Windows 10.Jak vytvořit spouštěcí médium DVD systému Windows 10.
Metoda 1. Oprava zaváděcích konfiguračních dat pomocí nástroje BOOTREC. metoda 2. Oprava zaváděcích konfiguračních dat pomocí nástroje BCDBOOT. metoda 1. Oprava zaváděcích konfiguračních dat pomocí nástroje BOOTREC.
1. Zapněte počítač a spusťte systém Windows 10 z instalačního média/média pro obnovení.
2. Na obrazovce nastavení systému Windows stiskněte SHIFT + F10 pro přístup k příkazovému řádku, nebo zvolte Další –> Oprava počítače -> Řešení problémů -> Rozšířené možnosti -> Příkazový řádek .
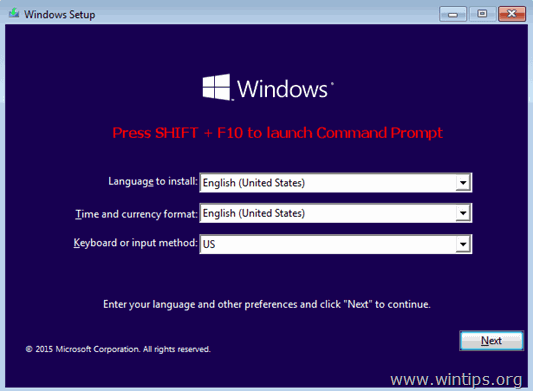
3. V příkazovém řádku zadejte v pořadí následující příkazy:
- bootrec /fixmbr bootrec /fixboot bootrec /scanos *
Poznámka: Pokud se po provedení příkazu "bootrec /scanos" zobrazí hlášení " Celkový počet identifikovaných instalací systému Windows = 0 " a než přejdete k dalšímu kroku, zadejte následující příkazy:
-
- bcdedit /export C:\bcdbackup C: cd boot attrib bcd -s -h -r ren C:\boot\bcd bcd.old
4. Obnovení konfiguračních dat spouštěcího systému:
- bootrec /rebuildbcd
5. Tisk " A " na položku Přidat instalaci do zaváděcího seznamu a stiskněte tlačítko Vstupte na .

6. Zavřete všechna okna a restartovat Pokud se systém Windows stále nedaří spustit, zkuste níže uvedenou metodu 2.
Metoda 2. Oprava konfiguračních dat při zavádění pomocí nástroje BCDBOOT.
1. Zapněte počítač a spusťte systém Windows 10 z instalačního média/média pro obnovení.
2. Na obrazovce nastavení systému Windows stiskněte SHIFT + F10 pro přístup k příkazovému řádku, nebo zvolte Další –> Oprava počítače -> Řešení problémů -> Rozšířené možnosti -> Příkazový řádek .
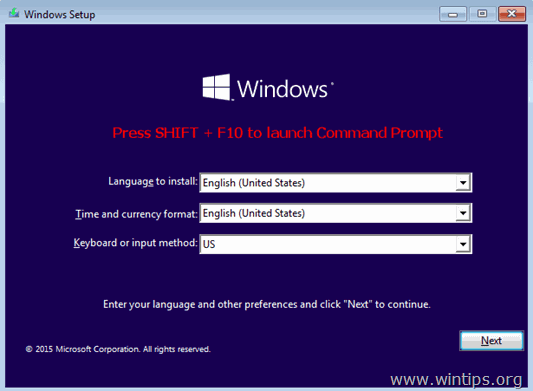
3. V příkazovém řádku zadejte v pořadí následující příkazy:
- diskpart select disk 0 list partition
4. Všimněte si velikosti systémového oddílu v megabajtech. *
Např. jak vidíte na obrázku níže, velikost systémového oddílu je 99 MB.

5. Zadáním tohoto příkazu zjistíte číslo svazku systémového oddílu * a písmeno jednotky OS,**:
- objem seznamu
V předchozím kroku jsme zjistili, že systémový oddíl má velikost 99 MB. Ze snímku obrazovky níže tedy vyplývá, že systémový oddíl je "Svazek 2".
** Jednotka OS je jednotka, na které je nainstalován systém Windows. Obvykle se jedná o "svazek 0", největší svazek v seznamu. V tomto příkladu je jednotka OS umístěna na písmenu jednotky "C".
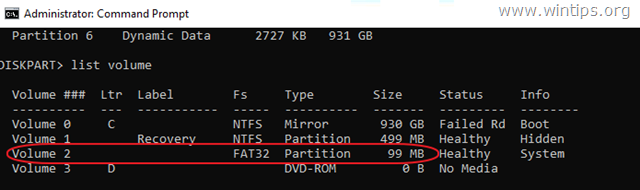
6. Vyberte systémový oddíl a přiřaďte mu písmeno jednotky. Poté ukončete program DISKPART:
- vybrat svazek 2 * přiřadit písmeno=Z exit
Poznámka: Změňte číslo svazku podle svého případu.
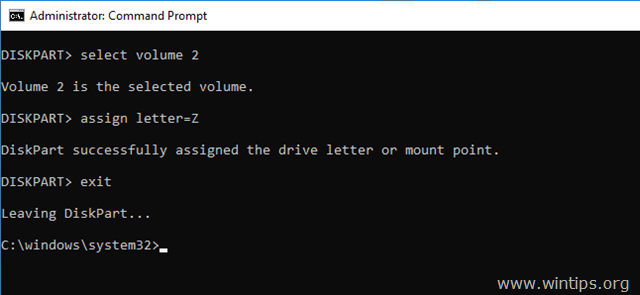
7. Nakonec v příkazovém řádku zadejte tento příkaz:
- bcdboot C:\windows /s Z: /f ALL
Poznámka: Písmeno "C" nahraďte písmenem jednotky. OS hlasitost ve vašem případě.

8. Zavřete všechna okna, odstraňte médium pro obnovení systému Windows a zkuste normálně spustit systém Windows. Pokud se systém Windows nespustí, postupujte stejně, ale na konci zadejte tento příkaz:
- bcdboot C:\windows /s Z: /f UEFI
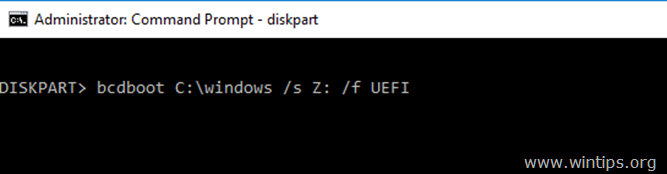
9. Zavřete všechna okna, vyjměte médium pro obnovení a restartujte systém.
To je vše! Dejte mi vědět, zda vám tento návod pomohl, a zanechte komentář o svých zkušenostech. Prosím, lajkujte a sdílejte tento návod, abyste pomohli ostatním.

Andy Davis
Blog správce systému o Windows





