Table des matières
Ce tutoriel contient des instructions pour résoudre les problèmes d'écran bleu suivants sur un ordinateur fonctionnant sous Windows 10 : "Les données de configuration de démarrage de votre PC sont manquantes ou contiennent des erreurs. Fichier:\EFI\Microsoft\Boot\BCD. Code d'erreur : 0x000000f" ou ""Les données de configuration de démarrage de votre PC sont manquantes ou contiennent des erreurs. Fichier:\Boot\BCD. Code d'erreur : 0x000000f".
L'erreur BSOD 0x000000f, peut apparaître sur n'importe quelle version de Windows, généralement après un arrêt inapproprié de l'ordinateur (par exemple, une coupure de courant) ou après une mise à jour infructueuse de Windows.

Comment réparer les données de configuration de démarrage manquantes - erreur BSOD 0x000000f sur Windows 10 & 8 OS.
Pour résoudre l'erreur d'amorçage 0x000000f, vous devez démarrer votre ordinateur à partir d'un support d'installation/de récupération Windows. Si vous ne possédez pas de support d'installation Windows, vous pouvez en créer un (correspondant à votre édition et à votre version de Windows) directement auprès de Microsoft.
- Comment créer un support de démarrage USB pour Windows 10. Comment créer un support de démarrage DVD pour Windows 10.
Méthode 1 : Correction des données de configuration de démarrage à l'aide de l'outil BOOTREC. Méthode 2 : Réparation des données de configuration de démarrage à l'aide de l'outil BCDBOOT. Méthode 1 : Correction des données de configuration de démarrage à l'aide de l'outil BOOTREC.
1. Allumez votre PC et démarrez à partir d'un support d'installation/de récupération de Windows 10.
2. Dans l'écran de configuration de Windows, appuyez sur SHIFT + F10 pour accéder à l'invite de commande, ou choisissez Suivant –> Réparer votre ordinateur -> Dépannage -> Options avancées -> Invite de commande .
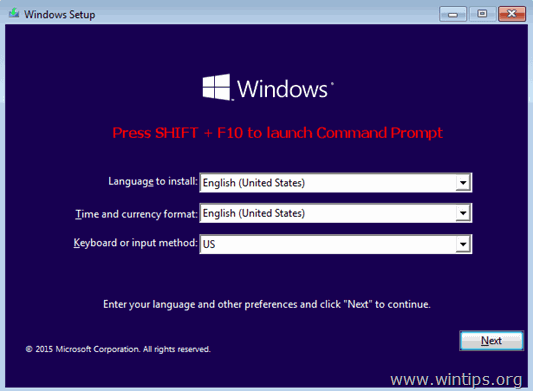
3. Dans l'invite de commande, tapez les commandes suivantes dans l'ordre :
- bootrec /fixmbr bootrec /fixboot bootrec /scanos *
Note : Si après avoir exécuté la commande "bootrec /scanos" vous recevez le message " Total des installations Windows identifiées = 0 "puis donnez les commandes suivantes, avant de passer à l'étape suivante :
-
- bcdedit /export C:\bcdbackup C : cd boot attrib bcd -s -h -r ren C:\boot\bcd bcd.old
4. Reconstruire les données de configuration de l'amorçage :
- bootrec /rebuildbcd
5. Presse " A "pour ajouter l'installation à la liste de démarrage et appuyez sur Entrez .

6. Fermez toutes les fenêtres et redémarrer Si Windows ne démarre toujours pas, essayez la méthode 2 ci-dessous.
Méthode 2. Réparez les données de configuration de démarrage à l'aide de l'outil BCDBOOT.
1. Allumez votre PC et démarrez à partir d'un support d'installation/de récupération de Windows 10.
2. Dans l'écran de configuration de Windows, appuyez sur SHIFT + F10 pour accéder à l'invite de commande, ou choisissez Suivant –> Réparer votre ordinateur -> Dépannage -> Options avancées -> Invite de commande .
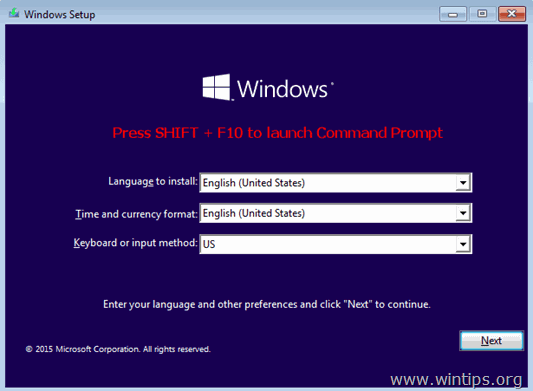
3. Dans l'invite de commande, tapez les commandes suivantes dans l'ordre :
- diskpart select disk 0 list partition
4. Notez la taille en mégaoctets de la partition système. *
Par exemple, comme vous pouvez le voir sur la capture d'écran ci-dessous, la taille de la partition Système est de 99 Mo.

5. Trouvez le numéro de volume de la partition système * et la lettre de lecteur du lecteur OS,** en tapant cette commande :
- volume de la liste
À l'étape précédente, nous avons constaté que la partition système est de 99 Mo. Ainsi, à partir de la capture d'écran ci-dessous, nous comprenons que la partition système est le "Volume 2".
** Le lecteur d'OS est le lecteur sur lequel Windows est installé. En général, il s'agit du "Volume 0", le plus grand volume de la liste. Dans cet exemple, le lecteur d'OS est situé sur la lettre "C".
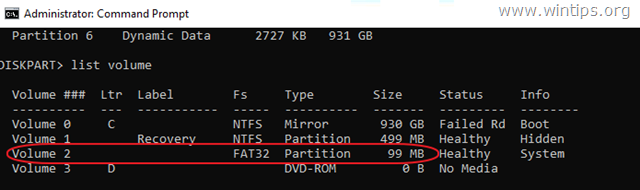
6. Sélectionnez la partition Système et attribuez-lui une lettre de lecteur, puis quittez DISKPART :
- sélectionnez le volume 2 * assigner la lettre=Z exit
Note : Changez le numéro de volume selon votre cas.
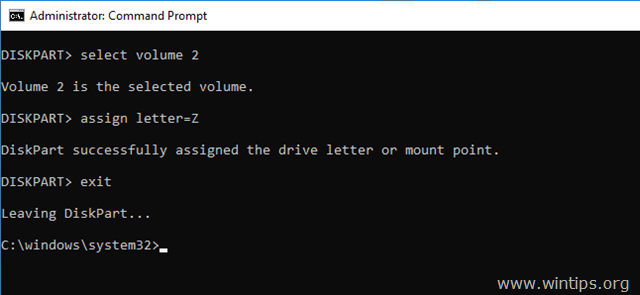
7. Enfin, dans l'invite de commande, donnez cette commande :
- bcdboot C:\windows /s Z : /f ALL
Note : Remplacer la lettre "C", selon la lettre du lecteur de l'ordinateur. OS volume à votre affaire.

8. Fermez toutes les fenêtres, retirez le support de restauration Windows et essayez de démarrer Windows normalement. Si Windows ne démarre pas, suivez les mêmes étapes, mais à la fin, tapez cette commande :
- bcdboot C:\windows /s Z : /f UEFI
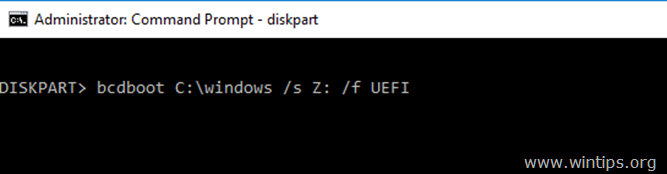
9. Fermez toutes les fenêtres, retirez le support de récupération et redémarrez votre système.
C'est tout ! Dites-moi si ce guide vous a aidé en laissant un commentaire sur votre expérience. Merci d'aimer et de partager ce guide pour aider les autres.

Andy Davis
Blog d'un administrateur système sur Windows





