Daftar Isi
Tutorial ini berisi instruksi untuk memperbaiki masalah layar biru berikut pada komputer berbasis Windows 10: "Data konfigurasi boot untuk PC Anda hilang atau mengandung kesalahan. File:\EFI\Microsoft\Boot\BCD. Kode Kesalahan: 0x000000f" atau ""Data konfigurasi boot untuk PC Anda hilang atau mengandung kesalahan. File:\Boot\BCD. Kode Kesalahan: 0x000000f"
Kesalahan BSOD 0x000000f, dapat muncul pada versi Windows apa pun, biasanya setelah komputer dimatikan dengan tidak benar (misalnya pemadaman listrik) atau setelah pembaruan Windows yang tidak berhasil.

Cara memperbaiki Boot Configuration Data Missing - BSOD Error 0x000000f pada OS Windows 10 & 8.
Untuk mengatasi kesalahan Boot 0x000000f, Anda perlu memulai komputer Anda dari media instalasi/pemulihan Windows. Jika Anda tidak memiliki Media Instalasi Windows, maka Anda dapat membuatnya (sesuai dengan Edisi dan Versi Windows Anda) langsung dari Microsoft.
- Cara membuat media boot USB Windows 10. Cara membuat media boot DVD Windows 10.
Metode 1. Perbaiki Data Konfigurasi Boot menggunakan alat BOOTREC. Metode 2. Perbaiki Data Konfigurasi Boot menggunakan alat BCDBOOT. Metode 1. Perbaiki Data Konfigurasi Boot menggunakan alat BOOTREC.
1. Nyalakan PC Anda dan boot dari media instalasi/pemulihan Windows 10.
2. Pada layar Pengaturan Windows, tekan GESER + F10 untuk mengakses command prompt, atau pilih Berikutnya –> Memperbaiki komputer Anda -> Pemecahan masalah -> Opsi Lanjutan -> Perintah Perintah .
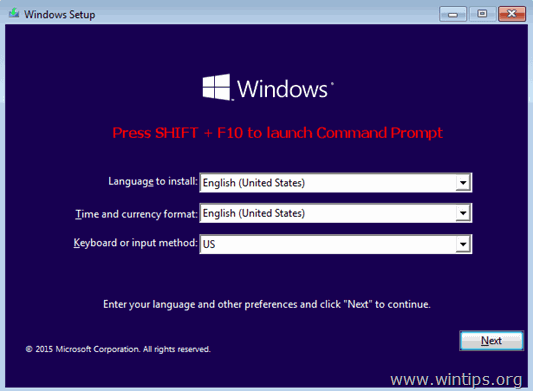
3. Dalam command prompt, ketik perintah-perintah berikut secara berurutan:
- bootrec /fixmbr bootrec /fixboot bootrec /scanos *
Catatan: Jika setelah mengeksekusi perintah "bootrec /scanos" Anda menerima bahwa " Total instalasi Windows yang teridentifikasi = 0 " kemudian berikan perintah berikut ini, sebelum Anda melanjutkan ke langkah berikutnya:
-
- bcdedit /export C:\bcdbackup C: cd boot attrib bcd -s -h -r ren C:\boot\bcd bcd.old
4. Membangun Kembali Data Konfigurasi Boot:
- bootrec /rebuildbcd
5. Tekan " A " untuk Menambahkan instalasi ke daftar boot dan tekan Masuk .

6. Tutup semua jendela dan Mulai ulang Jika Windows masih gagal untuk boot, maka coba Metode-2 di bawah ini.
Metode 2. Perbaiki Data Konfigurasi Boot menggunakan alat BCDBOOT.
1. Nyalakan PC Anda dan boot dari media instalasi/pemulihan Windows 10.
2. Pada layar Pengaturan Windows, tekan GESER + F10 untuk mengakses command prompt, atau pilih Berikutnya –> Memperbaiki komputer Anda -> Pemecahan masalah -> Opsi Lanjutan -> Perintah Perintah .
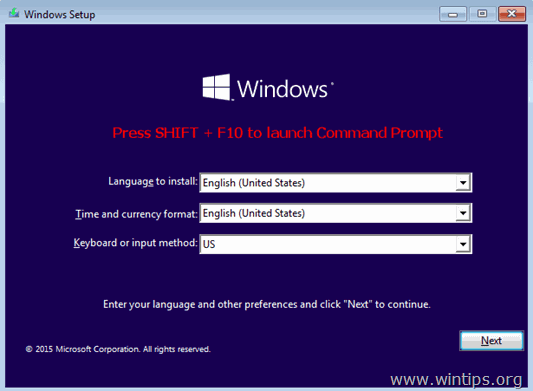
3. Dalam command prompt, ketik perintah-perintah berikut secara berurutan:
- diskpart pilih disk 0 daftar partisi
4. Perhatikan ukuran dalam Megabyte dari Partisi Sistem. *
Contoh: Seperti yang dapat Anda lihat pada screenshot di bawah ini, ukuran partisi System adalah 99 MB.

5. Cari tahu nomor volume partisi sistem * dan huruf drive dari drive OS,** dengan mengetikkan perintah ini:
- daftar volume
Pada langkah sebelumnya, kami menemukan bahwa partisi sistem adalah 99 MB. Jadi, dari tangkapan layar di bawah ini, kami memahami bahwa partisi Sistem adalah "Volume 2".
** Drive OS, adalah drive tempat Windows diinstal. Umumnya ini adalah "Volume 0", volume terbesar dalam daftar. Pada contoh ini drive OS terletak di huruf drive "C".
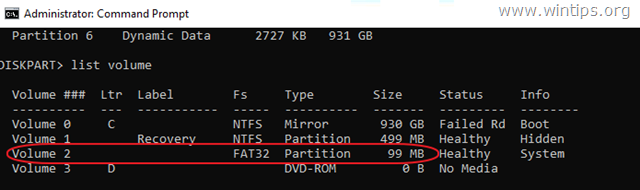
6. Pilih partisi Sistem dan tetapkan huruf drive ke partisi tersebut. Kemudian keluar dari DISKPART:
- pilih volume 2 * tetapkan huruf = Z keluar
Catatan: Ubah nomor Volume sesuai kasus Anda.
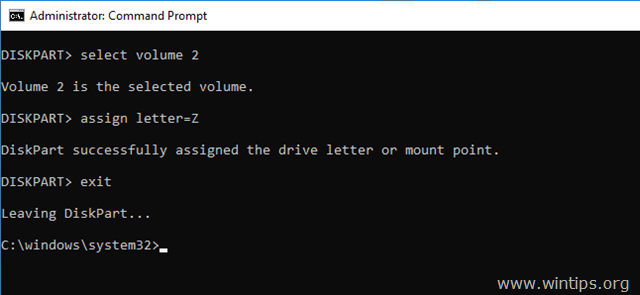
7. Terakhir, dalam command prompt berikan perintah ini:
- bcdboot C:\windows /s Z: /f ALL
Catatan: Ganti huruf "C", sesuai dengan huruf drive dari OS volume pada kasus Anda.

8. Tutup semua jendela, hapus media Windows Recovery dan coba booting di Windows secara normal. Jika Windows tidak bisa booting, ikuti langkah yang sama, tetapi pada akhirnya, ketik perintah ini:
- bcdboot C:\windows /s Z: /f UEFI
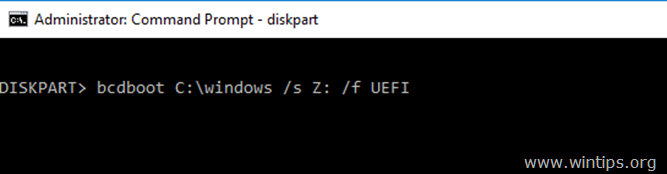
9. Tutup semua jendela, hapus media Pemulihan dan mulai ulang sistem Anda
Itu saja! Beri tahu saya jika panduan ini telah membantu Anda dengan meninggalkan komentar tentang pengalaman Anda. Silakan sukai dan bagikan panduan ini untuk membantu orang lain.

Andy Davis
Blog administrator sistem tentang Windows





