Indholdsfortegnelse
Denne vejledning indeholder instruktioner til at løse følgende problemer med blå skærm på en Windows 10-baseret computer: "Opstartskonfigurationsdata for din pc mangler eller indeholder fejl. Fil:\EFI\Microsoft\Boot\BCD. Fejlkode: 0x000000f" eller ""Opstartskonfigurationsdata for din pc mangler eller indeholder fejl. Fil:\Boot\BCD. Fejlkode: 0x000000f"
BSOD-fejlen 0x000000f kan forekomme på alle Windows-versioner, almindeligvis efter en forkert computerafbrydelse (f.eks. strømafbrydelse) eller efter en mislykket Windows-opdatering.

Sådan repareres Boot Configuration Data Missing - BSOD Error 0x000000f på Windows 10 & 8 OS.
For at løse 0x00000000f Boot-fejlen skal du starte din computer fra et Windows-installations-/genoprettelsesmedie. Hvis du ikke ejer et Windows-installationsmedie, kan du oprette et (svarende til din Windows-udgave og -version) direkte fra Microsoft.
- Sådan oprettes et Windows 10 USB-opstartmedie.Sådan oprettes et Windows 10 DVD-opstartmedie.
Metode 1. Reparer bootkonfigurationsdata ved hjælp af BOOTREC-værktøjet.Metode 2. Reparer bootkonfigurationsdata ved hjælp af BCDBOOT-værktøjet.Metode 1. Reparer bootkonfigurationsdata ved hjælp af BOOTREC-værktøjet.
1. Tænd din pc, og start op fra et Windows 10-installations-/genoprettelsesmedie.
2. Tryk på følgende på skærmen Windows Setup SKIFT + F10 for at få adgang til kommandoprompten, eller vælg Næste –> Reparation af din computer -> Fejlfinding -> Avancerede indstillinger -> Kommandoprompt .
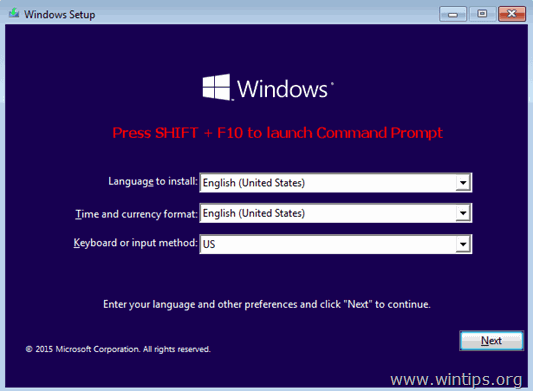
3. Indtast følgende kommandoer i kommandoprompten i rækkefølge:
- bootrec /fixmbr bootrec /fixboot bootrec /fixboot bootrec /scanos *
Bemærk: Hvis du efter at have udført kommandoen "bootrec /scanos" får den besked " Samlet antal identificerede Windows-installationer = 0 ", og giv derefter følgende kommandoer, før du fortsætter til næste trin:
-
- bcdedit /export C:\bcdbackup C: cd boot attrib bcd -s -h -r ren C:\boot\bcd bcd.old
4. Genopbyg opstartskonfigurationsdata:
- bootrec /rebuildbcd
5. Tryk " A " til Tilføj installation til opstartsliste og tryk på Indtast .

6. Luk alle vinduer og genstart din computer. Hvis Windows stadig ikke kan starte op, skal du prøve metode 2 nedenfor.
Metode 2. Reparation af opstartskonfigurationsdata ved hjælp af BCDBOOT-værktøjet.
1. Tænd din pc, og start op fra et Windows 10-installations-/genoprettelsesmedie.
2. Tryk på følgende på skærmen Windows Setup SKIFT + F10 for at få adgang til kommandoprompten, eller vælg Næste –> Reparation af din computer -> Fejlfinding -> Avancerede indstillinger -> Kommandoprompt .
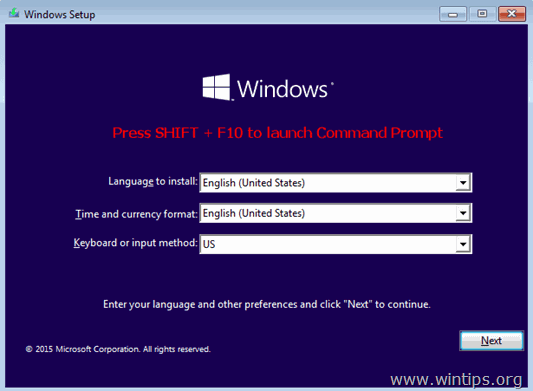
3. Indtast følgende kommandoer i kommandoprompten i rækkefølge:
- diskpart select disk 0 list partition
4. Bemærk størrelsen i megabyte af systempartitionen. *
Som du kan se på skærmbilledet nedenfor, er partitionsstørrelsen for systempartitionen f.eks. 99 MB.

5. Find volumennummeret for systempartitionen * og drevbogstavet for OS-drevet** ved at skrive denne kommando:
- listevolumen
I det foregående trin fandt vi ud af, at systempartitionen er på 99 MB. Så fra skærmbilledet nedenfor forstår vi, at systempartitionen er "Volume 2".
** OS-drevet er det drev, hvor Windows er installeret. Normalt er det "Volume 0", det største volumen på listen. I dette eksempel er OS-drevet placeret på "C" drevbogstav.
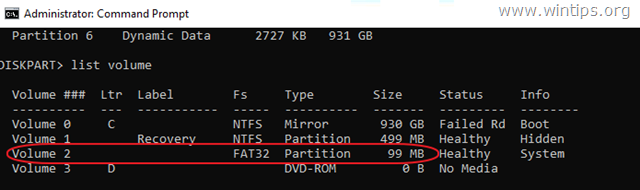
6. Vælg System-partitionen, og tildel den et drevbogstav. Afslut derefter DISKPART:
- Vælg bind 2 * tildele bogstav=Z afslutning
Bemærk: Ændr volumennummeret i overensstemmelse med dit tilfælde.
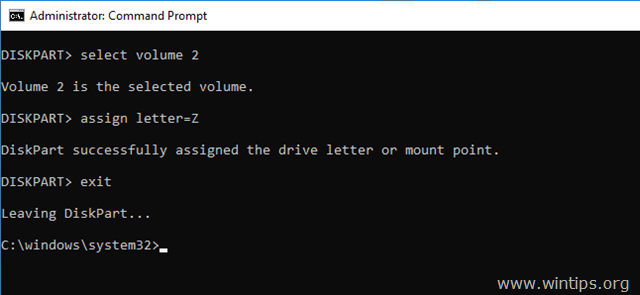
7. Endelig skal du i kommandoprompten give denne kommando:
- bcdboot C:\windows /s Z: /f ALL
Bemærk: Udskift bogstavet "C", i overensstemmelse med drevbogstavet på OS volumen på din sag.

8. Luk alle vinduer, fjern Windows Recovery-mediet, og prøv at starte op i Windows normalt. Hvis Windows ikke starter op, skal du følge de samme trin, men til sidst skal du skrive denne kommando:
- bcdboot C:\windows /s Z: /f UEFI
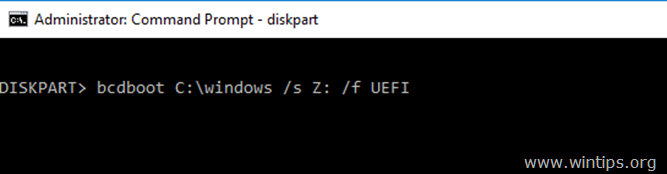
9. Luk alle vinduer, fjern genoprettelsesmediet, og genstart dit system
Lad mig vide, om denne guide har hjulpet dig ved at skrive en kommentar om dine erfaringer. Synes godt om og del denne guide for at hjælpe andre.

Andy Davis
En systemadministrators blog om Windows





