Inhoudsopgave
Deze handleiding bevat instructies om de volgende blauwe scherm problemen op een Windows 10 gebaseerde computer op te lossen: "Boot configuratie gegevens voor uw PC ontbreken of bevatten fouten. Bestand:\Microsoft\Boot. Foutcode: 0x000000f" of ""Boot configuratie gegevens voor uw PC ontbreken of bevatten fouten. Bestand:\Boot. Foutcode: 0x000000f".
De BSOD-fout 0x000000f kan bij elke Windows-versie optreden, meestal na een onjuiste afsluiting van de computer (bv. stroomuitval) of na een mislukte Windows-update.

Hoe op te lossen Boot Configuration Data Missing - BSOD Error 0x000000f op Windows 10 & 8 OS.
Om de 0x000000f Boot error op te lossen, moet u uw computer opstarten vanaf een Windows installatie/herstelmedium. Als u geen Windows installatiemedium bezit, kunt u er een aanmaken (overeenkomstig uw Windows editie en versie) rechtstreeks bij Microsoft.
- Hoe maak je een Windows 10 USB boot media.Hoe maak je een Windows 10 DVD boot media.
Methode 1. Fix Boot Configuration Data met behulp van BOOTREC tool.Method 2. Repair Boot Configuration Data met behulp van BCDBOOT tool. Methode 1. Fix Boot Configuration Data met behulp van BOOTREC tool.
1. Zet uw pc aan en start op vanaf een Windows 10 installatie/herstelmedium.
2. In het Windows Setup-scherm drukt u op SHIFT + F10 om de opdrachtprompt te openen, of kies Volgende –> Uw computer repareren -> Problemen oplossen -> Geavanceerde opties -> Opdrachtprompt .
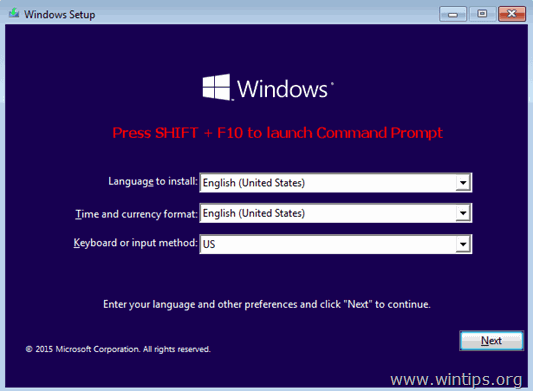
3. Typ in opdrachtprompt de volgende commando's in volgorde:
- bootrec /fixmbr bootrec /fixboot bootrec /scanos *
Opmerking: Als u na het uitvoeren van het commando "bootrec /scanos" het bericht " Totaal geïdentificeerde Windows-installaties = 0 "Geef dan de volgende commando's, voordat u doorgaat naar de volgende stap:
-
- bcdedit /export C:\bcdbackup C: cd boot attribuut bcd -s -h -r ren C:\bootbcd bcd.old
4. Herbouw Boot Configuratie Gegevens:
- bootrec /rebuildbcd
5. Press " A " naar Installatie toevoegen aan opstartlijst en druk op Ga naar .

6. Sluit alle ramen en Herstart Als Windows nog steeds niet opstart, probeer dan methode 2 hieronder.
Methode 2. Herstel opstartconfiguratiegegevens met BCDBOOT.
1. Zet uw pc aan en start op vanaf een Windows 10 installatie-/herstelmedium.
2. In het Windows Setup-scherm drukt u op SHIFT + F10 om de opdrachtprompt te openen, of kies Volgende –> Uw computer repareren -> Problemen oplossen -> Geavanceerde opties -> Opdrachtprompt .
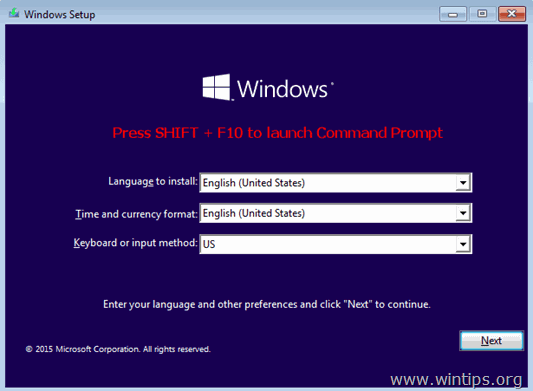
3. Typ in opdrachtprompt de volgende commando's in volgorde:
- diskpart select disk 0 list partition
4. Noteer de grootte in Megabytes van de systeempartitie. *
Zoals u in de onderstaande schermafbeelding kunt zien, is de partitiegrootte van de systeempartitie 99 MB.

5. Ontdek het volumenummer van de systeempartitie * en de stationsletter van het OS-station,** door dit commando in te voeren:
- lijstvolume
Bij de vorige stap hebben we vastgesteld dat de systeempartitie 99 MB is. Uit de schermafbeelding hieronder begrijpen we dus dat de systeempartitie het "Volume 2" is.
** Het OS-station is het station waarop Windows is geïnstalleerd. Gewoonlijk is dit het "Volume 0", het grootste volume op de lijst. In dit voorbeeld bevindt het OS-station zich bij de stationsletter "C".
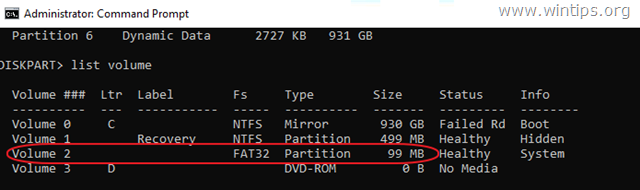
6. Selecteer de systeempartitie en wijs er een stationsletter aan toe. Sluit vervolgens DISKPART af:
- kies volume 2 * assign letter=Z exit
Opmerking: Wijzig het volumenummer volgens uw geval.
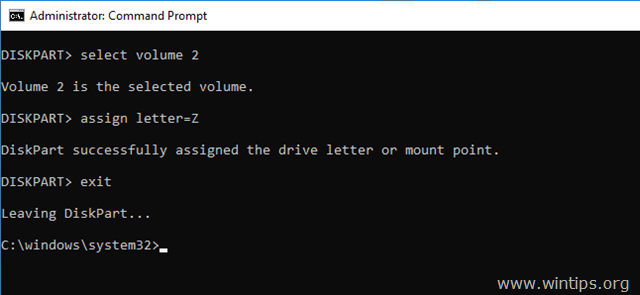
7. Geef tenslotte in de opdrachtprompt dit commando:
- bcdboot C:\windows /s Z: /f ALL
Opmerking: Vervang de letter "C", volgens de stationsletter van de OS volume op uw zaak.

8. Sluit alle vensters, verwijder de Windows Recovery media en probeer normaal op te starten in Windows. Als Windows niet opstart, volg dan dezelfde stappen, maar typ aan het einde dit commando:
- bcdboot C:\windows /s Z: /f UEFI
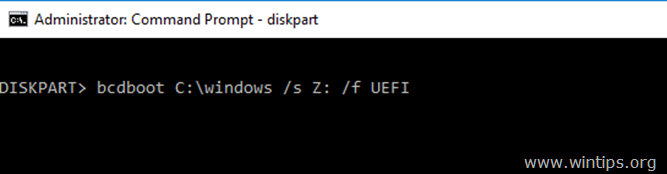
9. Sluit alle vensters, verwijder het herstelmedium en start uw systeem opnieuw op.
Dat is het! Laat me weten of deze gids je heeft geholpen door je commentaar achter te laten over je ervaring. Like en deel deze gids om anderen te helpen.

Andy Davis
De blog van een systeembeheerder over Windows





