İçindekiler
Windows 10 Haberleri ve İlgi Alanlarını tamamen devre dışı bırakmak için kolay ama etkili yöntemler arıyorsanız, aşağıda okumaya devam edin.
Windows 10'un her güncellemeyle daha iyi hale geldiğine şüphe yok. En son KB5003214 (25 Mayıs 2021) güncellemesi, tercihlerinize göre alakalı, yüksek kaliteli içeriğe erişmenize olanak tanıyarak şunları ekliyor Haberler ve ilgi alanları görev çubuğundaki özellik.

Ancak, bu en son Windows 10 Haberler ve İlgi Alanları özelliğini devre dışı bırakmak istemenizin birçok nedeni olabilir. Örneğin, bazıları için çok dikkat dağıtıcı olabilir!
Sebebiniz ne olursa olsun, iyi haber şu ki, kullanıcıların işletim sistemlerinde "Haberler ve İlgi Alanları "nı tamamen devre dışı bırakmaları mümkündür. Bu kılavuz size bunu yapmanın tüm yollarını ayrıntılı olarak gösterecektir.
Windows 10 Haberler ve İlgi Alanları Nasıl Devre Dışı Bırakılır.
Yöntem 1. Görev Çubuğu ayarları aracılığıyla Haberler ve İlgi Alanları'nı kapatın.
Windows 10'da Haberler ve İlgi Alanları'nı devre dışı bırakmanın en hızlı ve en kolay yolu sağ tıklayın üzerinde görev çubuğu , seçiniz Haberler ve ilgi alanları seçeneğini belirleyin ve ardından Kapatmak . *
Not: Haberler ve İlgi Alanları widget'ını görev çubuğunuzda tutmak istiyorsanız, Yalnızca simgeyi göster seçeneğini belirleyin.
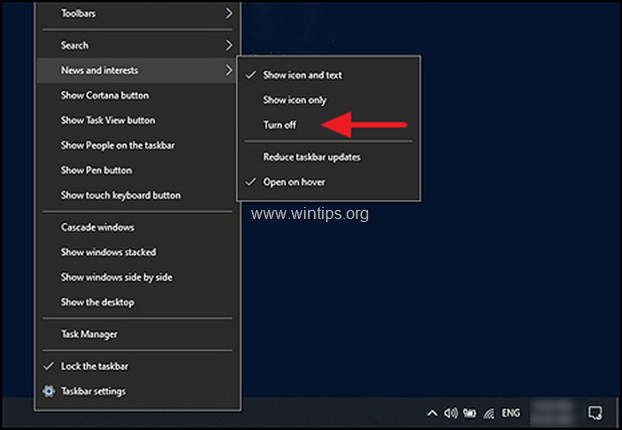
Yöntem 2. Windows Kayıt Defteri aracılığıyla News & Interests'i devre dışı bırakın.
Windows Kayıt Defteri, Windows programları ve işlemleri için düşük seviyeli ayarları saklar. Kayıt Defterindeki bilgiler Kayıt Defteri anahtarları şeklinde saklanır ve ilgili anahtarları değiştirerek işletim sisteminizi özelleştirebilirsiniz.
Windows Kayıt Defteri aracılığıyla News & Interests'i nasıl devre dışı bırakabileceğiniz aşağıda açıklanmıştır:
1. Bunu yapmak için Kayıt Defteri Düzenleyicisini açın:
a. Eş zamanlı olarak Pencereler  + R tuşlarını kullanarak çalıştır komut kutusunu açın.
+ R tuşlarını kullanarak çalıştır komut kutusunu açın.
b. Tip regedit ve basın Girin .
c. Seçiniz Evet devam etmek için 'Kullanıcı Hesabı Denetimi' isteminde

2. Kayıt Defteri Düzenleyicisi'ne girdikten sonra, aşağıda belirtilen konuma gidin.
- HKEY_CURRENT_USER\Software\Microsoft\Windows\CurrentVersion\Feeds
3. Şimdi sağ tıklayın sağ bölmedeki boş bir alana gidin ve Yeni > DWORD (32 bit) Değer seçenek.
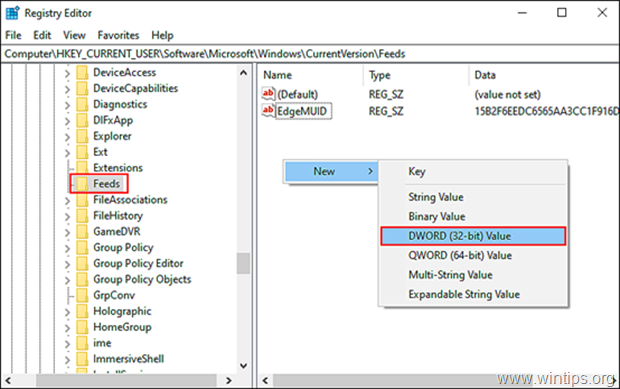
4. Yeni değeri şu şekilde yeniden adlandırın ShellFeedsTaskbarViewMode ve basın Girin bittiğinde.
5 Yeni oluşturulan değere çift tıklayın ve Değer verileri , tip 2 .
6. Tıklayın OK değişikliği uygulamak için ve Kapat Kayıt Düzenleyicisi.
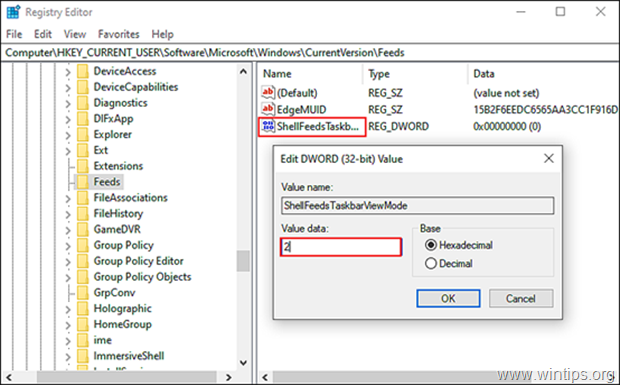
Ek bilgi: Gelecekte Haberler ve İlgi Alanları'nı açmak için yukarıda belirtilen adımları tekrarlayın, ancak 6. adımda şunu yazın 0 Hem Haber simgesinin hem de metnin görüntülenmesini istiyorsanız veya yalnızca simgeyi göstermek için 1 yazın.
ShellFeedsTaskbarViewMode değerleri:
0 = Simge ve metni göster (varsayılan)
1 = Yalnızca simgeyi göster
2 = Kapat
Yöntem 3. Grup İlkesi Düzenleyicisi aracılığıyla Haberler ve İlgi Alanları'nı devre dışı bırakın.
Not: Bu yöntem yalnızca Windows 10 Professional için geçerlidir.
Grup İlkesi Düzenleyicisi de Windows Kayıt Defteri gibi kullanıcıların işletim sistemlerini kendi tercihlerine göre özelleştirmelerine olanak tanır. Ancak Grup İlkesi Düzenleyicisi'nde saklanan bilgiler ilkeler biçimindedir.
Grup İlkesi'nde Haberler ve İlgi Alanları'nı kapatmak için:
1. Bunu yapmak için Grup İlkesi Düzenleyicisi'ni açın:
a. Aynı anda Windows  + R tuşlarını kullanarak çalıştır komut kutusunu açın.
+ R tuşlarını kullanarak çalıştır komut kutusunu açın.
b. Tip gpedit.msc & Basın Girin.
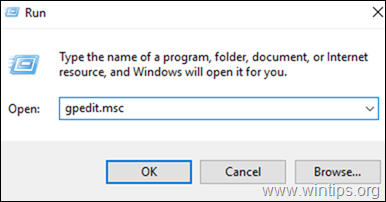
2. Yerel Grup İlkesi Düzenleyicisi'nde şuraya gidin:
- Bilgisayar Yapılandırması -> Yönetim Şablonları -> Windows Bileşenleri -> Haberler ve ilgi alanları
3. Sağ bölmede, üzerine çift tıklayın Görev çubuğunda haberleri ve ilgi alanlarını etkinleştirin .

4. Şimdi tıklayın Engelli Windows 10 Haberler ve İlgi Alanları özelliğini devre dışı bırakmak için OK değişiklikleri kaydetmek için.
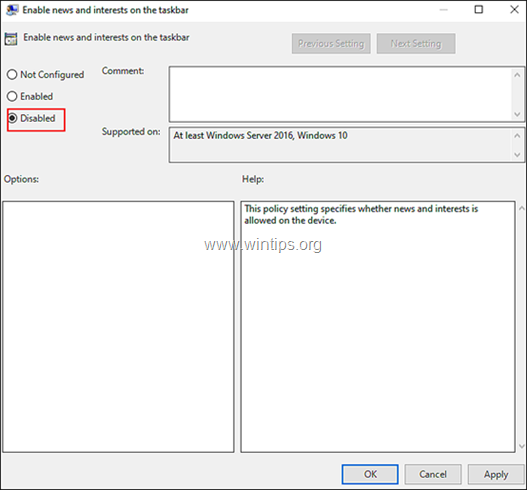
5. Kapat Grup İlkesi Düzenleyicisi ve işiniz bitti!
Not: Bu özelliği gelecekte tekrar etkinleştirmek için yukarıda belirtilen adımları tekrar izleyin ve 6. adımda Etkin .
İşte bu kadar! Bu rehberin size yardımcı olup olmadığını, deneyiminizle ilgili yorumunuzu bırakarak bana bildirin. Lütfen başkalarına yardımcı olmak için bu rehberi beğenin ve paylaşın.

Andy Davis
Windows hakkında bir sistem yöneticisinin günlüğü





