Obsah
Tento návod obsahuje pokyny na opravu nasledujúcich problémov s modrou obrazovkou v počítači so systémom Windows 10: "Chýbajú konfiguračné údaje pre zavádzanie počítača alebo obsahujú chyby. Súbor:\EFI\Microsoft\Boot\BCD. Kód chyby: 0x000000f" alebo ""Chýbajú konfiguračné údaje pre zavádzanie počítača alebo obsahujú chyby. Súbor:\Boot\BCD. Kód chyby: 0x000000f"
Chyba BSOD 0x000000f sa môže objaviť v akejkoľvek verzii systému Windows, bežne po nesprávnom vypnutí počítača (napr. po výpadku prúdu) alebo po neúspešnej aktualizácii systému Windows.

Ako opraviť chýbajúce konfiguračné údaje pri zavádzaní - chyba BSOD 0x000000f v operačnom systéme Windows 10 a 8.
Ak chcete vyriešiť chybu 0x000000f Boot, musíte počítač spustiť z inštalačného/obnovovacieho média systému Windows. Ak nevlastníte inštalačné médium systému Windows, môžete si ho vytvoriť (zodpovedajúce vašej edícii a verzii systému Windows) priamo od spoločnosti Microsoft.
- Ako vytvoriť spúšťacie médium USB systému Windows 10.Ako vytvoriť spúšťacie médium DVD systému Windows 10.
Metóda 1. Oprava konfiguračných údajov zavádzania pomocou nástroja BOOTREC. metóda 2. Oprava konfiguračných údajov zavádzania pomocou nástroja BCDBOOT. metóda 1. Oprava konfiguračných údajov zavádzania pomocou nástroja BOOTREC.
1. Zapnite počítač a spustite ho z inštalačného/obnovovacieho média systému Windows 10.
2. Na obrazovke Nastavenie systému Windows stlačte SHIFT + F10 na prístup k príkazovému riadku alebo vyberte Ďalšie –> Oprava počítača -> Riešenie problémov -> Rozšírené možnosti -> Príkazový riadok .
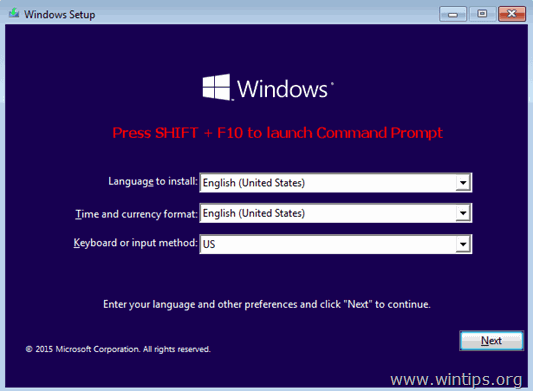
3. V príkazovom riadku zadajte nasledujúce príkazy v poradí:
- bootrec /fixmbr bootrec /fixboot bootrec /scanos *
Poznámka: Ak sa po vykonaní príkazu "bootrec /scanos" zobrazí hlásenie " Celkový počet identifikovaných inštalácií systému Windows = 0 ", potom zadajte nasledujúce príkazy a prejdite na ďalší krok:
-
- bcdedit /export C:\bcdbackup C: cd boot attrib bcd -s -h -r ren C:\boot\bcd bcd.old
4. Obnovenie konfiguračných údajov zavádzania:
- bootrec /rebuildbcd
5. Tlač " A " na Pridať inštaláciu do zoznamu štartovacích zariadení a stlačte Vstúpte na stránku .

6. Zatvorte všetky okná a reštartovať Ak sa systém Windows stále nedarí spustiť, vyskúšajte nižšie uvedenú metódu 2.
Metóda 2. Oprava konfiguračných údajov pri zavádzaní pomocou nástroja BCDBOOT.
1. Zapnite počítač a spustite ho z inštalačného/obnovovacieho média systému Windows 10.
2. Na obrazovke Nastavenie systému Windows stlačte SHIFT + F10 na prístup k príkazovému riadku alebo vyberte Ďalšie –> Oprava počítača -> Riešenie problémov -> Rozšírené možnosti -> Príkazový riadok .
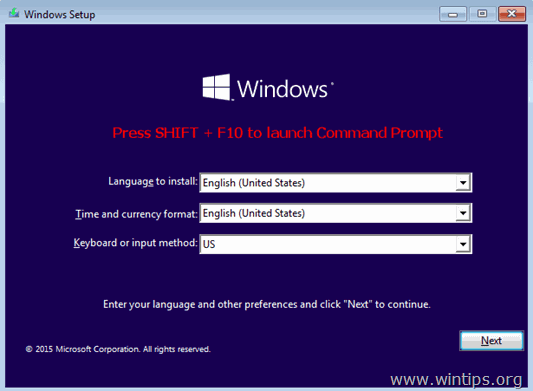
3. V príkazovom riadku zadajte nasledujúce príkazy v poradí:
- diskpart select disk 0 list partition
4. Všimnite si veľkosť systémového oddielu v megabajtoch. *
Ako môžete vidieť na snímke obrazovky nižšie, veľkosť systémového oddielu je 99 MB.

5. Zistite číslo zväzku systémového oddielu * a písmeno jednotky OS,** zadaním tohto príkazu:
- objem zoznamu
V predchádzajúcom kroku sme zistili, že systémový oddiel má veľkosť 99 MB. Zo snímky obrazovky nižšie teda vyplýva, že systémový oddiel je "zväzok 2".
** Jednotka OS je jednotka, na ktorej je nainštalovaný systém Windows. Zvyčajne je to "zväzok 0", najväčší zväzok v zozname. V tomto príklade sa jednotka OS nachádza na písmene jednotky "C".
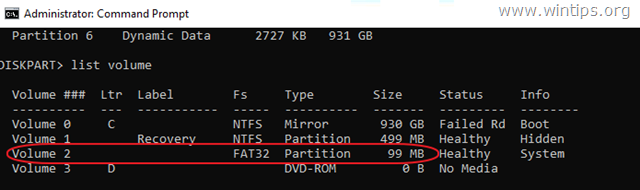
6. Vyberte systémový oddiel a priraďte mu písmeno jednotky. Potom ukončite program DISKPART:
- vybrať zväzok 2 * priradiť písmeno=Z exit
Poznámka: Zmeňte číslo zväzku podľa vášho prípadu.
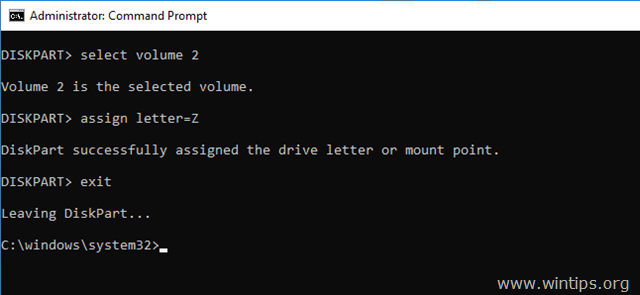
7. Nakoniec v príkazovom riadku zadajte tento príkaz:
- bcdboot C:\windows /s Z: /f ALL
Poznámka: Nahraďte písmeno "C" podľa písmena jednotky OS hlasitosť vo vašom prípade.

8. Zatvorte všetky okná, odstráňte médium Windows Recovery a pokúste sa normálne spustiť systém Windows. Ak sa systém Windows nespustí, postupujte rovnako, ale na konci zadajte tento príkaz:
- bcdboot C:\windows /s Z: /f UEFI
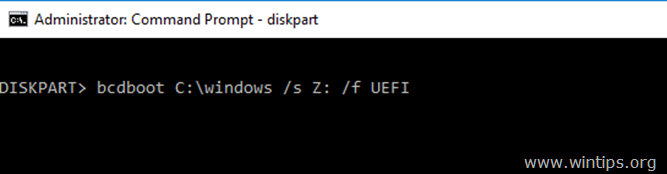
9. Zatvorte všetky okná, odstráňte médium na obnovenie a reštartujte systém.
To je všetko! Dajte mi vedieť, či vám tento návod pomohol, a zanechajte komentár o svojich skúsenostiach. Prosím, lajkujte a zdieľajte tento návod, aby ste pomohli ostatným.

Andy Davis
Blog správcu systému o systéme Windows





