İçindekiler
Sistem Geri Yükleme, Windows 10'da C:\ sürücüsündeki dosya sistemini tararken 0x81000204 hatasıyla başarısız oldu. 0x81000204 hatası, hata mesajında belirtildiği gibi ana sürücüde "chkdsk /R" komutunu çalıştırdıktan sonra bile devam ediyor.
“ Sistem Geri Yükleme başarıyla tamamlanmadı. Bilgisayarınızın sistem dosyaları ve ayarları değiştirilmedi.
Ayrıntılar: C:\ sürücüsündeki dosya sistemi taranırken Sistem Geri Yükleme başarısız oldu.
Sürücü bozuk olabilir. chkdsk /R komutunu bu disk üzerinde çalıştırdıktan sonra sistem geri yüklemeyi yeniden denemek isteyebilirsiniz.
Sistem Geri Yükleme sırasında belirtilmemiş bir hata oluştu. (0x81000204 )”

Bu makale Windows 10 Sistem Geri Yükleme 0x81000204 hatasını giderme talimatlarını içermektedir.
Sistem Geri Yükleme'de 0x81000204 hatası nasıl düzeltilir.
Sistem Geri Yükleme sorunları, genellikle kötü amaçlı yazılım bulaşmaları, hasarlı dosya sistemi (veya sabit disk) nedeniyle veya bir Windows güncellemesi yüklendikten sonra ortaya çıkar. Bu nedenle, Sistem Geri Yükleme sorununu (Hata: 0x81000204) çözmek için aşağıdaki yöntemlere geçmeden önce aşağıdakileri deneyin :
1. Sisteminizi kötü amaçlı yazılımlara karşı tarayın.
2. Dosya sistemindeki bozulmaları düzeltmek için CHKDSK komutunu çalıştırın:
- üzerine sağ tıklayın Başlangıç menüsünü seçin ve Komut İstemi (Yönetici). Aşağıdaki komutu yazın ve tuşuna basın Girin :
- chkdsk C: /R
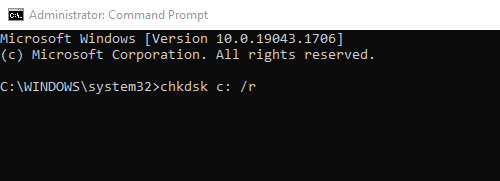
3. Kontrol tamamlandığında, şu makaledeki talimatları izleyerek devam edin ve sabit diskinizin sağlıklı olduğundan emin olun: Donanım sorunları için Sabit Sürücü (HDD) Nasıl Test Edilir ve Teşhis Edilir.
Yöntem 1: Windows bozulma hatalarını DISM aracı (Sistem Güncelleme Hazırlık Aracı) ile DÜZELTİN.
1. Windows başlat düğmesine sağ tıklayın  ve seçin Komut İstemi (Yönetici).
ve seçin Komut İstemi (Yönetici).
2. Komut istemi penceresinde aşağıdaki komutu yazın ve tuşuna basın Girin:
- Dism.exe /Online /Cleanup-Image /Restorehealth
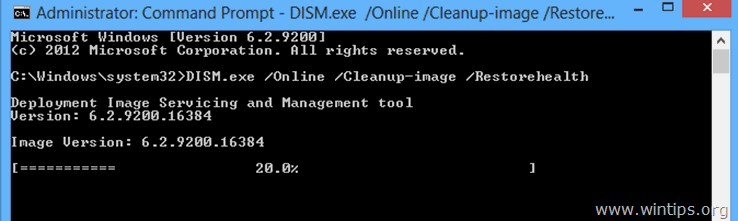
– DISM bileşen deposunu onarana kadar sabırlı olun (İşlem tamamlandığında, bileşen deposu bozulmasının onarıldığı konusunda bilgilendirilmeniz gerekir).
3. DISM geri yükleme işlemi tamamlandığında, yeniden başlat bilgisayarınız.
4. Yeniden başlatmanın ardından Komut İstemi olarak Yönetici ve bu komutu verin:
- SFC /SCANNOW
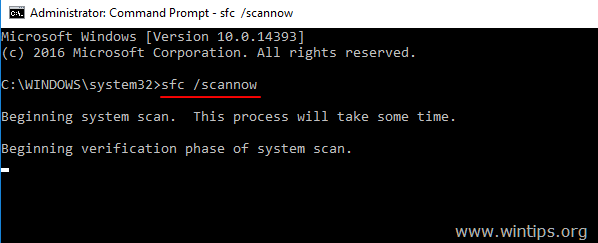
5. SFC taraması tamamlandığında, yeniden başlat bilgisayarınız.
6. Sistem Geri Yükleme'yi çalıştırın.
Yöntem 2. Onarım Yükseltmesi gerçekleştirin.
Sistem Geri Yükleme hatalarını düzeltmek için diğer yöntem Windows 10'un onarım yükseltmesini gerçekleştirmektir.
1. İşletim sistemi sürümünüze göre medya oluşturma aracını indirin ve çalıştırın.
- Windows 10 Medya Oluşturma Aracını İndirinWindows 8.1 Medya Oluşturma Aracını İndirin
2. Kabul et Lisans Koşulları.
3. Seçeneği seçin Bu bilgisayarı şimdi yükseltin ve basın Sıradaki.
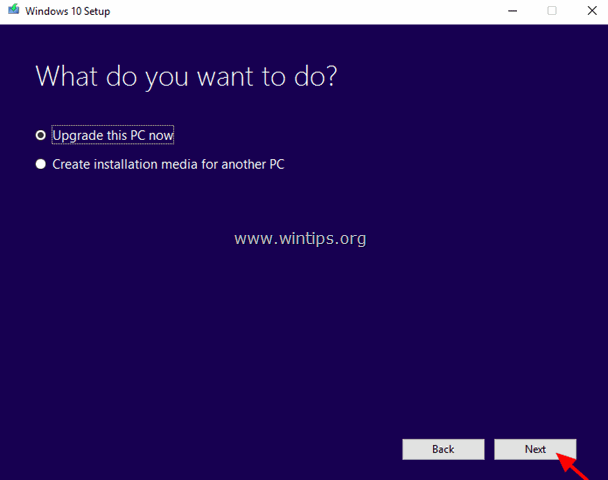
4. Windows'u en son sürüme yükseltmek için ekrandaki yönergeleri izleyin.
5. Yükseltmeden sonra Sistem Geri Yükleme'yi çalıştırın.
* Not: Bir yükseltmeden sonra sistem geri yüklemesinin kapalı olduğunu fark ederseniz (aşağıdaki ekran görüntüsüne bakın), bunun nedeni muhtemelen Windows'un en son yapısına yükseltilmiş olmasıdır. Yeni bir yapı yeni bir işletim sistemi gibidir, bu nedenle önceki geri yükleme noktaları yeni işletim sisteminde kullanılamaz. Bu durumda önceki yapıya geri dönebilir veya mevcut durumda sistem geri yüklemesini etkinleştirebilirsiniz.
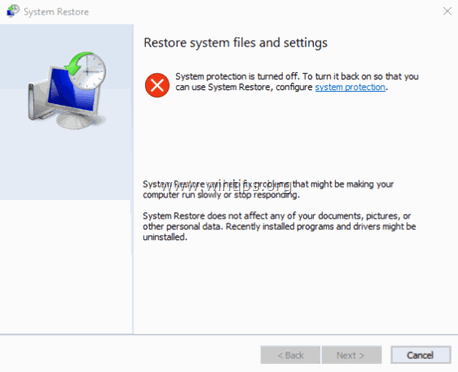
A. Önceki yapıya nasıl geri dönülür. *
Öneri: Sistem Geri Yükleme ile ilgili sorun yaşıyorsanız, sorun devam ettiği için önceki yapıya geri dönmenizi önermiyorum.
1. Kimden Başlangıç menüsünü seçin, ardından Ayarlar > Güncelleme ve güvenlik.
2. At Kurtarma seçeneklerini seçin Başlayın düğmesinin altındaki Daha önceki bir yapıya geri dönün Bölüm.
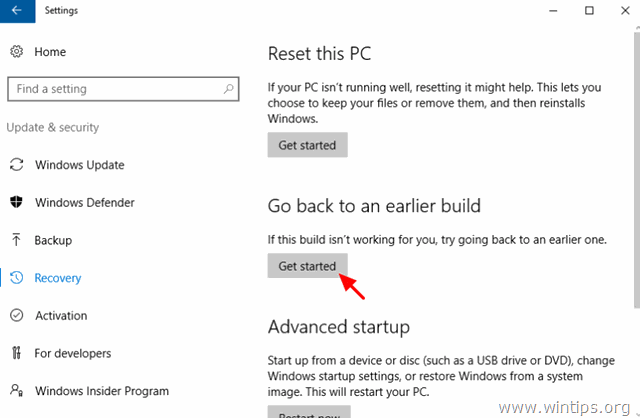
B. Sistem Geri Yükleme nasıl etkinleştirilir.
- Sisteminizde Sistem Geri Yükleme'yi etkinleştirmek için:
1. düğmesine basın Pencereler  + R tuşlarını yüklemek için Koşmak iletişim kutusu.
+ R tuşlarını yüklemek için Koşmak iletişim kutusu.
2. Sistem Geri Yükleme yardımcı programını açmak için aşağıdaki komutu yazın ve tuşuna basın Girin .
- rstrui
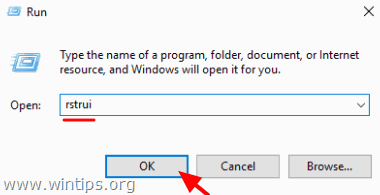
3. üzerine tıklayın si̇stem koruma .
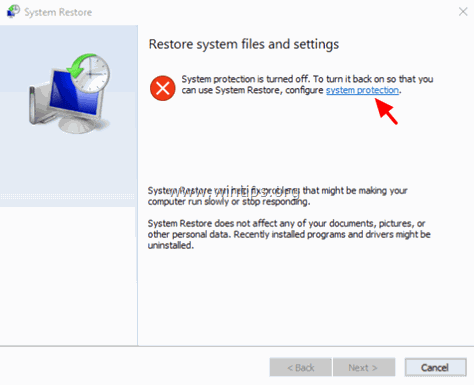
4. Seçiniz Yerel Disk C: ve ardından Yapılandırın.
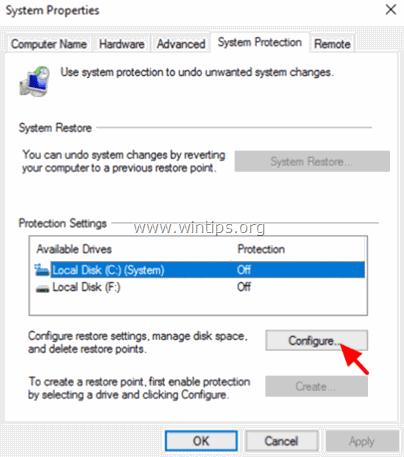
5. Sistem korumasını AÇIK olarak ayarlayın ve Tamam'a tıklayın.
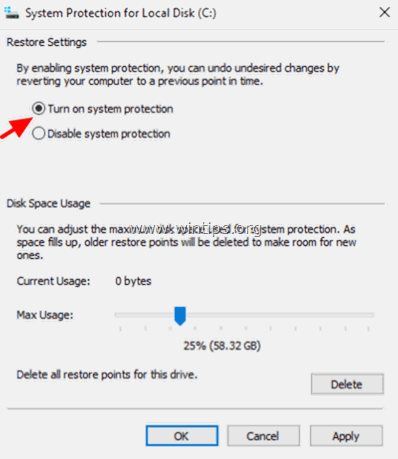
6. Son olarak, şunları seçin Oluştur bir geri yükleme noktası oluşturmak için.
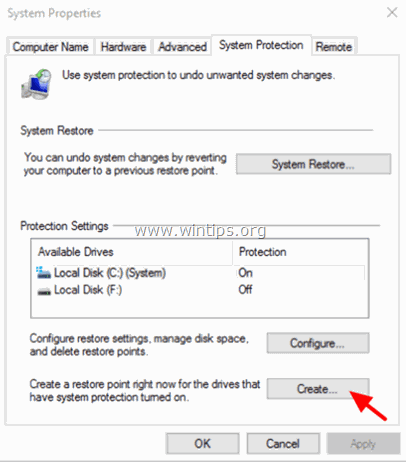
İyi şanslar! Bu kılavuzun size yardımcı olup olmadığını, deneyiminizle ilgili yorumunuzu bırakarak bana bildirin. Lütfen başkalarına yardımcı olmak için bu kılavuzu beğenin ve paylaşın.

Andy Davis
Windows hakkında bir sistem yöneticisinin günlüğü





