Зміст
Дана інструкція містить докладні інструкції по відключенню оновлень Windows 10 назавжди. Як ви вже знаєте, в Windows 10 не можна запобігти завантаженню і установці оновлень, відключивши службу Windows Update, тому що Windows 10 перевизначає цей параметр і змушує службу запускати і встановлювати оновлення.

Щоб уникнути ризиків для безпеки і проблем з Windows не рекомендується відключати оновлення Windows 10, але в деяких випадках є необхідність це зробити, особливо якщо у вас виникли проблеми під час установки оновлення в систему або якщо ви зіткнулися з проблемами стабільності або іншими проблемами після установки оновлення.
Як зупинити автоматичні оновлення Windows 10.
Частина 1. як відключити оновлення в Windows 10 (всі версії).Частина 2. як зупинити оновлення за допомогою редактора групової політики в Windows 10 Pro, Enterprise, Education.Частина 3. як тимчасово призупинити оновлення в Windows 10 Pro, Enterprise або Education.Частина 1. як назавжди відключити оновлення в Windows 10 (всі версії).
Щоб назавжди заборонити Windows 10 встановлювати оновлення, скористайтеся одним з наступних способів.
Спосіб 1. Зміна прав доступу до файлів Windows Update.
Спосіб 2. вимкнути всі служби та завдання Windows Update.
Спосіб 3. Блокування оновлень за допомогою програми.
Спосіб 1. Зміна прав доступу до файлів Windows Update.
Перший спосіб відключити автоматичне оновлення в Windows 10, це зняти дозволи за замовчуванням на наступні файли: wuaueng.dll & wuauclt.exe Щоб зробити це:
1. Відкрийте Провідник Windows та перейдіть до папки "C:\Windows\System32\".
2. Знайдіть wuaueng.dll файл, клацніть по ньому правою кнопкою миші і виберіть Властивості .
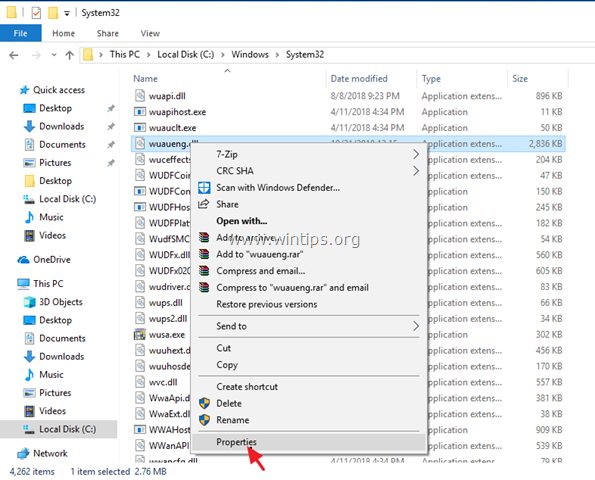
3. Виберіть пункт Безпека та натисніть на вкладку Просунутий .
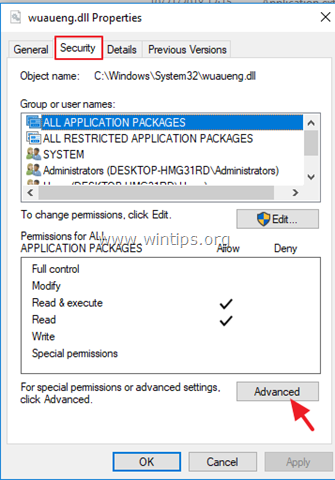
4. Натисніть Зміна Власник.
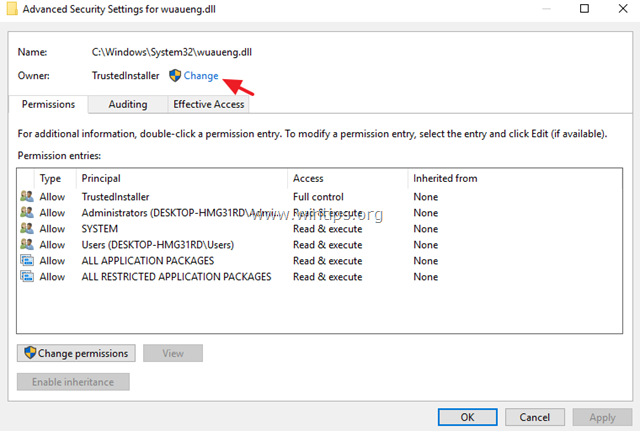
5. Введіть ім'я вашого облікового запису (наприклад, "Admin"), або введіть " Адміністратори " і натисніть OK .
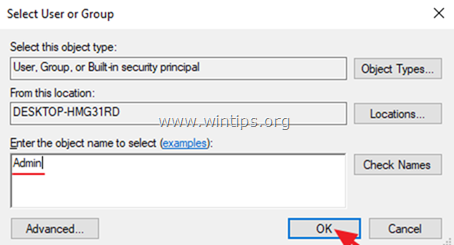
6. Потім натисніть Подати заявку і ГАРАЗД. в інформаційному повідомленні "Безпека Windows".
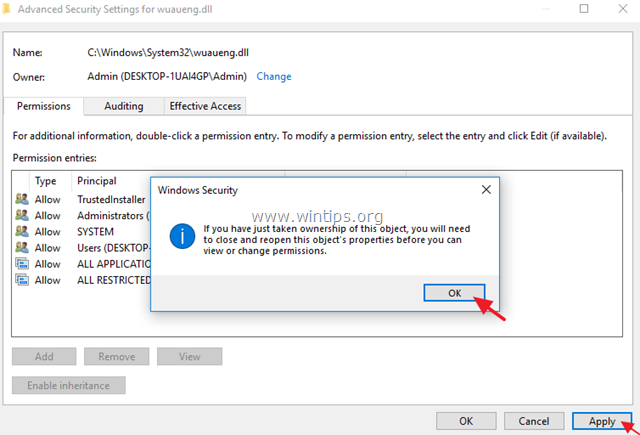
7. Тепер натисніть OK два (2) рази, щоб закрити вікно Властивості.
8. Потім знову відкрийте Властивості wuaueng.dll файл і знову зверніться до Безпека вкладка > Просунутий .
9. Тепер виберіть і Видалити один за одним всі користувачі зі списку.

10. Після цього натисніть OK і натисніть ТАК (двічі) та OK ще раз, щоб закрити вікно "Властивості".

11. Виконати ті ж дії (1-10) і видалити всіх користувачів від wuauclt.exe файл
12. перезапуск твою машину.
13. Відтепер щоразу, коли ви заходитимете у вікно Windows Update, ви бачитимете порожній екран (без жодних опцій) або отримуватимете таке повідомлення про помилку: "Виникли проблеми з установкою деяких оновлень, але ми спробуємо повторити спробу пізніше. Якщо ви продовжуєте бачити це повідомлення і хочете знайти інформацію в Інтернеті або звернутися до служби підтримки, це може допомогти: Помилка 0x80080005"* * *.
Примітка: Щоб знову ввімкнути оновлення, повторно додавати тільки в СИСТЕМА рахунок і віддати йому Прочитайте та виконайте дозволів.
Спосіб 2. Відключити всі служби і завдання Windows Update.
Другий спосіб запобігти автоматичному оновленню Windows 10, більш складний, оскільки вам доведеться змінити властивості служби Windows Update і змінити кілька параметрів в реєстрі і в Планувальнику завдань. Але якщо ви хочете спробувати цей спосіб, виконайте наведені нижче кроки:
Крок 1. Вимкніть службу Windows Update.
1. Одночасно натисніть кнопку Вікна  + R клавіші для відкриття вікна командного рядка.
+ R клавіші для відкриття вікна командного рядка.
2 У вікні командного рядка введіть: services.msc і натисніть Увійдіть.

3. Клацніть правою кнопкою миші на Оновлення Windows послугу та оберіть Властивості .
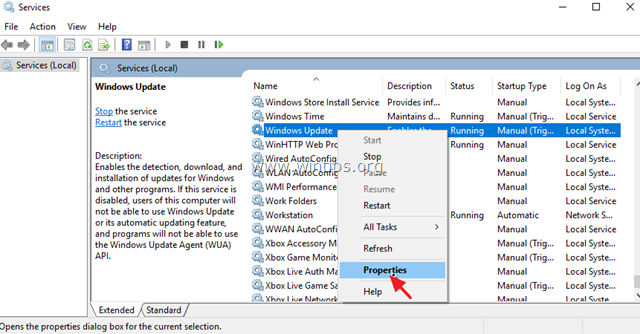
4. За адресою Генеральний рахунок:
1. натисніть Стоп! зупинити службу Windows Update.
2. встановіть значення Тип запуску до Інвалід.
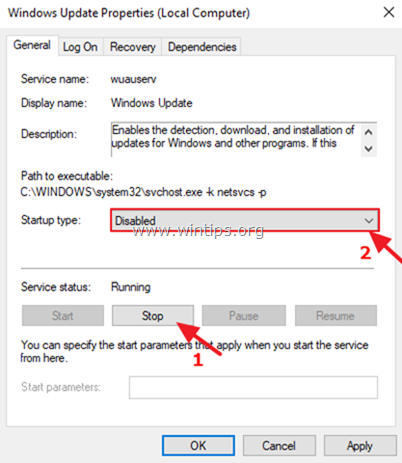
5. Потім виберіть пункт Увійдіть в систему рахунок.
6. Виберіть Цей рахунок а потім натисніть Перегляньте.

7. Введіть ім'я свого облікового запису та натисніть Перевірити імена .
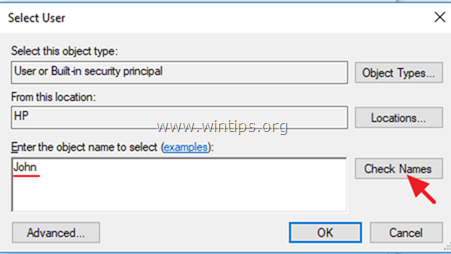
8. Потім натисніть OK .

9. Тепер введіть неправильний пароль (двічі), та натисніть Подати заявку .
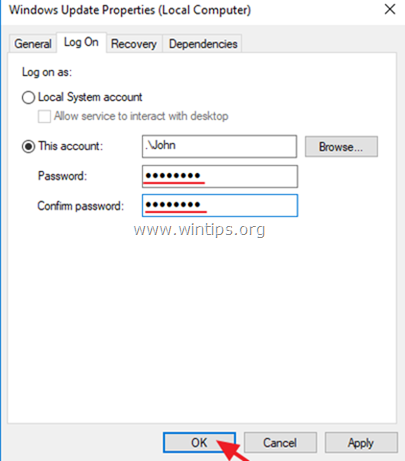
10. Потім виберіть пункт Відновлення і налаштуйте реакцію комп'ютера, якщо служба не вдасться запустити Не вживати жодних заходів Потім натисніть OK щоб закрити Властивості Windows Update.
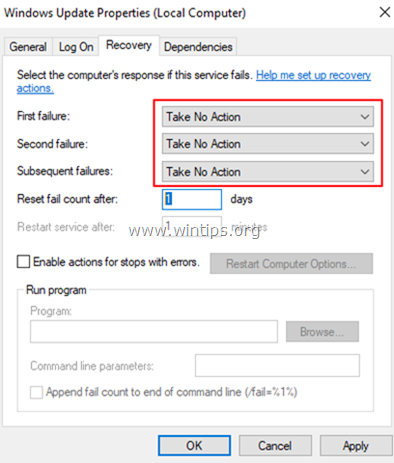
12. Перейдіть до кроку 2 нижче.
Крок 2. Вимкніть служби Windows Update Medic та Update Orchestrator через реєстр.
Перейдіть і відключіть наступні дві (2) служби оновлення за допомогою реєстру:
-
- Windows Update Medic Service (WaaSMedicSvc) Update Orchestrator Service (UsoSvc)
1. Одночасно натисніть кнопку Вікна  + R клавіші для відкриття вікна командного рядка.
+ R клавіші для відкриття вікна командного рядка.
2. Тип regedit і натисніть Увійдіть .
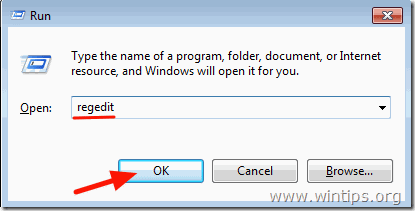
3. На лівій панелі перейдіть до цієї клавіші:
- HKEY_LOCAL_MACHINE\SYSTEM\CurrentControlSet\Services\UsoSvc
4. На правій панелі двічі клацніть на Старт значення
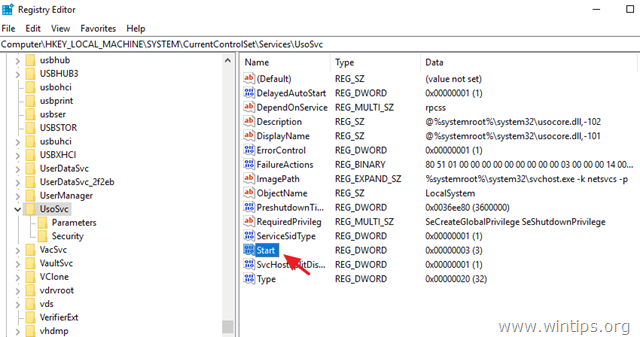
5. Встановіть значення даних (від "3") до 4 і натисніть ГАРАЗД.
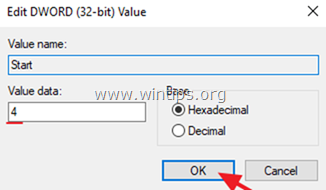
6. Потім на лівій панелі перейдіть до цієї клавіші:
- HKEY_LOCAL_MACHINE\SYSTEM\CurrentControlSet\Services\WaaSMedicSvc
7. На правій панелі двічі клацніть на Старт значення
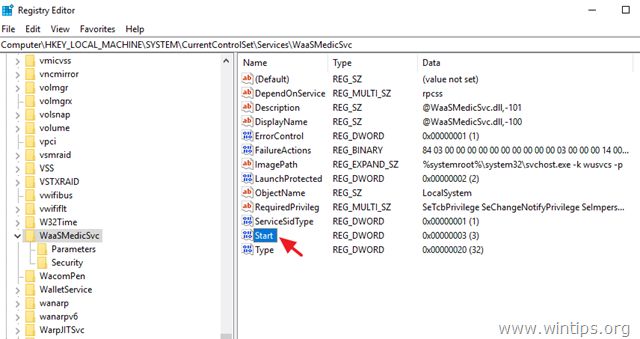
8. Тип 4 у вікні Значення даних та натисніть кнопку ГАРАЗД.
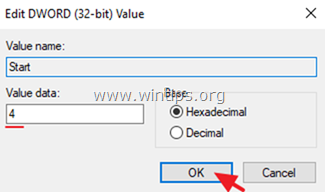
9. Відтепер при спробі завантажити або встановити оновлення ви будете отримувати таке повідомлення про помилку: "Виникли проблеми з установкою оновлень, але ми спробуємо повторити спробу пізніше. (0x80070437) або при переході в Налаштування > Оновлення та безпека > Оновлення Windows ви побачите порожнє вікно (без жодних опцій).
10. Перейдіть до крок 3 нижче.

Крок 3. Відключіть завдання оновлення Windows.
1. Відкрийте Планувальник завдань. Для цього відкрийте пошук Cortana і введіть завдання Потім натисніть, щоб відкрити Планувальник завдань .
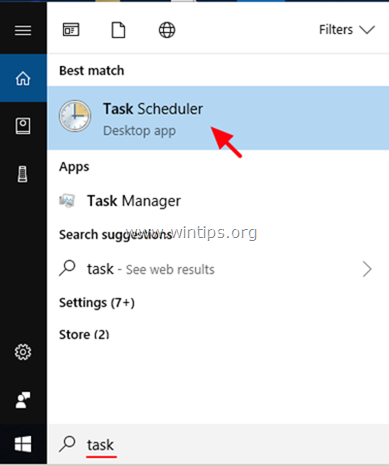
2. У Планувальнику завдань (ліва панель) перейдіть до наступного місця:
- Бібліотека планувальника завдань -> Microsoft -> Вікна -> Оновлення Windows .
3. Клацніть правою кнопкою миші на Запланований старт і натисніть Відключити.

4. Потім клацніть правою кнопкою миші на sih і натисніть Відключити знову.
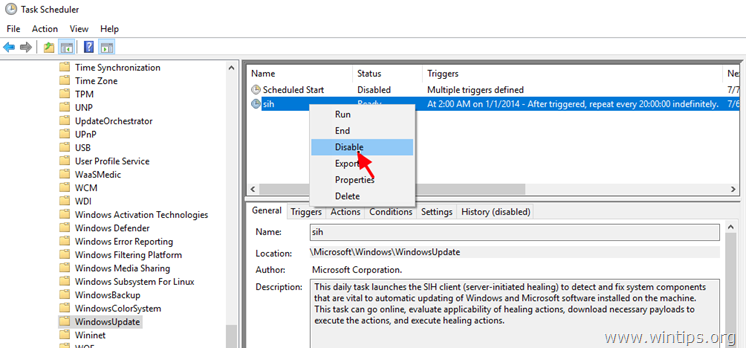
5. Закрити Планувальник завдань.
6. Тобі кінець!
Примітка: Якщо ви зміните своє рішення і захочете встановити доступні оновлення Windows в майбутньому, просто скасуйте вищевказані зміни, а потім перезавантажте комп'ютер.
Спосіб 3. Блокування оновлень в Windows 10 за допомогою програми.
Найпростіший спосіб заблокувати оновлення Windows 10, це скористатися однією з наступних сторонніх програм.
-
- Windows Update Blocker.StopWinUpdates
Частина 2. Як зупинити оновлення в Windows 10 Pro, Enterprise або Education версії (версіях).
Якщо у вас Windows 10 версії Professional, Enterprise або Education, то ви можете заборонити Windows завантажувати та встановлювати оновлення за допомогою редактора групових політик. Для цього потрібно лише натиснути кнопку "Заборонити":
1. Одночасно натисніть кнопку Вікна  + R клавіші для відкриття командного вікна запуску.
+ R клавіші для відкриття командного вікна запуску.
2. Тип gpedit.msc & Преса Увійдіть.
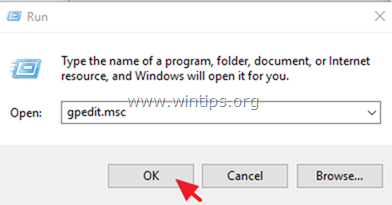
4. У редакторі групової політики перейдіть за наступним шляхом:
- Конфігурація комп'ютера\Адміністративні шаблони\Компоненти Windows\Оновлення Windows .
5. На правій панелі відкрийте розділ Вказати місце розташування служби інтранет-оновлень Microsoft політику.

6. Натисніть Увімкнено а потім введіть "http:\\neverupdatewindows10.com" у 2 поля нижче ("адреса служби оновлення інтрамережі" та "сервер статистики інтрамережі") і натисніть OK .

7. перезапуск твій комп'ютер.
Відтепер у вікні Windows Update з'являтиметься таке повідомлення: "Не вдалося підключитися до служби оновлення. Ми повторимо спробу пізніше, або ви можете перевірити зараз. Якщо це все одно не спрацює, переконайтеся, що ви підключені до Інтернету." *.
Примітка: Для повторного включення оновлень досить встановити політику "Вказати розташування служби оновлення інтрамережі Microsoft" в значення "Не налаштовано" .
Частина 3: Як тимчасово призупинити оновлення у версіях Windows 10 Professional, Enterprise або Education.
Якщо у вас виникли проблеми під час встановлення оновлень у версії (версіях) Windows 10 Pro, Enterprise або Education, ви можете тимчасово призупинити встановлення оновлення (оновлень) на 35 днів. Для цього потрібно зробити наступне:
1. перейдіть до Налаштування -> Оновлення та безпека -> Оновлення Windows -> Додаткові опції -> і встановіть значення Призупинити оновлення * опція для ON .
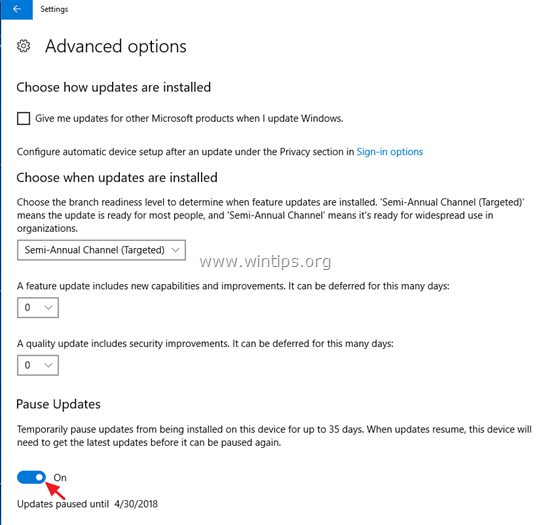
Примітка: Цей параметр доступний тільки в Windows 10 версії 1709 і вище. У попередніх версіях Windows 10 встановіть прапорець " Відкласти функцію Оновлення " (або "Відкласти оновлення"), щоб заборонити Windows 10 завантажувати та встановлювати нові оновлення.

Ось так! Який метод спрацював у вас?
Дайте мені знати, якщо цей посібник допоміг вам, залишивши свій коментар про ваш досвід. Будь ласка, поставте лайк і поділіться цим посібником, щоб допомогти іншим.

Енді Девіс
Блог системного адміністратора про Windows





