Зміст
У цьому посібнику ви знайдете покрокові інструкції по налаштуванню PPTP VPN Server 2016, щоб отримати доступ до ресурсів локальної мережі з будь-якої точки світу. Отже, якщо у вас є сервер Windows 2016 з однією мережевою картою і ви хочете налаштувати VPN з'єднання, щоб підключитися і отримати доступ до серверних або мережевих файлів звідусіль, продовжуйте читати далі ...*.
Примітка: Якщо ви хочете налаштувати більш безпечний VPN сервер для вашої мережі, то прочитайте цю статтю: Як налаштувати L2TP VPN сервер 2016 з користувацьким прешарованим ключем для аутентифікації.
Як встановити PPTP VPN сервер 2016 (з однією мережевою картою).
Щоб встановити і налаштувати Server 2016 для роботи в якості сервера доступу PPTP VPN, виконайте наведені нижче дії:
Крок 1. Встановіть роль маршрутизації та віддаленого доступу на сервері 2016.Крок 2. Увімкніть роль маршрутизації та віддаленого доступу на сервері 2016.Крок 3. Налаштуйте параметри VPN-сервера (безпека, діапазон IP-адрес і т.д.).Крок 4. Дозвольте вхідний трафік маршрутизації та віддаленого доступу в брандмауері Windows.Крок 5. Виберіть користувачів VPN.Крок 6. Налаштуйте VPN-сервер на дозвіл доступу до мережі.Крок 7. Налаштуйте брандмауер провайдера на дозвілКрок 8. Налаштування PPTP-з'єднання на клієнтах.
.
Крок 1: Як додати роль віддаленого доступу (VPN-доступу) на сервері 2016.
Першим кроком для налаштування Windows Server 2016 в якості VPN сервера є додавання Віддалений доступ роль на вашому сервері 2016. *
Інформація: Для цього прикладу ми налаштуємо VPN на машині Windows Server 2016 з ім'ям "Srv1" і IP-адресою "192.168.1.8".
1. Щоб встановити роль VPN на Windows Server 2016, відкрийте "Диспетчер сервера" і натисніть на Додавання ролей та функцій .

2. На першому екрані "Майстра додавання ролей і функцій" залиште Встановлення на основі ролей або функцій і натисніть Наступний.

3. На наступному екрані залиште варіант за замовчуванням " Вибір сервера з пулу серверів " і натисніть Наступний.
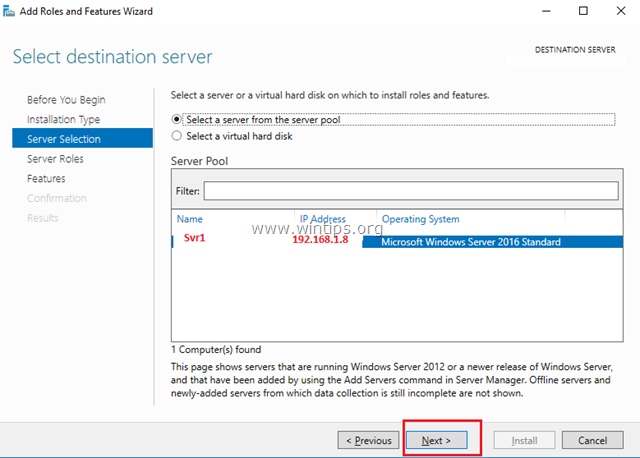
4. Потім виберіть пункт Віддалений доступ роль і натисніть Далі .
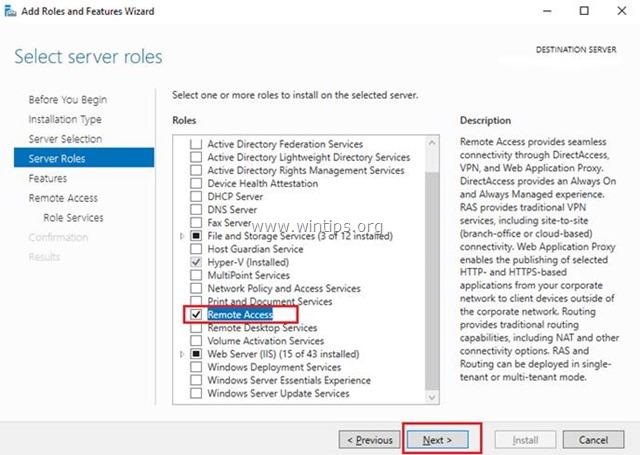
5. У вікні "Особливості" залиште налаштування за замовчуванням і натисніть Далі .
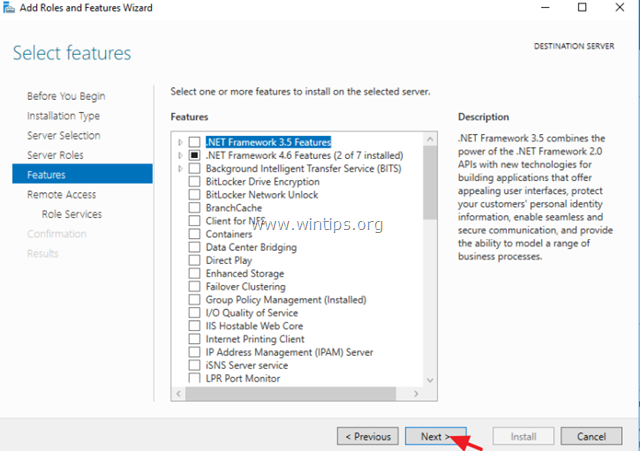
6. В інформаційному вікні "Віддалений доступ" натисніть Далі .
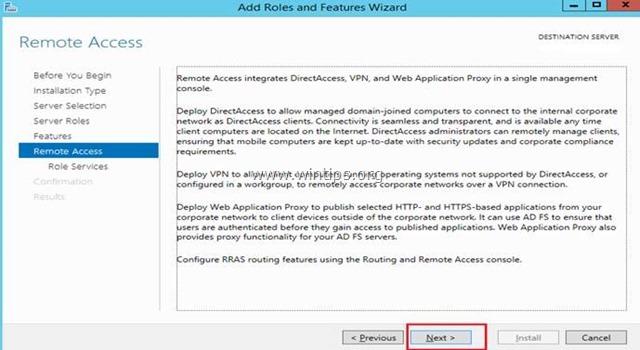
7. У розділі "Віддалені сервіси" оберіть Прямий доступ і VPN (RAS) служби ролей, а потім натисніть Далі .
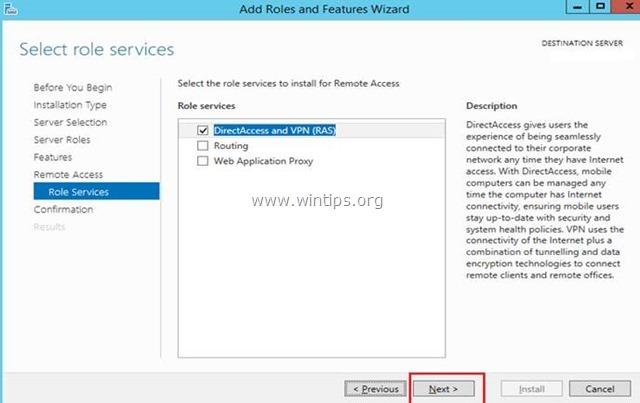
8. Потім натисніть Додати функції.
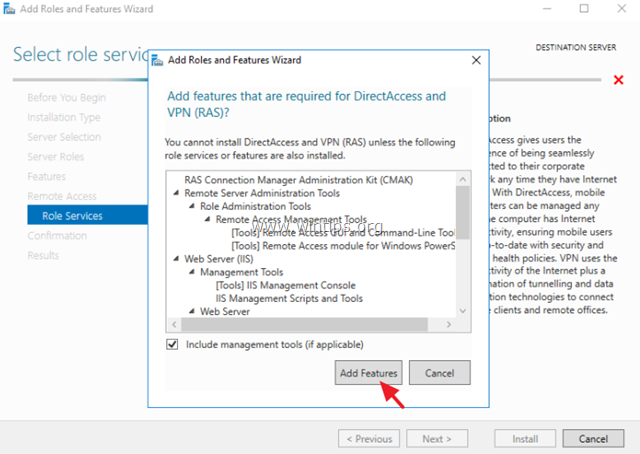
9. Натисніть Далі знову.
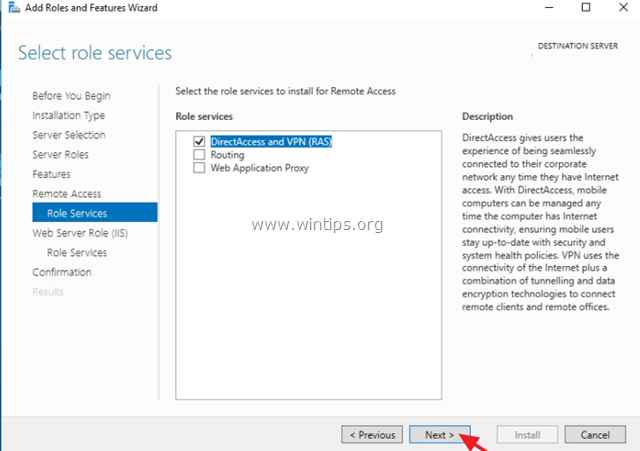
10. Залиште налаштування за замовчуванням і натисніть Далі (двічі) на екранах "Роль веб-сервера (IIS)" та "Служби ролей".

11. На екрані "Підтвердження" виберіть Автоматичний перезапуск сервера призначення (за необхідності) і натисніть Встановити.
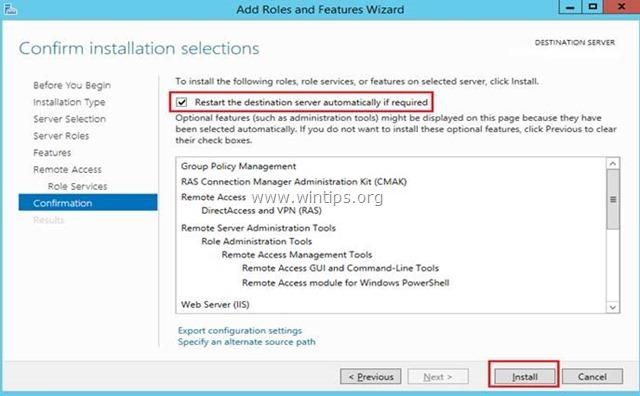
12. На останньому екрані переконайтеся, що установка ролі віддаленого доступу пройшла успішно і Закрити чарівник.

13. Далі (з диспетчера серверів) Інструменти меню, натисніть на кнопку Управління віддаленим доступом.
14. Виберіть Прямий доступ та VPN зліва, а потім натисніть на Запустіть майстер "Початок роботи".
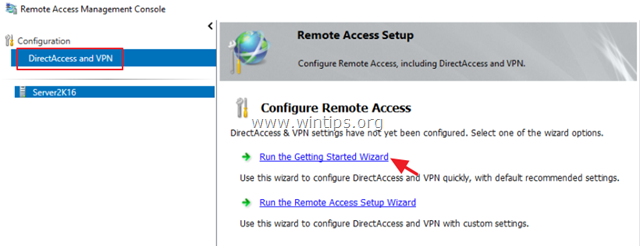
15. Потім натисніть Розгортання VPN тільки.

16. Продовження крок-2 нижче, щоб налаштувати маршрутизацію та віддалений доступ.
Крок 2: Як налаштувати і включити маршрутизацію і віддалений доступ в Server 2016.
Наступним кроком буде включення та налаштування VPN доступу на нашому сервері 2016. Для цього
1. Клацніть правою кнопкою миші по імені сервера і виберіть Налаштування та ввімкнення маршрутизації та віддаленого доступу.
Примітка: Ви також можете запустити налаштування маршрутизації та віддаленого доступу, скориставшись наступним способом:
1. відкрийте Диспетчер серверів і в розділі Інструменти меню, виберіть Комп'ютерний менеджмент.
2. розширити Послуги та програми
3. клацніть правою кнопкою миші на Маршрутизація та віддалений доступ та оберіть Налаштування та включення маршрутизації та віддаленого доступу.

2. Натисніть Далі у розділі "Майстер налаштування сервера маршрутизації та віддаленого доступу".
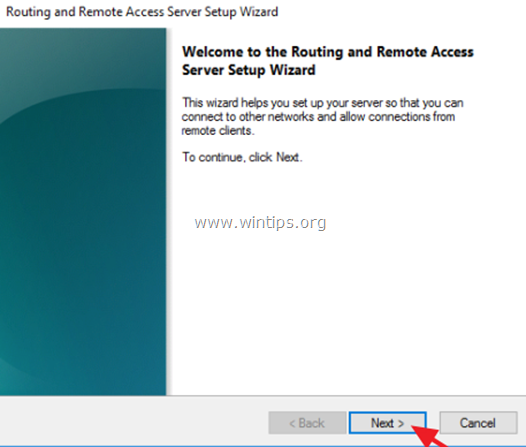
3. Обирайте Індивідуальна конфігурація і натисніть Наступний.

4. Виберіть VPN доступ тільки в цьому випадку і натисніть Наступний.
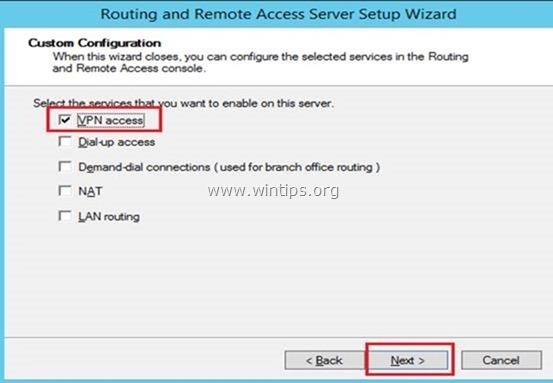
5. Нарешті натисніть Фініш . *
Примітка: Якщо ви отримаєте помилку "Служба віддаленого доступу не може включити порти маршрутизації і віддаленого доступу в брандмауері Windows...", проігноруйте її і натисніть OK продовжувати.

6. У відповідь на запит Запустити сервіс натисніть Старт .

Крок 3. Налаштування параметрів VPN-сервера (безпека, діапазон IP-адрес тощо)
1. За адресою Маршрутизація та віддалений доступ клацніть правою кнопкою миші по імені вашого сервера і виберіть Власність.

2a. На вкладці "Безпека" оберіть Аутентифікація Windows в якості Постачальника автентифікації, а потім натисніть кнопку Методи аутентифікації кнопку.

2b. Переконайтеся в тому, що Microsoft encrypted authentication version 2 (MS-CHAP v2) вибрано, а потім натисніть ГАРАЗД.

3a. Тепер виберіть вкладку IPv4, обирати в "Урядовому кур'єрі". Пул статичних адрес і натисніть Додати .

3b. Тепер введіть Діапазон IP-адрес, який буде призначатися VPN-клієнтам, і натисніть OK двічі закрити всі вікна.
Наприклад, для цього прикладу ми будемо використовувати діапазон IP-адрес: 192.168.1.200 - 192.168.1.209.

Крок 4. Дозвольте маршрутизацію та віддалений доступ до вхідного трафіку в брандмауері Windows
1. Перейти до Панель управління > Всі елементи панелі керування > Брандмауер Windows .
2. Натисніть Розширені налаштування зліва.

3. Виберіть Правила в'їзду зліва.
4a. На правій панелі двічі клацніть на Маршрутизація та віддалений доступ (PPTP-In)

4b. На вкладці "Загальні" оберіть Увімкнено , Дозволити підключення і натисніть OK .

5a. Потім двічі клацніть на Маршрутизація та віддалений доступ (GRE-In).

5b. На вкладці Загальні виберіть Увімкнено , Дозволити підключення і натисніть OK .

6. Закрити налаштування брандмауера та перезапуск ваш сервер.
Крок 5: Як вибрати, які користувачі матимуть доступ до VPN.
Тепер прийшов час вказати, які користувачі зможуть підключатися до VPN сервера (Dial-IN дозволи).
1. Відкрито Менеджер серверів .
2. Від Інструменти меню, виберіть Користувачі та комп'ютери Active Directory . *
Примітка: Якщо ваш сервер не належить домену, то перейдіть в розділ Комп'ютерний менеджмент -> Локальні користувачі та групи .
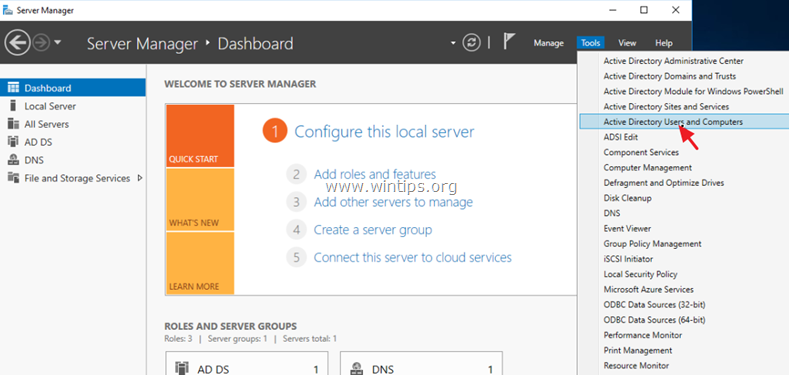
3. Виберіть Користувачі і двічі клацніть по користувачеві, якому ви хочете дозволити VPN-доступ.
4. Виберіть пункт Додзвонитися і виберіть вкладку Дозволити доступ Потім натисніть OK .

Крок 6: Як налаштувати сервер мережевої політики на дозвіл доступу до мережі.
Для того, щоб дозволити користувачам VPN доступ до мережі через VPN з'єднання, виконайте наступні дії та модифікуйте Сервер мережевої політики:
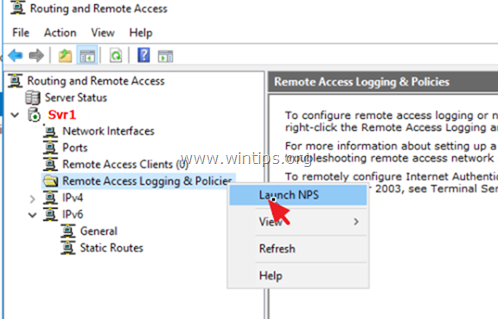
2. У рамках програми НПС (місцеві) вибрати Мережеві політики зліва.
3a. Двічі клацніть на Підключення до сервера Microsoft Routing and Remote Access політику.

3b. На вкладці "Огляд" виберіть наступні налаштування та натисніть OK :
-
- Надати доступ: якщо запит на підключення відповідає цій політиці. Сервер віддаленого доступу (VPN-Dial up)
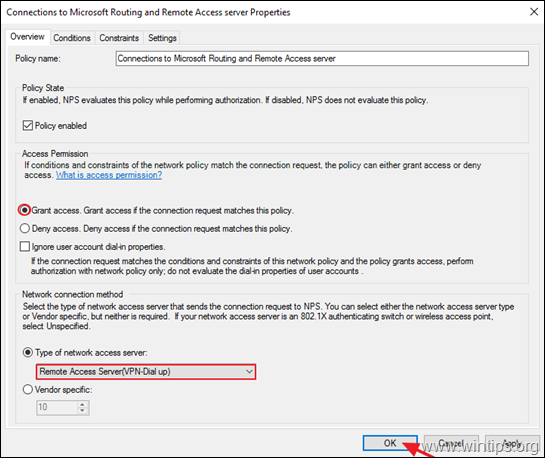
4a. Тепер відкрийте Підключення до інших серверів доступу політику, виберіть ті ж налаштування і натисніть ГАРАЗД.
-
- Надати доступ: якщо запит на підключення відповідає цьому
політику. Сервер віддаленого доступу (VPN-Dial)
вгору)
- Надати доступ: якщо запит на підключення відповідає цьому
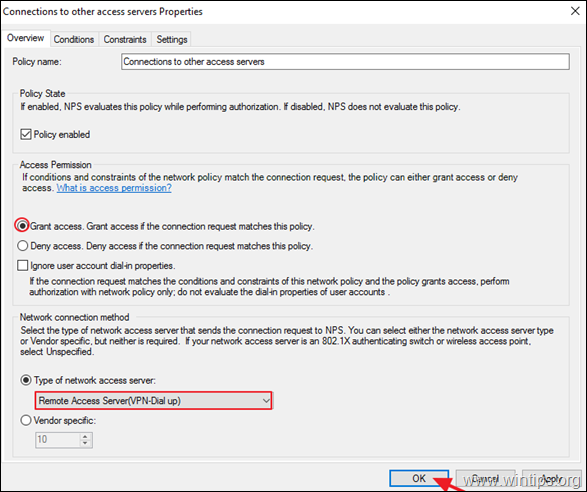
5. закрийте налаштування сервера мережевої політики.

Крок 7: Як налаштувати брандмауер для дозволу доступу до PPTP VPN (переадресація портів).
Наступним кроком буде дозвіл PPTP VPN з'єднань на маршрутизаторі/брандмауері вашого провайдера.
1. у верхній частині нашого браузера введіть IP-адресу вашого маршрутизатора: (наприклад, "http://192.168.1.1" у цьому прикладі) та увійдіть до веб-інтерфейсу маршрутизатора.
2. в налаштуваннях конфігурації маршрутизатора переадресуйте порт 1723 на IP-адресу VPN-сервера (див. інструкцію до маршрутизатора, як налаштувати переадресацію портів).
- Наприклад, якщо ваш VPN-сервер має IP-адресу "192.168.1.8", то вам необхідно перенаправити порт 1723 на IP-адресу "192.168.1.8".

Крок 8. Як налаштувати PPTP VPN з'єднання на КЛІЄНТАХ *.
Примітки та додаткова допомога:
1. для того, щоб мати можливість підключитися до вашого VPN-сервера на відстані, необхідно знати публічну IP-адресу VPN-сервера. Щоб дізнатися публічну IP-адресу, перейдіть за цим посиланням: http://www.whatismyip.com/ (з VPN Server 2016).
2. для того, щоб ви завжди могли підключитися до вашого VPN-сервера, краще мати статичну публічну IP-адресу. для отримання статичної публічної IP-адреси необхідно звернутися до вашого інтернет-провайдера. якщо ви не бажаєте платити за статичну IP-адресу, то ви можете налаштувати безкоштовну послугу динамічного DNS (наприклад, no-ip .) на стороні вашого маршрутизатора (VPN-сервера).
Налаштування PPTP VPN з'єднання в Windows 10:
1. Від Налаштування  клацнути Мережа та Інтернет АБО, клацніть правою кнопкою миші на Мережа на панелі завдань і виберіть Відкрийте налаштування мережі та Інтернету .
клацнути Мережа та Інтернет АБО, клацніть правою кнопкою миші на Мережа на панелі завдань і виберіть Відкрийте налаштування мережі та Інтернету .
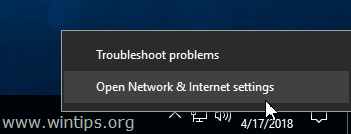
2. Натисніть VPN зліва, а потім натисніть + Додати VPN-з'єднання.

3. На наступному екрані заповніть наступну інформацію та натисніть Зберегти :
a. VPN-провайдер : Вибрати Вікна (вбудовані).
b. Назва з'єднання Введіть дружнє ім'я для VPN-з'єднання (наприклад, "VPN_OFFICE").
c. Ім'я або адреса сервера Введіть ім'я хоста сервера VPN або публічну IP-адресу чи сервер VPN.
d. Тип VPN За допомогою стрілки, що розкривається, виберіть тип VPN-з'єднання, яке використовує ваша компанія {наприклад, "Протокол тунелювання "точка-точка" (PPTP)"}.
e. Тип інформації для входу Використовуйте стрілку, що розкривається, та оберіть тип автентифікації для VPN-з'єднання (наприклад, "Ім'я користувача та пароль").
f. Ім'я користувача Введіть ім'я користувача VPN.
g. Пароль Введіть пароль VPN.
h. Перевірте. прапорець "Запам'ятати мої дані для входу", якщо ви хочете зберегти свої облікові дані для входу в VPN-з'єднання, а потім натисніть Зберегти
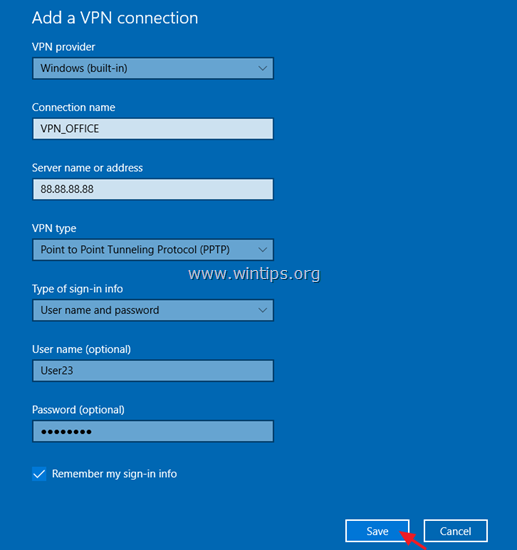
4. Під Пов'язані налаштування обирайте Зміна параметрів адаптера .
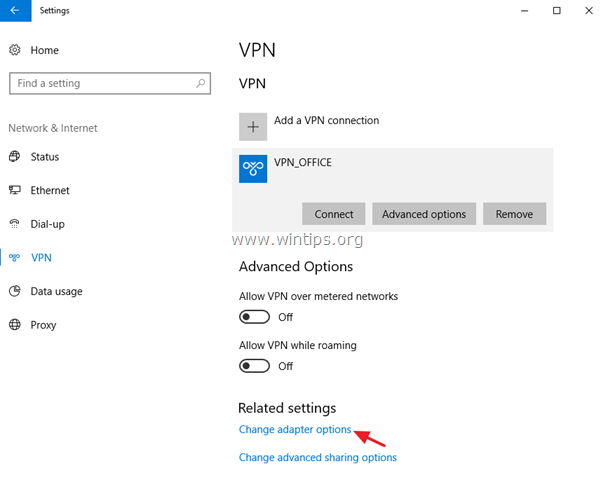
5. клацніть правою кнопкою миші на VPN-з'єднання та обирайте Властивості .
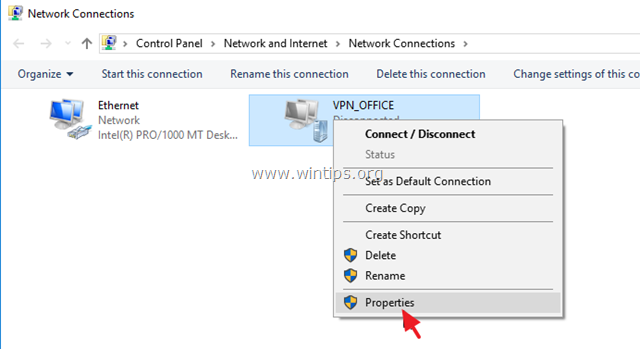
6. За адресою Безпека Вкладка, вибрати Дозвольте ці протоколи, та перевірити наступні протоколи:
-
- Challenge Handshake Authentication Protocol (CHAP) Microsoft CHAP Version 2 (MS-SHAP v2)

7. За адресою Нетворкінг виберіть вкладку Інтернет-протокол версії 4 (TCP/IPv4) і натисніть Властивості .
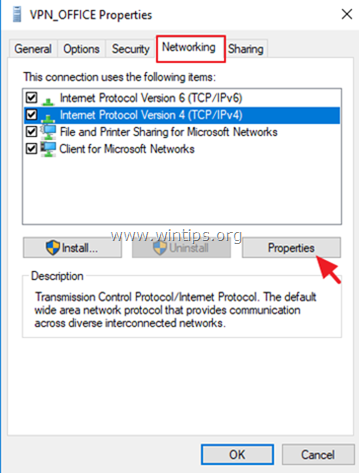
7a. Натисніть Просунутий .

7b. Зніміть позначку " Використання шлюзу за замовчуванням у віддаленій мережі " і натисніть OK 3 (три) рази застосувати зміни та закрити всі вікна.
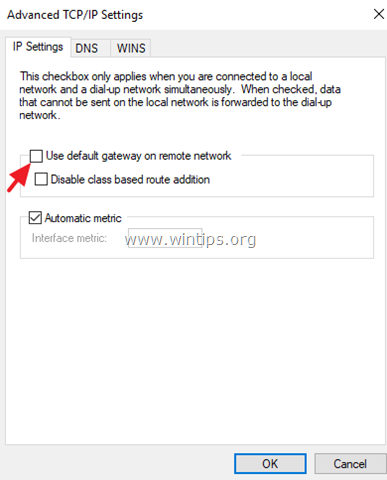
8. Тепер ви готові підключитися до вашого VPN Server 2016.

Ось і все! Дайте мені знати, якщо цей посібник допоміг вам, залишивши свій коментар про ваш досвід. Будь ласка, поставте лайк і поділіться цим посібником, щоб допомогти іншим.

Енді Девіс
Блог системного адміністратора про Windows





