Table of contents
Gmail无疑是世界上最受欢迎的电子邮件客户端服务之一,由谷歌提供。 使它更受欢迎的是,你可以在你的所有设备上同时使用它。 虽然Gmail提供了最强大的安全保护系统之一,但谷歌的建议是定期更改你的密码。 这相当容易做到,在这篇文章中,我们一步一步地指导你来改变你的Gmail密码。
由于改变Gmail密码基本上是改变你的谷歌账户的密码,它也有效地改变了你账户中包含的所有服务的密码,如YouTube、Drive、地图等,除了Gmail之外。
由于你很可能在你的电脑浏览器和安卓手机上都安装了Gmail,我们将指导你修改这两个设备的密码,因为每个设备的步骤都有些不同。
Part 1. How to Change your Gmail Password from a Web Browser.Part 2. How to Change your Gmail Password on Android Device. Part 1. How to Change your Google Account Password from a Web Browser.
你在电脑上使用什么浏览器并不重要,因为Gmail在所有浏览器中的显示都是一样的。 要开始在Gmail中改变你的密码。
1. 在浏览器中打开Gmail,点击右上角的 "齿轮 "按钮(就是我们用红色圈起来的那个),选择 设置 .

2. 这将使你进入设置页面。 在这个页面上,点击 账户和进口 .
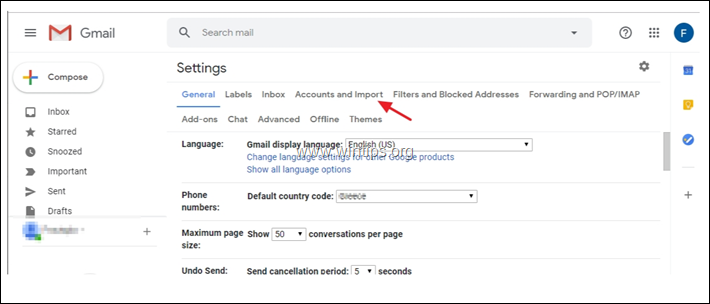
3. 在 账户和进口 选项,请点击 更改密码 .
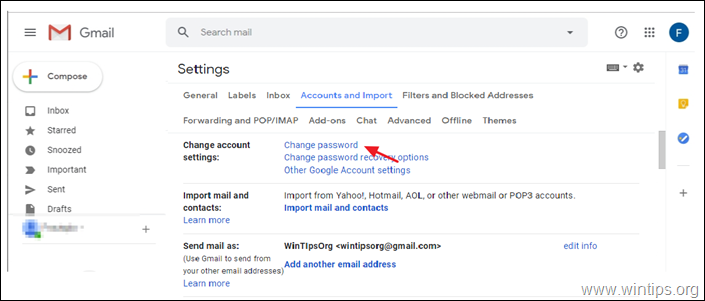
4. 现在,谷歌首先要验证它真的是你,而不是其他想要改变密码的人。 所以。 输入你现有的密码 并点击 下一步。
注意:你的名字和Gmail账户会出现在上面,这样你就知道你输入的是正确的账户密码。 在输入密码时,你可以通过点击右边的 "眼睛 "按钮看到你正在输入的内容。
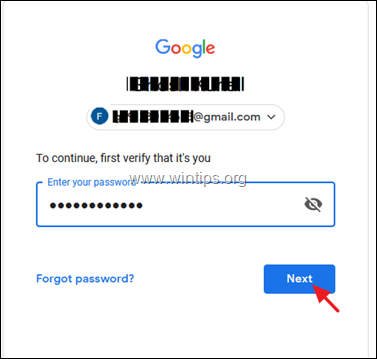
5. 在下一个屏幕中,谷歌将允许你改变你的密码。 此时,在两个空框(1和2)中输入新密码两次,完成后,点击 更改密码。 (3)
注意:点击每个方框右边的 "眼睛 "图标,以验证你所输入的内容。
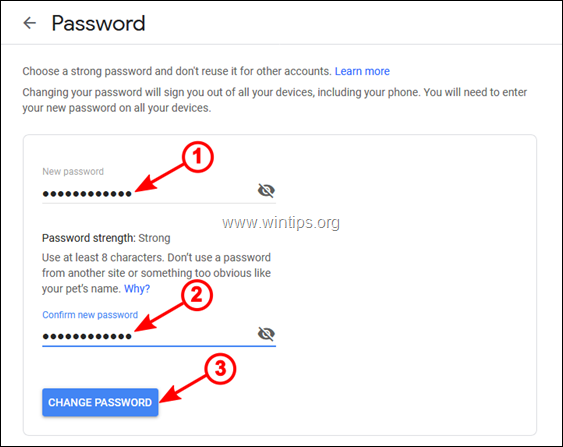
6. 谷歌将在下一个屏幕上确认密码更改,并希望你审查恢复信息和账户的安全设置。 要继续点击 入门 .
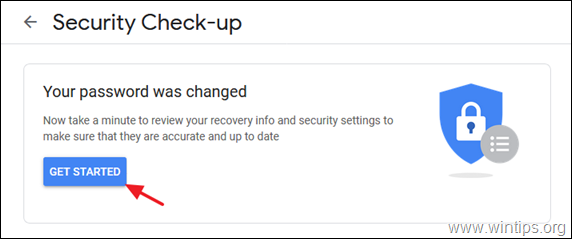
7. 在下一个屏幕中,谷歌将通知你它在你的账户中发现的任何安全问题。 我们建议你,纠正这些问题,然后到 继续访问您的谷歌账户 .
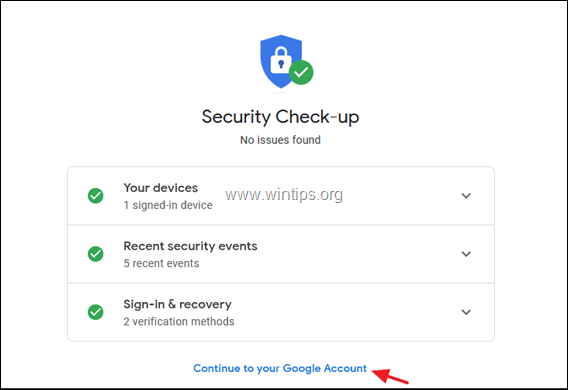
8. 就是这样,你已经成功地改变了你的Gmail密码。 *
注意:为了验证密码的更改,请退出谷歌账户并再次登录。 同时,请退出并从您使用同一Gmail账户的任何其他设备上再次登录。
第二部分:如何在安卓设备上修改谷歌账户密码。
如果你的安卓设备(手机或平板电脑)上有Gmail,并想更改密码,请按照以下说明进行操作。
1. 在安卓设备上,点击打开Gmail应用程序。
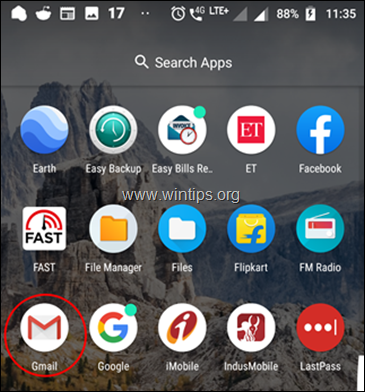
2. 这将打开Gmail应用程序,你的电子邮件在你的收件箱中。 现在,点击3- 连字符 左上角的图标。
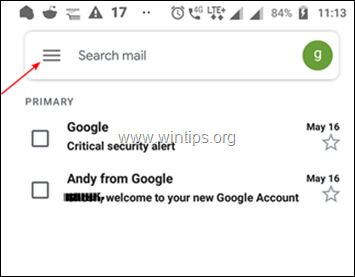
3. 现在向下移动并点击 设置 .

4. 这打开了 一般设置 如果你有一个以上的Gmail账户,点选你想改变密码的那个账户。
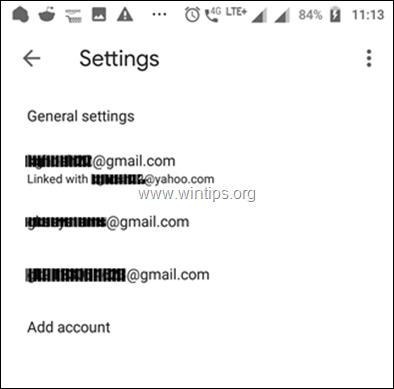
5. 在下一个屏幕上,点击 管理你的谷歌账户 .

6. 在下一个屏幕上,你可以管理你的账户的信息、隐私和安全。 要改变你的Gmail账户的密码,点击 个人资料 .
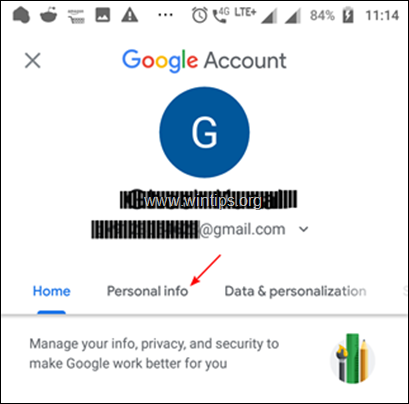
7. 在下一个屏幕上,在底部滚动并点击 密码 .

8. 在下一个界面,输入你当前的密码,然后点击 下一步。 来验证是否真的是你,而不是其他任何人在试图改变密码。
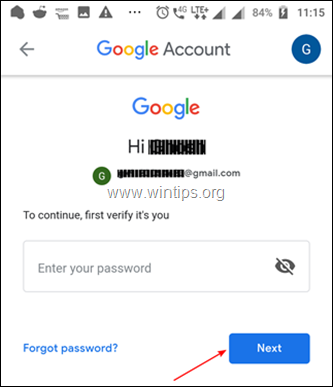
9. 在下一个屏幕上,在相应的方框中输入两次新密码(1和2),然后点击 更改密码 按钮(3)。*
建议:点击右边的 "眼睛 "图标,以验证你输入的内容。
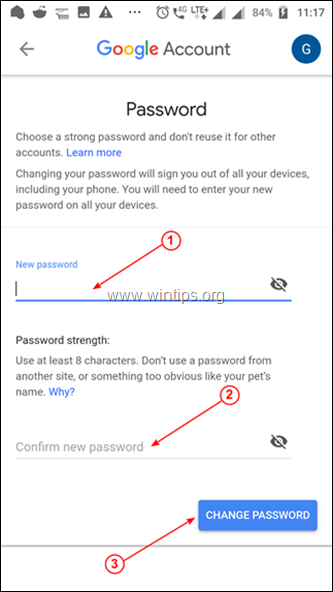
10. 在下一个屏幕中,你会得到一个确认,即谷歌已经改变了你的密码。 点一下 开始工作 来查看你的恢复信息和安全设置。

11. 审查安全问题并解决它们,如果你想的话,或者直接点击 继续访问您的谷歌账户 来完成。
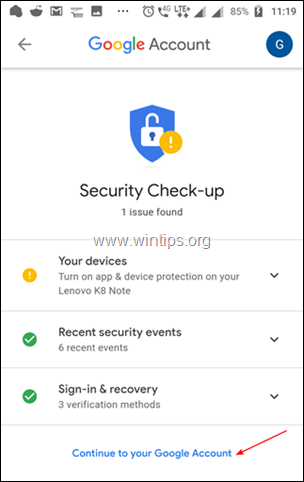
12. 最后,为了使更改生效,你必须退出你的账户,然后用新的密码登录。
就这样了!你已经成功地改变了你的Gmail密码。
如果本指南对你有帮助,请留下你的经验评论,让我知道。 请喜欢并分享本指南以帮助他人。

Andy Davis
A system administrator s blog about Windows





