Зміст
Gmail, безсумнівно, є одним з найпопулярніших поштових клієнтів у світі і пропонується компанією Google. Що робить його ще більш популярним, так це те, що ви можете використовувати його одночасно на всіх своїх пристроях. Незважаючи на те, що Gmail пропонує одну з найсильніших систем захисту, компанія Google рекомендує періодично змінювати свій пароль. Зробити це досить просто, і в цій статті ми крок за кроком проведемо вас через цещоб змінити пароль до Gmail.
Оскільки зміна пароля Gmail - це, по суті, зміна пароля до вашого облікового запису Google, вона також фактично змінює пароль до всіх сервісів, включених до вашого облікового запису, таких як YouTube, Диск, Карти і т.д., окрім Gmail.
Оскільки у вас, швидше за все, Gmail встановлена як у браузері ПК, так і на телефоні Android, ми допоможемо вам змінити пароль на обох пристроях, оскільки кроки дещо відрізняються на кожному з них.
Частина 1. Як змінити пароль до поштової скриньки Gmail з веб-браузера.Частина 2. Як змінити пароль до поштової скриньки Gmail на пристрої Android.Частина 1. Як змінити пароль до облікового запису Google з веб-браузера
Не має значення, який браузер встановлено на вашому комп'ютері, оскільки Gmail відображається однаково у всіх браузерах. Щоб почати зміну пароля в Gmail, натисніть кнопку "Змінити пароль":
1. Відкрийте Gmail у браузері та натисніть на кнопку "Зубчасте колесо" у верхньому правому куті (ту, що ми обвели червоним кольором) і виберіть Налаштування .

2. Ви потрапите на сторінку налаштувань. На цій сторінці натисніть на Рахунки та імпорт .
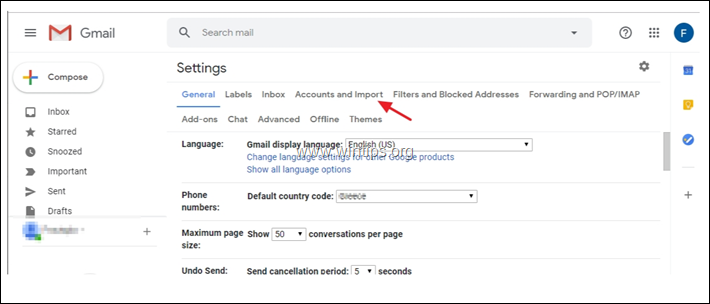
3. За адресою Рахунки та імпорт опції натиснути на Змінити пароль .
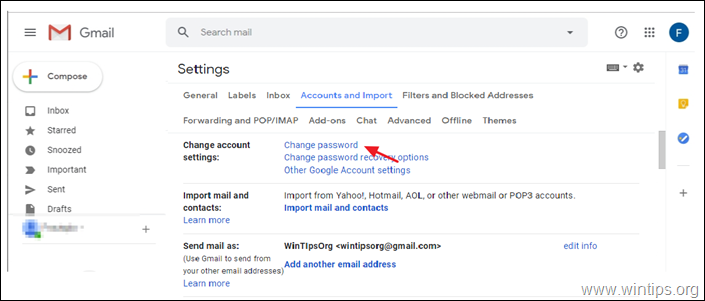
4. Тепер Google спочатку захоче переконатися, що змінити пароль хочете саме ви, а не хтось інший, введіть існуючий пароль і натисніть Наступний.
Примітка: Ваше ім'я та обліковий запис Gmail з'являться зверху, щоб ви знали, що вводите пароль до правильного облікового запису. Під час введення пароля ви можете бачити, що ви вводите, натиснувши на кнопку "око" праворуч.
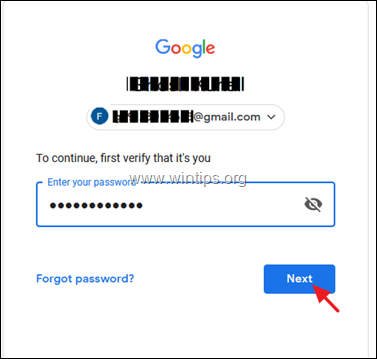
5. На наступному екрані Google запропонує вам змінити пароль. На цьому етапі введіть новий пароль двічі в два порожніх поля (1 і 2) і після цього натисніть ЗМІНИТИ ПАРОЛЬ. (3)
Примітка: Натисніть на піктограму "око" праворуч від кожного поля, щоб перевірити те, що ви вводите.
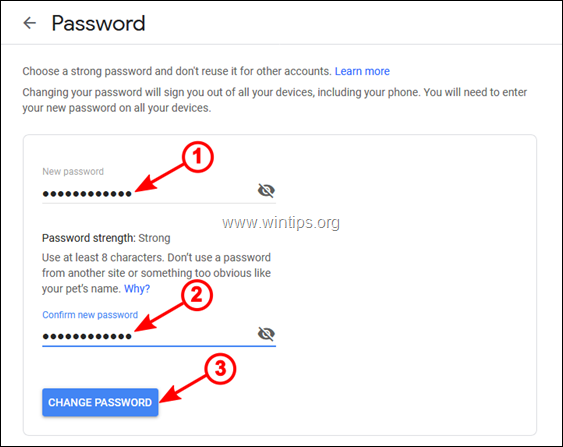
6. На наступному екрані Google підтвердить зміну пароля і попросить вас переглянути інформацію про відновлення та налаштування безпеки вашого облікового запису. Щоб продовжити, натисніть на Початок роботи .
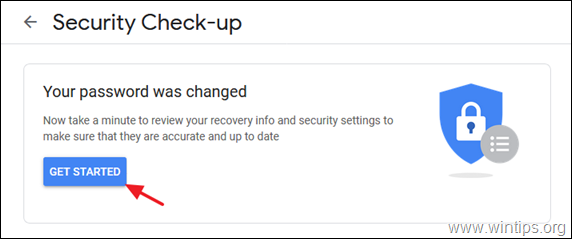
7. На наступному екрані Google повідомить вас про будь-які проблеми з безпекою, які він виявить у вашому обліковому записі. Ми рекомендуємо вам виправити ці проблеми, а потім Перейдіть до свого облікового запису Google .
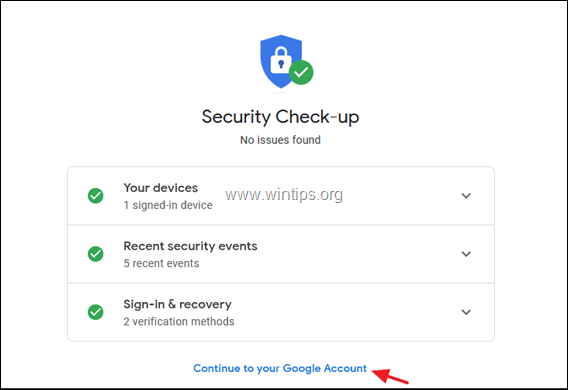
8. Готово. Ви успішно змінили пароль до своєї пошти Gmail.
Примітка: Щоб підтвердити зміну пароля, вийдіть зі свого облікового запису Google і увійдіть знову. Також вийдіть і увійдіть знову з будь-якого іншого пристрою, на якому ви використовуєте той самий обліковий запис Gmail.
Частина 2: Як змінити пароль до облікового запису Google на Android-пристрої.
Якщо ви маєте Gmail на своєму пристрої Android (телефоні або планшеті) і хочете змінити пароль, дотримуйтесь наведених нижче інструкцій:
1. На пристрої Android торкніться , щоб відкрити програму Gmail.
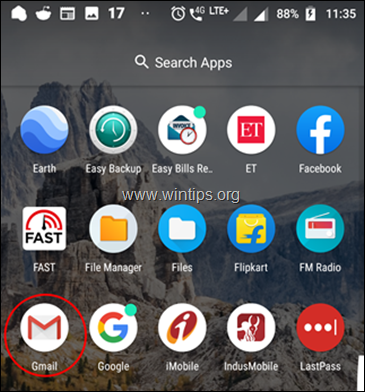
2. Це відкриє програму Gmail з вашими електронними листами у папці "Вхідні". Тепер торкніться 3- Дефіси зліва вгорі.
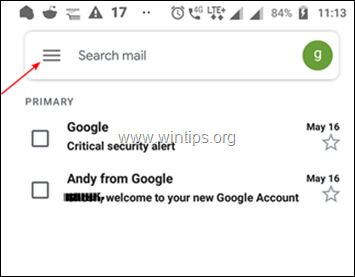
3. Тепер перемістіться вниз і торкніться Налаштування .

4. Це відкриває Загальні налаштування де перераховані всі ваші акаунти Gmail. Якщо у вас більше одного акаунта Gmail, торкніться того, для якого ви хочете змінити пароль.
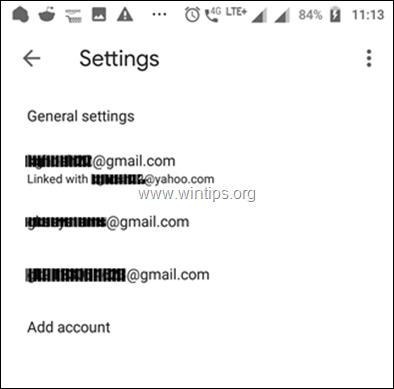
5. На наступному екрані натисніть на Керування обліковим записом Google .

6. На наступному екрані ви можете керувати інформацією, конфіденційністю та безпекою свого акаунта. Щоб змінити пароль до свого акаунта Gmail, торкніться Особиста інформація .
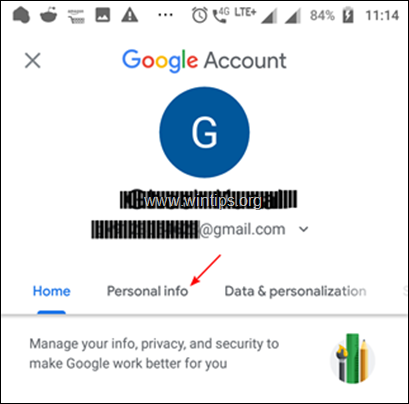
7. На наступному екрані прокрутіть внизу і натисніть на ПАРОЛЬ .

8. На наступному екрані введіть свій поточний пароль, а потім торкніться Наступний, переконатися, що саме ви, а не хтось інший намагається змінити пароль.
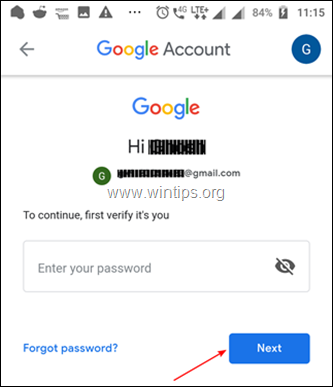
9. На наступному екрані двічі введіть новий пароль у відповідних полях (1 та 2), а потім натисніть кнопку ЗМІНИТИ ПАРОЛЬ кнопку (3)*.
Підказка: натисніть на іконку "око" праворуч, щоб перевірити те, що ви вводите.
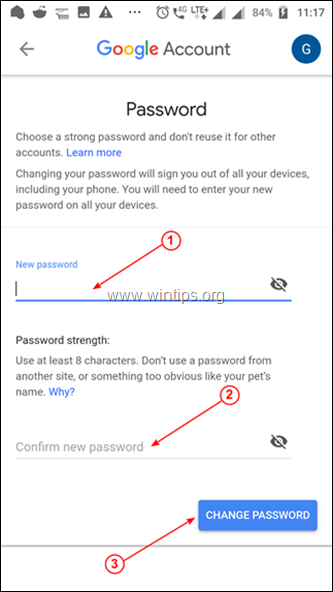
10. У наступному вікні ви отримаєте підтвердження того, що Google змінив ваш пароль. Натисніть кнопку ПОЧАТОК РОБОТИ переглянути інформацію про відновлення та налаштування безпеки.

11. Перегляньте проблеми з безпекою та вирішіть їх, якщо хочете, або просто торкніться Перейдіть до свого облікового запису Google щоб закінчити.
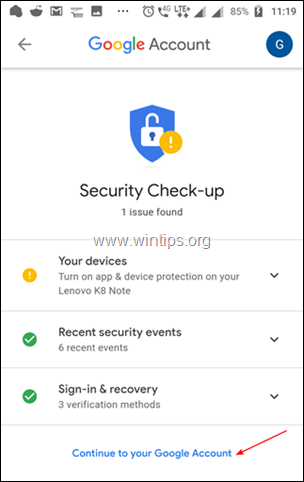
12. Для того, щоб зміни вступили в силу, необхідно вийти зі свого облікового запису та увійти в нього з новим паролем.
Все, ви успішно змінили свій пароль до Gmail.
Дайте мені знати, якщо цей посібник допоміг вам, залишивши свій коментар про ваш досвід. Будь ласка, поставте лайк і поділіться цим посібником, щоб допомогти іншим.

Енді Девіс
Блог системного адміністратора про Windows





