Sisukord
Gmail on kahtlemata üks populaarsemaid e-posti klienditeenuseid maailmas ja seda pakub Google. Mis teeb selle veelgi populaarsemaks, on see, et seda saab kasutada samaaegselt kõigis oma seadmetes. Kuigi Gmail pakub ühte kõige tugevamat turvakaitsesüsteemi, soovitab Google perioodiliselt oma parooli vahetada. Seda on üsna lihtne teha ja selles artiklis juhatame teid samm-sammult edasi.muuta oma Gmaili parooli.
Kuna Gmaili parooli muutmine tähendab põhimõtteliselt teie Google'i konto parooli muutmist, muudab see ka kõigi teie kontoga seotud teenuste, nagu YouTube, Drive, Maps jne, parooli, välja arvatud Gmail.
Kuna teil on Gmail tõenäoliselt paigaldatud nii arvuti brauserisse kui ka androiditelefonile, siis juhatame teid parooli muutmisel mõlema seadme puhul, kuna sammud on mõlemas seadmes mõnevõrra erinevad.
Osa 1. Kuidas muuta oma Gmaili parooli veebibrauserist.Osa 2. Kuidas muuta oma Gmaili parooli Android-seadmes. Osa 1. Kuidas muuta oma Google'i konto parooli veebibrauserist.
Ei ole oluline, milline brauser teie arvutis on, sest Gmail ilmub kõikides brauserites samamoodi. Parooli muutmise alustamiseks Gmailis:
1. Avage oma brauseris Gmail ja klõpsake paremas ülemises nurgas olevale "hammasratta" nupule (see, mis on meil punasega sisse piiratud) ja valige Seaded .

2. See viib teid seadete lehele. Sellel lehel klõpsake nuppu Kontod ja import .
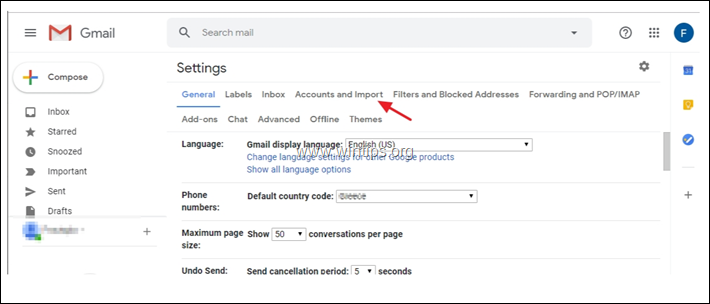
3. Veebilehel Kontod ja import valikud klõpsake Muuda salasõna .
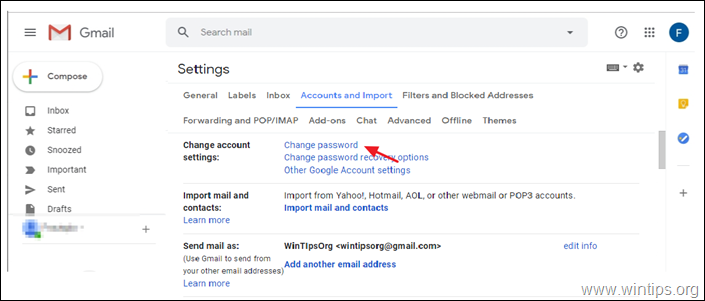
4. Nüüd tahab Google kõigepealt kontrollida, et see oled tõesti sina ja mitte keegi teine, kes soovib parooli muuta. Seega, sisestage oma olemasolev parool ja klõpsake Järgmine.
Märkus: Teie nimi ja Gmaili konto kuvatakse üleval, et te teaksite, et sisestate õige konto parooli. Parooli sisestamise ajal näete, mida sisestate, kui klõpsate paremal oleval nupul "silm".
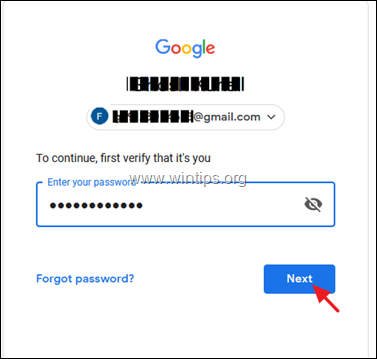
5. Järgmisel ekraanil lubab Google teil muuta oma parooli. Siinkohal sisestage kaks korda uus parool kahte tühja kasti (1 ja 2) ja kui olete lõpetanud, klõpsake nuppu MUUTA SALASÕNA. (3)
Märkus: klõpsake iga lahtri paremal pool asuvale "silma" ikoonile, et kontrollida, mida sisestate.
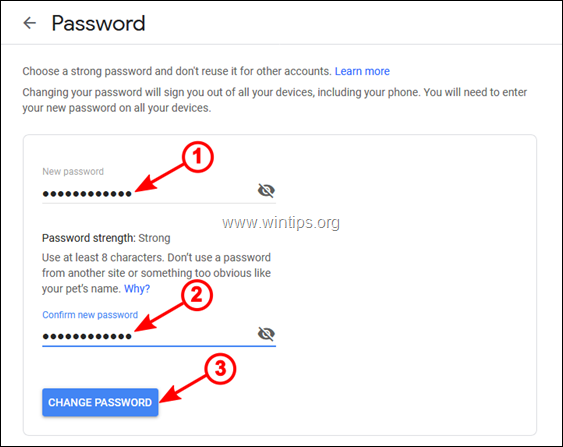
6. Google kinnitab järgmisel ekraanil salasõna muutmise ja soovib, et te vaataksite üle oma konto taastamise andmed ja turvasätted. Jätkamiseks klõpsake nuppu Alustamine .
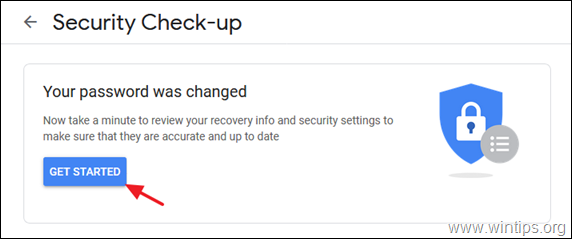
7. Järgmisel ekraanil teavitab Google teid kõigist turvaprobleemidest, mida ta teie kontoga leiab. Soovitame teil need probleemid parandada ja seejärel Jätkake oma Google'i kontole .
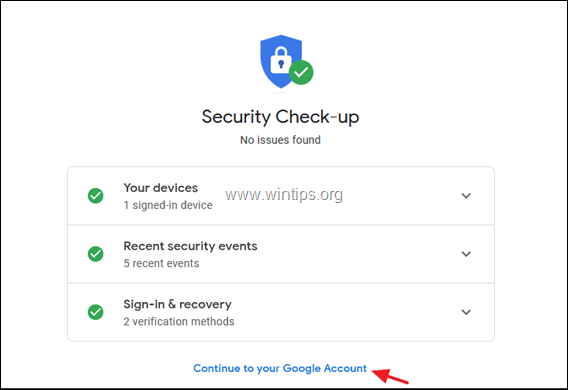
8. See on kõik. Te olete edukalt muutnud oma Gmaili parooli. *
Märkus: Parooli muutmise kontrollimiseks logige oma Google'i kontost välja ja logige uuesti sisse. Samuti logige välja ja uuesti sisse mis tahes muust seadmest, mida kasutate sama Gmaili kontot.
Osa 2. Kuidas muuta oma Google'i konto parooli Android-seadmes.
Kui teil on Gmail oma Android-seadmes (telefonis või tahvelarvutis) ja soovite parooli muuta, järgige alljärgnevaid juhiseid:
1. Androidi seadmes koputage, et avada Gmaili rakendus.
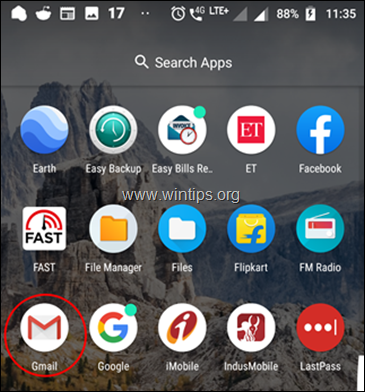
2. See avab Gmaili rakenduse, kus teie e-kirjad on teie postkastis. Nüüd koputage 3- Sidekriipsid ikoon vasakul üleval.
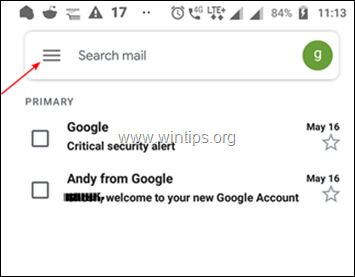
3. Nüüd liikuge alla ja koputage Seaded .

4. See avab Üldised seaded Kui teil on mitu Gmaili kontot, puudutage seda, mille parooli soovite muuta.
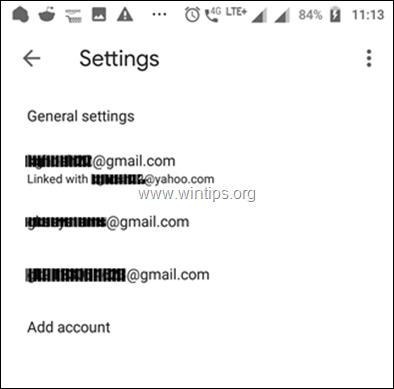
5. Järgmisel ekraanil puudutage valikut Oma Google'i konto haldamine .

6. Järgmisel ekraanil saate hallata oma konto teavet, privaatsust ja turvalisust,. Gmaili konto parooli muutmiseks puudutage valikut Isiklik info .
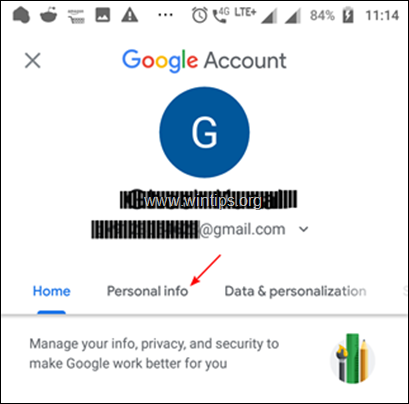
7. Järgmisel ekraanil kerige allosas ja koputage valikut PASSWORD .

8. Järgmisel ekraanil sisestage oma praegune parool, seejärel puudutage valikut Järgmine, et veenduda, et see oled tõesti sina ja mitte keegi teine, kes üritab parooli muuta.
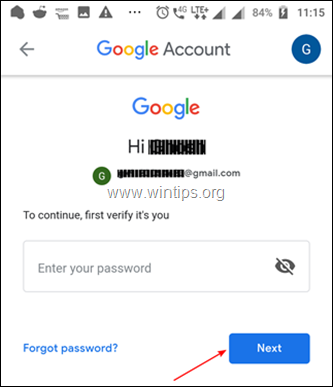
9. Järgmisel ekraanil sisestage uus parool kaks korda vastavatesse lahtritesse (1 ja 2) ja seejärel koputage nuppu MUUDA PAROOL nupp (3).*
Soovitus: Koputage paremal asuvat "silma" ikooni, et kontrollida, mida sisestate.
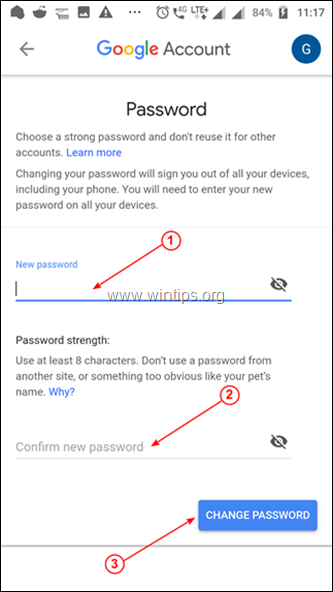
10. Järgmisel ekraanil saate kinnituse, et Google on teie salasõna muutnud. Koputage nuppu ALUSTAMINE et vaadata oma taastamisinfot ja turvasätteid.

11. Vaadake läbi turvaprobleemid ja lahendage need, kui soovite, või lihtsalt koputage Jätkake oma Google'i kontole lõpetada.
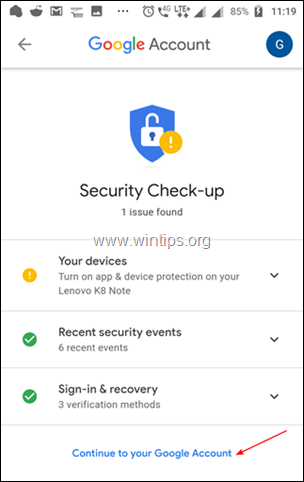
12. Lõpuks, et muudatused jõustuksid, peate oma kontost välja logima ja uue parooliga sisse logima.
See ongi kõik! Te olete edukalt muutnud oma Gmaili parooli.
Anna mulle teada, kas see juhend on sind aidanud, jättes kommentaari oma kogemuste kohta. Palun meeldi ja jaga seda juhendit, et aidata teisi.

Andy Davis
Süsteemiadministraatori ajaveeb Windowsi kohta





