Indholdsfortegnelse
Gmail er uden tvivl en af de mest populære e-mail-klienttjenester i verden og tilbydes af Google. Det, der gør den endnu mere populær, er, at du kan bruge den samtidig på alle dine enheder. Selv om Gmail tilbyder et af de stærkeste sikkerhedsbeskyttelsessystemer, anbefaler Google, at du ændrer din adgangskode regelmæssigt. Dette er forholdsvis nemt at gøre, og i denne artikel guider vi dig trin for trin.for at ændre din Gmail-adgangskode.
Da du ved at ændre din Gmail-adgangskode grundlæggende ændrer adgangskoden til din Google-konto, ændrer du også adgangskoden til alle de tjenester, der er inkluderet i din konto, f.eks. YouTube, Drev, Kort osv. ud over Gmail.
Da du sandsynligvis har Gmail installeret både i din pc-browser og på din Android-telefon, vil vi guide dig til at ændre adgangskoden for begge enheder, da trinene er lidt forskellige på hver enhed.
Del 1. Sådan ændrer du din Gmail-adgangskode fra en webbrowser.Del 2. Sådan ændrer du din Gmail-adgangskode på en Android-enhed.Del 1. Sådan ændrer du din Google-kontoadgangskode fra en webbrowser
Det er ligegyldigt, hvilken browser du har på din pc, da Gmail vises på samme måde i alle browsere. Sådan ændrer du din adgangskode i Gmail:
1. Åbn Gmail i din browser, og klik på knappen "Tandhjul" i øverste højre hjørne (den vi har omkranset med rødt) og vælg Indstillinger .

2. Dette fører dig til siden Indstillinger. På denne side skal du klikke på Konti og import .
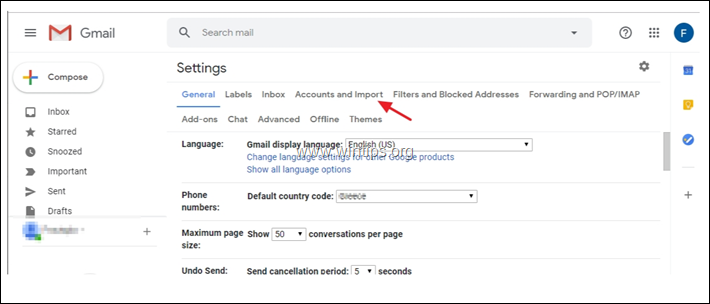
3. På Konti og import indstillinger klik på Ændre adgangskode .
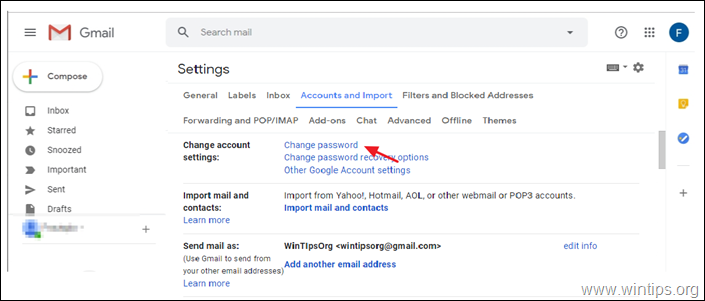
4. Google vil først kontrollere, at det virkelig er dig og ikke en anden person, der ønsker at ændre adgangskoden. Så, indtast din eksisterende adgangskode og klik på Næste.
Bemærk: Dit navn og din Gmail-konto vises øverst, så du ved, at du indtaster adgangskoden til den rigtige konto. Mens du indtaster adgangskoden, kan du se, hvad du indtaster, ved at klikke på "øje"-knappen til højre.
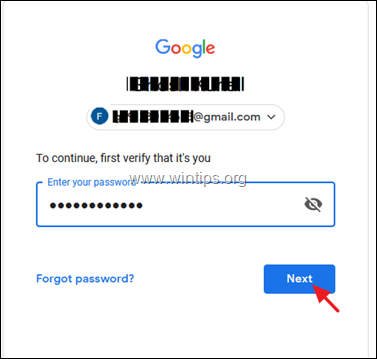
5. På det næste skærmbillede giver Google dig mulighed for at ændre din adgangskode. Indtast den nye adgangskode to gange i de to tomme felter (1 og 2), og når du er færdig, skal du klikke på ÆNDRE ADGANGSKODE. (3)
Bemærk: Klik på "øje"-ikonet til højre for hvert felt for at bekræfte det, du skriver.
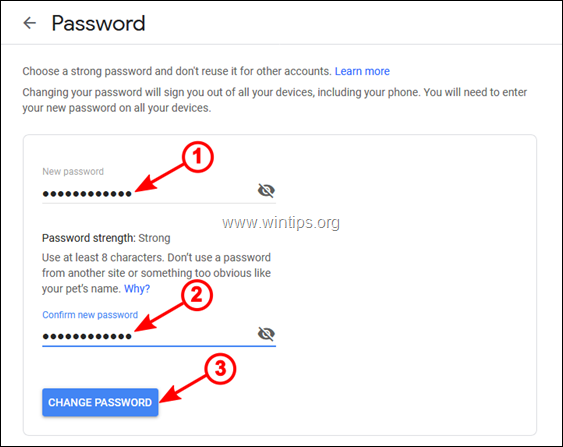
6. Google bekræfter ændringen af adgangskoden på det næste skærmbillede og beder dig gennemgå genoprettelsesoplysningerne og sikkerhedsindstillingerne for din konto. Hvis du vil fortsætte, skal du klikke på Kom godt i gang .
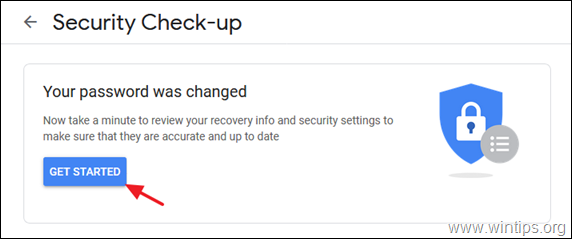
7. På det næste skærmbillede vil Google informere dig om eventuelle sikkerhedsproblemer, der er fundet på din konto. Vi anbefaler, at du retter disse problemer og derefter til Fortsæt til din Google-konto .
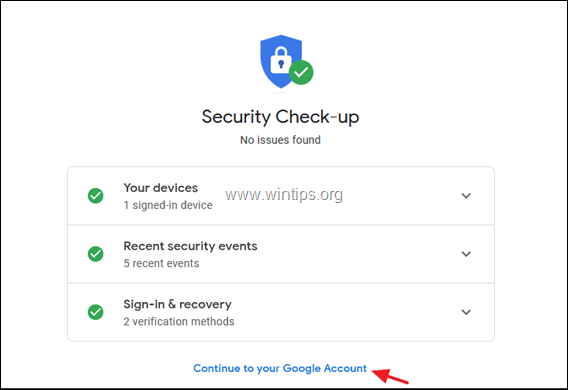
8. Sådan. Du har ændret din Gmail-adgangskode med succes. *
Bemærk: For at bekræfte ændringen af adgangskoden skal du logge ud af din Google-konto og logge ind igen. Log også ud og log ind igen fra enhver anden enhed, som du bruger den samme Gmail-konto.
Del 2. Sådan ændrer du adgangskoden til din Google-konto på en Android-enhed.
Hvis du har Gmail på din Android-enhed (telefon eller tablet) og ønsker at ændre adgangskoden, skal du følge nedenstående vejledning:
1. På Android-enheden skal du trykke på for at åbne Gmail-appen.
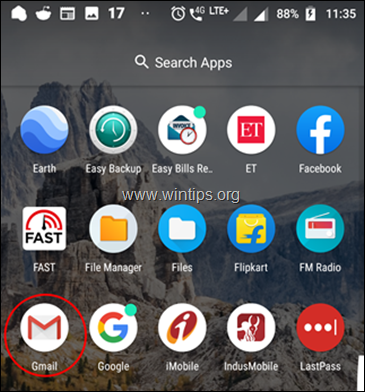
2. Dette vil åbne Gmail-appen med dine e-mails i indbakken. Tryk nu på 3- Bindestreg ikonet øverst til venstre.
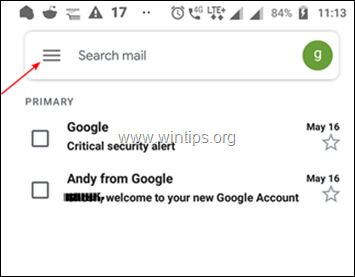
3. Gå nu ned og tryk på Indstillinger .

4. Dette åbner Generelle indstillinger Skærmbilledet, som viser alle dine Gmail-konti. Hvis du har flere Gmail-konti, skal du trykke på den konto, som du vil ændre adgangskoden til.
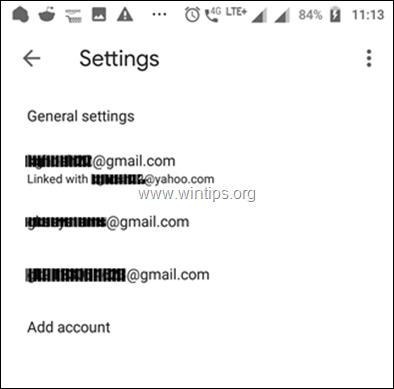
5. På det næste skærmbillede skal du trykke på Administrer din Google-konto .

6. På det næste skærmbillede kan du administrere oplysninger, privatliv og sikkerhed for din konto. Hvis du vil ændre adgangskoden til din Gmail-konto, skal du trykke på Personlig information .
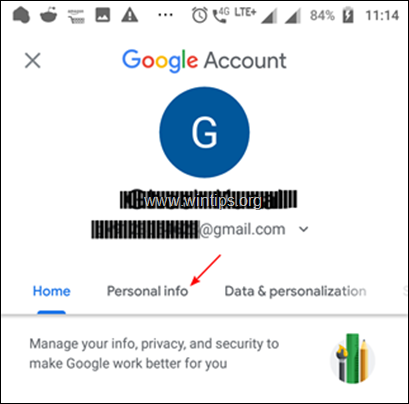
7. På det næste skærmbillede skal du rulle nederst og trykke på PASSWORD .

8. På det næste skærmbillede skal du indtaste din nuværende adgangskode og derefter trykke på Næste, for at bekræfte, at det virkelig er dig og ikke en anden, der forsøger at ændre adgangskoden.
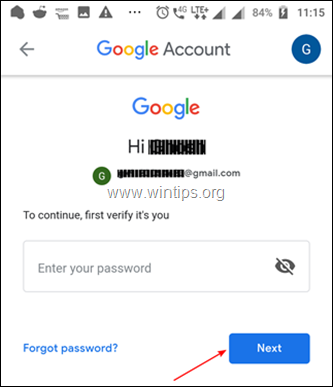
9. På det næste skærmbillede skal du skrive den nye adgangskode to gange i de tilsvarende felter (1 & 2) og derefter trykke på ÆNDRE ADGANGSKODE knap (3).*
Forslag: Tryk på "øje"-ikonet til højre for at bekræfte det, du skriver.
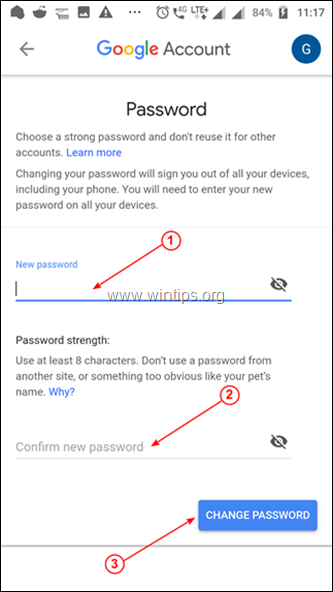
10. På det næste skærmbillede får du en bekræftelse på, at Google har ændret din adgangskode. Tryk på KOM I GANG for at gennemgå dine genoprettelsesoplysninger og sikkerhedsindstillinger.

11. Gennemgå sikkerhedsproblemerne, og løs dem, hvis du vil, eller tryk blot på Fortsæt til din Google-konto til slut.
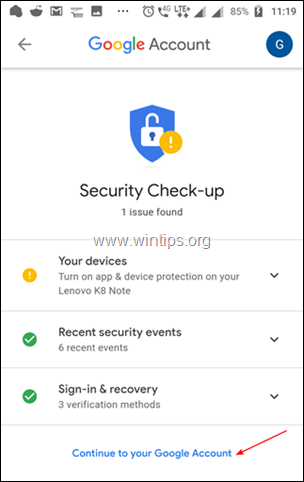
12. Endelig skal du logge ud af din konto og logge ind med den nye adgangskode, for at ændringerne kan træde i kraft.
Det er det! Du har ændret din Gmail-adgangskode med succes.
Lad mig vide, om denne vejledning har hjulpet dig ved at skrive en kommentar om dine erfaringer. Synes godt om og del denne vejledning for at hjælpe andre.

Andy Davis
En systemadministrators blog om Windows





