Índice
O Gmail é sem dúvida um dos serviços de cliente de e-mail mais populares do mundo e é oferecido pelo Google. O que o torna ainda mais popular é que você pode usá-lo simultaneamente em todos os seus dispositivos. Embora o Gmail ofereça um dos sistemas de proteção de segurança mais fortes, o conselho do Google é mudar sua senha periodicamente. Isso é bastante fácil de fazer e, neste artigo, nós o guiamos passo a passopara alterar a sua senha do Gmail.
Como alterar a sua senha do Gmail é basicamente alterar a senha para a sua Conta do Google, também altera efetivamente a senha para todos os serviços incluídos na sua conta, como YouTube, Drive, Mapas, etc., além do Gmail.
Como você provavelmente terá o Gmail instalado no navegador do seu PC, bem como no seu telefone andróide, vamos orientá-lo na mudança da senha para ambos, pois as etapas são um pouco diferentes em cada dispositivo.
Parte 1. como alterar sua senha do Gmail a partir de um navegador da Web. Parte 2. como alterar sua senha do Gmail no dispositivo Android. Parte 1. como alterar sua senha da Conta do Google a partir de um navegador da Web
Não importa qual navegador você tem no seu PC, pois o Gmail aparece o mesmo em todos os navegadores. Para começar a mudar sua senha no Gmail:
1. Abra o Gmail no seu navegador e clique no botão "Cog Wheel" no canto superior direito. (o que temos circundado em vermelho) e selecione Configurações .

2. Isso o levará para a página de configurações. Nesta página, clique em Contabilidade e Importação .
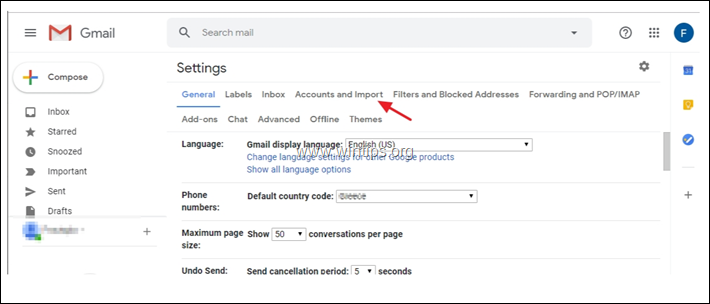
3. Em Contabilidade e Importação opções clique em Alterar Senha .
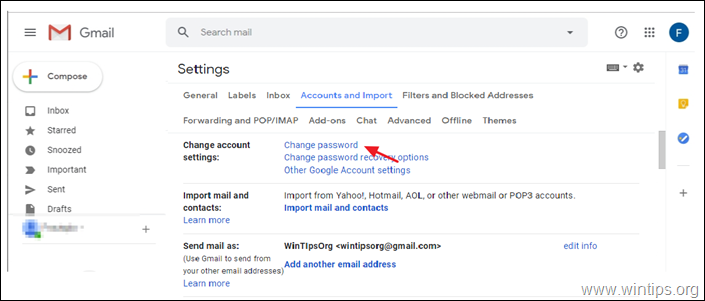
4. Agora, o Google primeiro vai querer verificar se é realmente você e não mais ninguém que queira mudar a senha, introduza a sua palavra-passe existente e clique A seguir.
Nota: O seu nome e conta Gmail aparecerão no topo, para que você saiba que está digitando a senha para a conta correta. Ao digitar a senha, você pode ver o que está digitando, clicando no botão "olho" à direita.
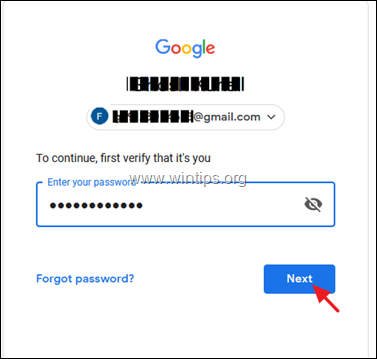
5. Na tela seguinte, o Google permitirá que você altere sua senha. Neste ponto, digite a nova senha duas vezes nas duas caixas vazias (1 & 2) e, quando terminar, clique em MUDAR A SENHA. (3)
Nota: Clique no ícone "olho" no lado direito de cada caixa, para verificar o que você digita.
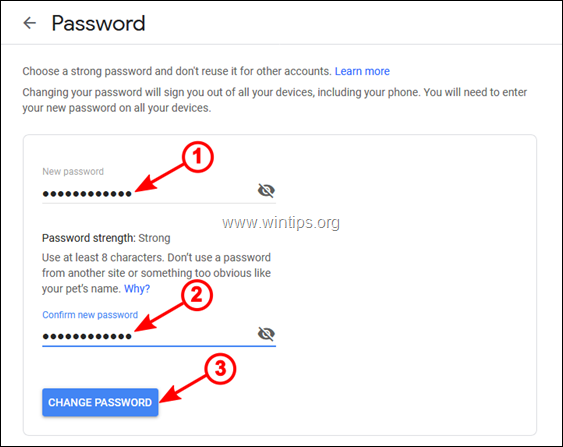
6. O Google confirmará a alteração da senha na próxima tela e deseja que você reveja as informações de recuperação e as configurações de segurança da sua conta. Para continuar, clique em Como Começar .
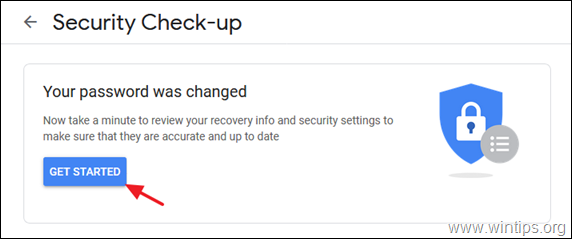
7. Na tela seguinte, o Google o informará sobre qualquer problema de segurança que encontrar na sua conta. Recomendamos que você corrija esses problemas e, em seguida Continue para a sua Conta Google .
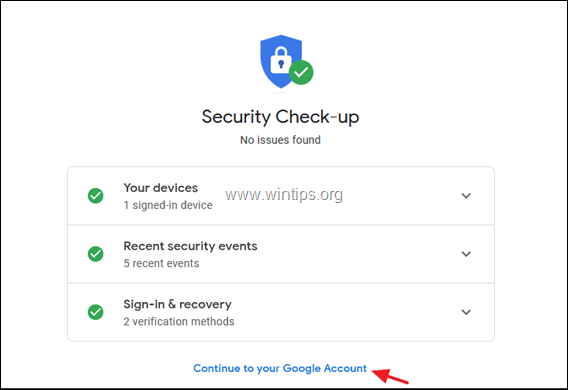
8. É isso. Você mudou com sucesso sua senha do Gmail. *
Nota: Para verificar a mudança de senha, desconecte-se da sua conta do Google e faça login novamente. Além disso, desconecte-se e faça login novamente de qualquer outro dispositivo que você use a mesma conta do Gmail.
Parte 2. como alterar a senha da sua Conta Google no dispositivo Android.
Se você tiver o Gmail no seu dispositivo Android (Telefone ou Tablet), e quiser alterar a senha, siga as instruções abaixo:
1. No dispositivo Android, toque para abrir o aplicativo Gmail.
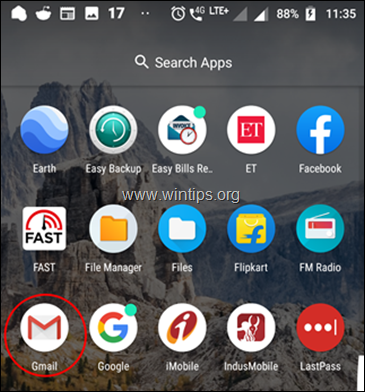
2. Isto abrirá a aplicação Gmail com os seus e-mails na sua caixa de entrada. Agora toque no botão 3 Hífenes no canto superior esquerdo.
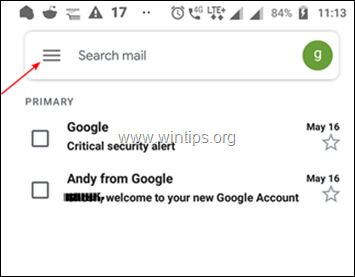
3. Agora desça e toque Configurações .

4. Isto abre o Configurações gerais Se você tiver mais de uma conta Gmail, toque na conta para a qual deseja alterar a senha.
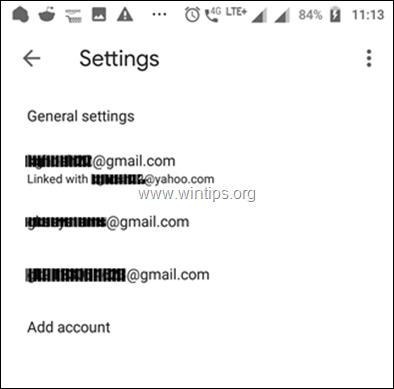
5. No próximo ecrã toque em Gerir a sua Conta Google .

6. O ecrã seguinte permite-lhe gerir as informações, privacidade e segurança da sua conta. Para alterar a palavra-passe da sua conta Gmail, toque em Informações Pessoais .
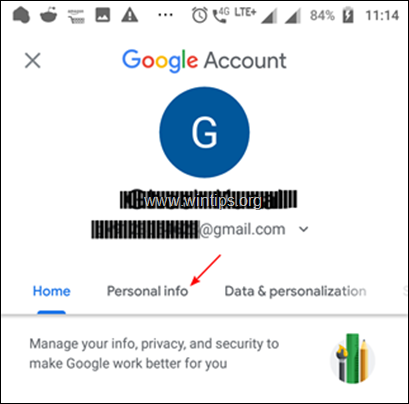
7. Na tela seguinte, role na parte inferior e toque em PASSWORD .

8. No ecrã seguinte, introduza a sua palavra-passe actual, depois toque A seguir, para verificar que é realmente você e não mais ninguém que está tentando mudar a senha.
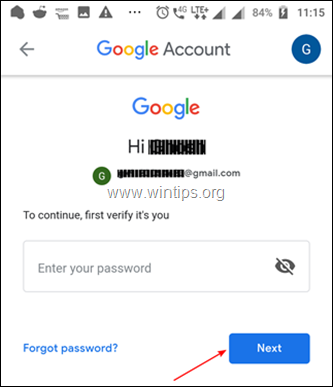
9. Na tela seguinte, digite a nova senha duas vezes nas caixas correspondentes (1 & 2) e, em seguida, toque no botão MODIFICAR A SENHA botão (3).*
Sugestão: Toque no ícone "olho" do lado direito, para verificar o que você digita.
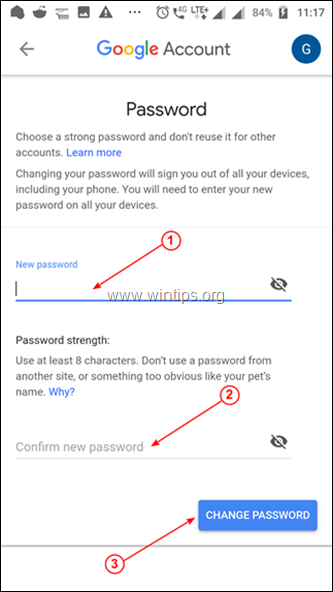
10. No ecrã seguinte, recebe uma confirmação de que o Google alterou a sua palavra-passe. Toque no COMEÇAR para rever suas informações de recuperação e configurações de segurança.

11. Reveja as questões de segurança e resolva-as se quiser ou apenas toque Continue para a sua Conta Google para terminar.
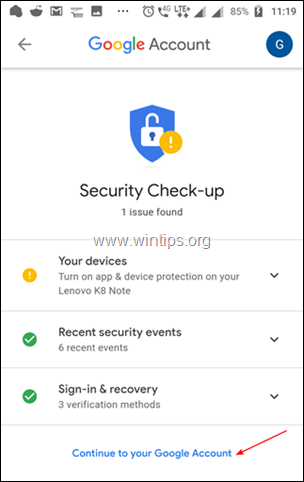
12. Finalmente, para que as alterações tenham efeito, você deve sair da sua conta e fazer o login com a nova senha.
É isso! Você mudou com sucesso a sua senha do Gmail.
Diga-me se este guia o ajudou deixando o seu comentário sobre a sua experiência. Por favor, goste e partilhe este guia para ajudar os outros.

Andy Davis
O blog de um administrador de sistema sobre o Windows





