Table of contents
在Windows 10和Windows 11中,微软增加了Miracast功能,可以让你把笔记本电脑的屏幕作为另一台电脑的第二个显示器。 Miracast技术,允许你在支持它的设备之间无线传输或接收内容。
在一个电脑屏幕上执行多项任务会适得其反,而且效率较低。 想象一下,作为一个数据分析师,你要用Excel电子表格收集数据,用SQL查询数据以寻找一致性,并使用Tableau来可视化你的发现。 在一个屏幕上执行所有这些任务会导致延迟和倦怠。
将笔记本电脑设置为另一台电脑的辅助显示器是一个方便和有用的解决方案,将给你带来许多好处。 例如,它将给你带来更多的工作空间,并允许你在同一时间通过将鼠标从一个屏幕移动到另一个屏幕来运行几个程序。
如果你有兴趣了解如何在你的主电脑上使用你的笔记本电脑作为第二台显示器,请继续阅读下面的内容。 (该说明可以适用于Windows 10/11操作系统)
如何在另一台电脑上使用笔记本电脑的屏幕作为第二显示器。
* 重要的是。 要在另一台电脑上使用你的笔记本屏幕作为副显示屏,两台电脑必须无线连接到同一网络,运行Windows 10或11,并支持Miracast。 **。
** 注意:要了解你的设备是否支持Miracast。
1.按 窗户 + K 键来打开 连接 选项。
2.如果你在底部看到 "连接到无线显示器 "选项,这意味着你的设备支持Miracast。
第1步:将你的笔记本电脑设置为第二个显示器。
要想在另一台电脑上使用笔记本电脑的显示器作为第二台显示器,你必须在笔记本电脑上启用 "投射到此电脑 "的功能。 要做到这一点。
1. 来自 开始 菜单  点击 设置
点击 设置  并选择 系统。
并选择 系统。
2. 在右侧窗格中,向下滚动并点击 投射到这台PC上。
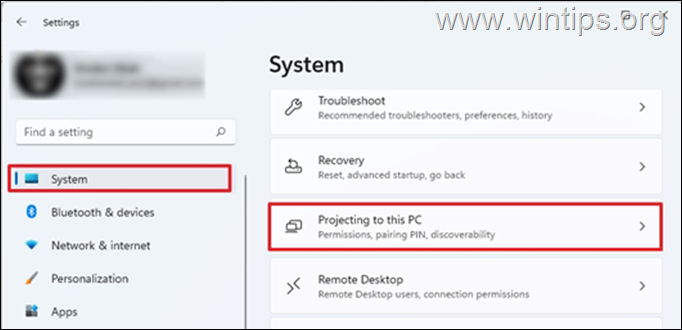
3. 在'投射到此电脑'选项中。
a. 选择 在安全网络上随处可得 根据 当你说可以的时候,一些Windows和Android设备可以投射到这台PC上。 这将确保只有来自你家的安全网络才能投射到笔记本电脑。
b. 在 要求投射到这台PC上 选项:选择 每次请求连接时 ,或选择 仅限第一次 如果不想在每次使用笔记本电脑作为显示器时得到提示。
c. 需要PIN码进行配对。 设置一个PIN码,以防止其他设备投射到你的笔记本电脑屏幕上(如果你连接到一个公共网络,建议这样做,否则让它保持 "从不")。
d. 这台电脑只有在插电的情况下才能被发现进行投影。 将其设置为 ON 如果你想节省电池电量。
注意:在你配置了上述所有内容后,注意底部的计算机名称(PC名称),因为当你选择在另一台计算机上连接哪个设备时,你将需要它。
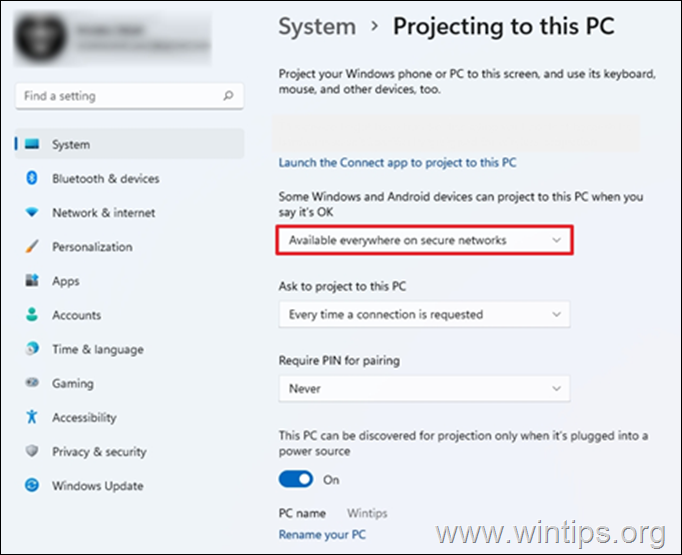
4. 完成上述设置后,输入 连接 在搜索栏点击 开放。 这将使笔记本电脑准备好从另一台电脑连接到它。
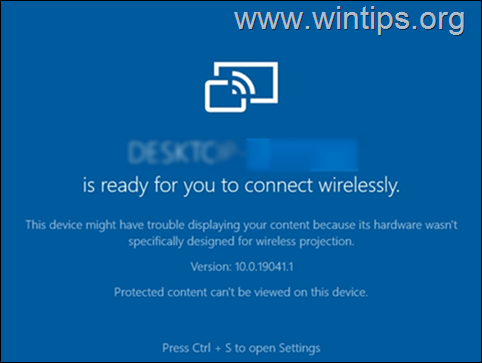
第2步,从其他电脑连接到你的笔记本电脑的显示器。
在另一台你想投射到笔记本电脑显示器的PC上。
1. 按下 Windows + P 键来打开 项目 小组件,并选择 重复的 或 延长。
- 重复的。 电脑和外部显示器将显示相同的东西。 延长。 这个选项允许你将桌面扩展到所连接的显示器上。 扩展屏幕允许你有更多的屏幕空间,并在每个屏幕上有不同的开放窗口。
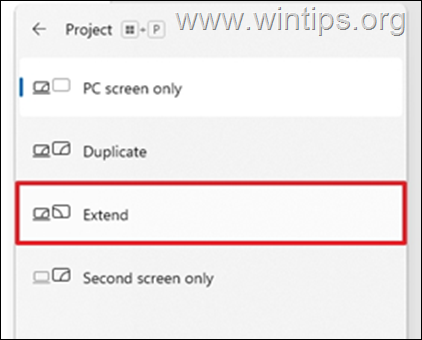
2. 最后,从可用设备中选择带有 "共享显示器 "的笔记本电脑,并连接到它。 *
笔记
1.另外一种连接笔记本电脑显示器的方法,是按下 窗户 + K 键,然后选择你的笔记本电脑连接到它。
2.如果你选择了 "扩展 "选项,那么在连接到笔记本电脑的显示器后,你可以 "重新安排 "显示器,以满足你的需要,或将笔记本电脑的显示器设置为你的主显示器,从 "显示 "设置。 要这样做。
a. 转到 开始 菜单> 设置 并选择 显示 在左边。
b. 找到并点击 识别 这将显示每个显示器上的数字,以帮助你识别它们。
c. 如果你愿意,可以拖放显示器来重新安排它们(并选择 适用)。 或选择笔记本电脑的显示器,并在本页末尾勾选 "使这成为我的主显示器",以将笔记本电脑的显示器设置为你的主显示器。
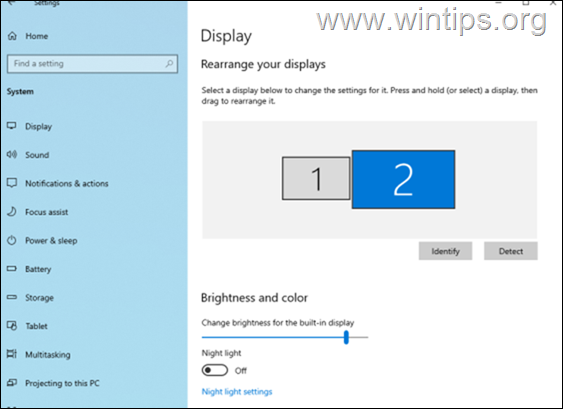
就是这样!让我知道本指南是否对你有帮助,请留下你的经验评论。 请喜欢并分享本指南以帮助他人。

Andy Davis
A system administrator s blog about Windows





