Daftar Isi
Dalam tutorial ini, Anda akan menemukan petunjuk terperinci untuk mengkloning hard disk menggunakan perangkat lunak Macrium Reflect Free. Macrium Reflect adalah utilitas disk klon yang andal, yang dapat digunakan untuk membuat gambar hard disk atau untuk mencadangkan partisi disk (semua konten) atau file dan folder individual ke dalam satu file arsip terkompresi yang dapat dipasang.
Kloning disk, adalah salinan persis dari data yang terdapat pada satu disk (disk asli) ke dalam disk lain (disk kloning). Operasi kloning hard drive, berguna, ketika Anda ingin mengganti atau meng-upgrade hard drive dengan yang lebih besar, atau jika Anda ingin mencadangkan data yang terkandung untuk alasan keamanan. Selain itu, Anda dapat menggunakan drive hasil kloning ke PC lain dengan konfigurasi perangkat keras yang sama atau berbeda. *
Catatan untuk pengguna Windows 7 atau Vista: Untuk membuat drive kloning berfungsi dalam konfigurasi lain, baca tutorial ini: Cara Mengganti Motherboard tanpa menginstal ulang Windows.
Dalam tutorial ini, Anda akan menemukan petunjuk terperinci untuk mengkloning hard drive menggunakan aplikasi Macrium Reflect Gratis perangkat lunak.
Cara mengkloning hard disk dengan Macrium Reflect Free.
Langkah 1. Unduh dan Instal Macrium Reflect.
1. Unduh Macrium Reflect Gratis (Penggunaan di Rumah).
2. Pada 'Macrium Reflect Download Agent', tinggalkan opsi default dan klik Unduh .
3. Setelah pengunduhan selesai, lanjutkan dan instal produk.

Langkah 2. Kloning Hard Drive dengan Macrium Reflect.
1. Pilih disk yang ingin Anda kloning.
2. Pilih Kloning disk ini
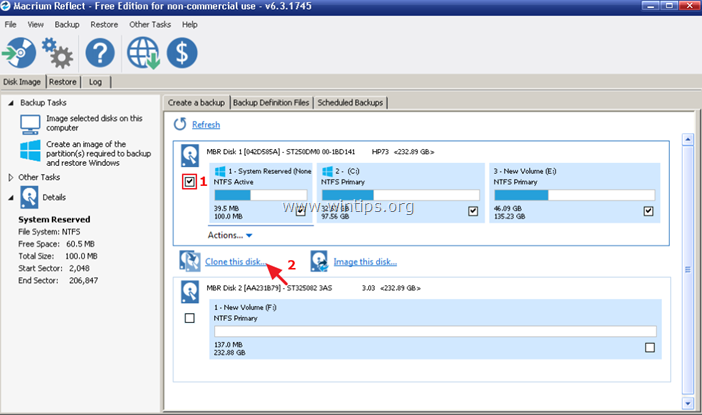
3. Pilih Pilih disk yang akan dikloning ke...
4. Klik pada disk tujuan (kosong). *
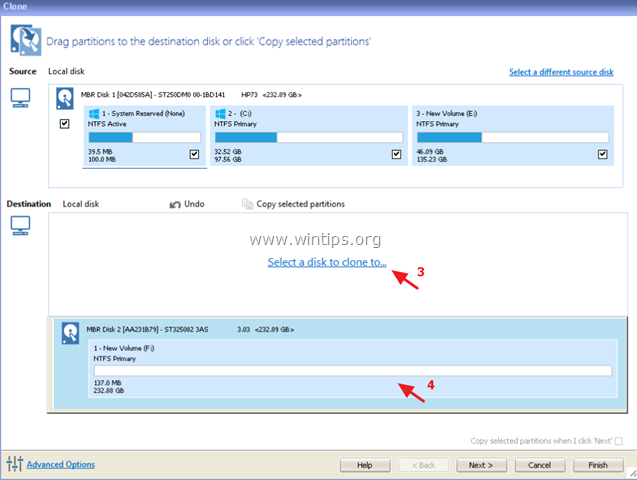
5. Kemudian klik Berikutnya . *
Catatan: Jika disk tujuan tidak kosong, klik Hapus partisi yang ada .
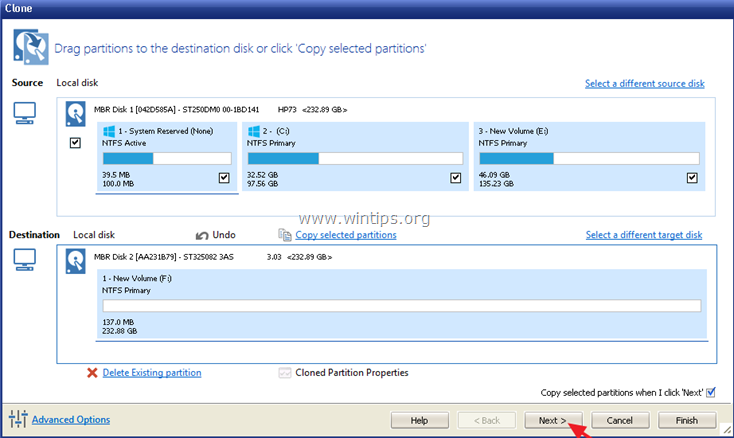
6. Pada layar berikutnya, Anda bisa menentukan jadwal untuk operasi klon. Untuk menjalankan klon segera klik Berikutnya .
7. Tinjau pengaturan Anda dan klik Selesai
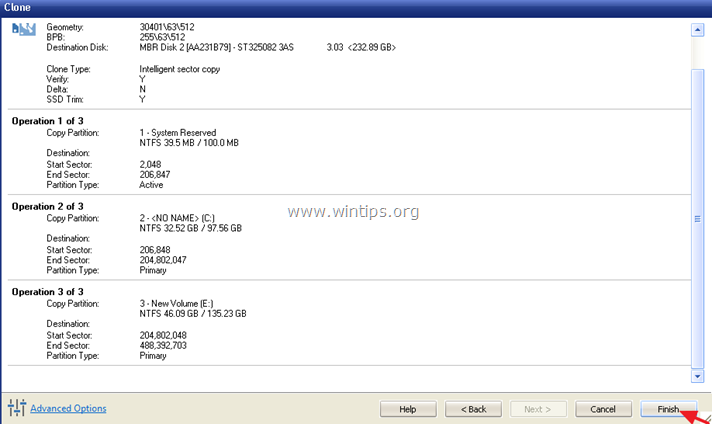
8. Pada 'Opsi Simpan Cadangan', klik OK . *
Catatan: Jika Anda ingin menyimpan pengaturan klon Anda, untuk menjalankan kembali pencadangan kapan saja di masa mendatang, biarkan opsi "Save backup and schedules as a XML Backup Definition File", dicentang.
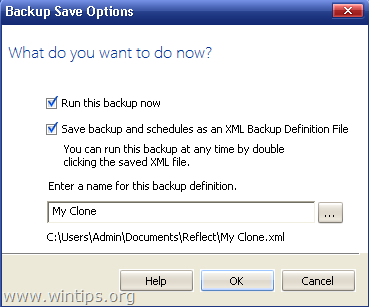
9. Terakhir, duduk dan tunggu operasi clone disk selesai.
Itu saja! Beri tahu saya jika panduan ini telah membantu Anda dengan meninggalkan komentar tentang pengalaman Anda. Silakan sukai dan bagikan panduan ini untuk membantu orang lain.

Andy Davis
Blog administrator sistem tentang Windows





