Inhaltsverzeichnis
In diesem Tutorial finden Sie eine detaillierte Anleitung zum Klonen einer Festplatte mit der Software Macrium Reflect Free. Macrium Reflect ist ein zuverlässiges Dienstprogramm zum Klonen von Festplatten, mit dem Sie ein Abbild einer Festplatte erstellen oder Partitionen (alle Inhalte) oder einzelne Dateien und Ordner in eine einzige komprimierte, mountbare Archivdatei sichern können.
Ein Festplattenklon ist eine exakte Kopie der auf einer Festplatte (Originalfestplatte) enthaltenen Daten auf eine andere Festplatte (geklonte Festplatte). Der Festplattenklon ist nützlich, wenn Sie eine Festplatte durch eine größere ersetzen oder aufrüsten wollen oder wenn Sie die enthaltenen Daten aus Sicherheitsgründen sichern wollen. Außerdem können Sie die geklonte Festplatte in einem anderen PC mit der gleichen oder einer anderen Hardwarekonfiguration verwenden.
Hinweis für Windows 7- oder Vista-Benutzer: Um das geklonte Laufwerk in einer anderen Konfiguration zum Laufen zu bringen, lesen Sie diese Anleitung: Motherboard ohne Neuinstallation von Windows austauschen.
In diesem Tutorial finden Sie eine detaillierte Anleitung zum Klonen einer Festplatte mit dem Macrium Reflect Kostenlos Software.
Wie man eine Festplatte mit Macrium Reflect Free klont.
Schritt 1: Laden Sie Macrium Reflect herunter und installieren Sie es.
1. Macrium Reflect kostenlos herunterladen (Privatnutzung).
2. Belassen Sie bei 'Macrium Reflect Download Agent' die Standardoptionen und klicken Sie auf Herunterladen .
3. Wenn der Download abgeschlossen ist, fahren Sie fort und installieren Sie das Produkt.

Schritt 2: Klonen Sie die Festplatte mit Macrium Reflect.
1. Wählen Sie die Festplatte aus, die Sie klonen möchten.
2. Wählen Sie Diese Platte klonen
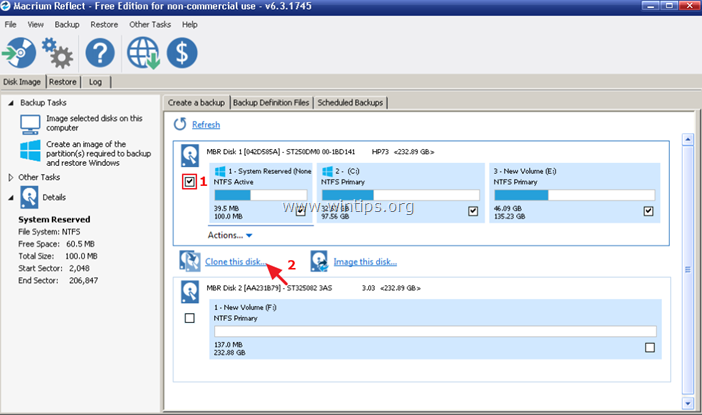
3. Wählen Sie Wählen Sie einen Datenträger zum Klonen aus...
4. Klicken Sie auf das (leere) Ziellaufwerk *.
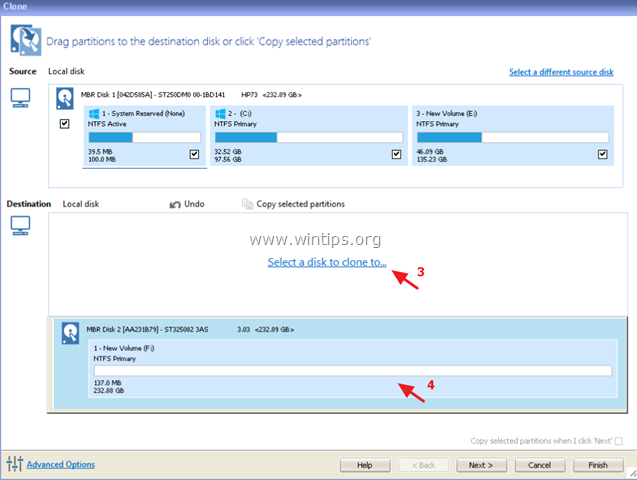
5. dann klicken Sie auf Weiter . *
Hinweis: Wenn das Ziellaufwerk nicht leer ist, klicken Sie auf Vorhandene Partition löschen .
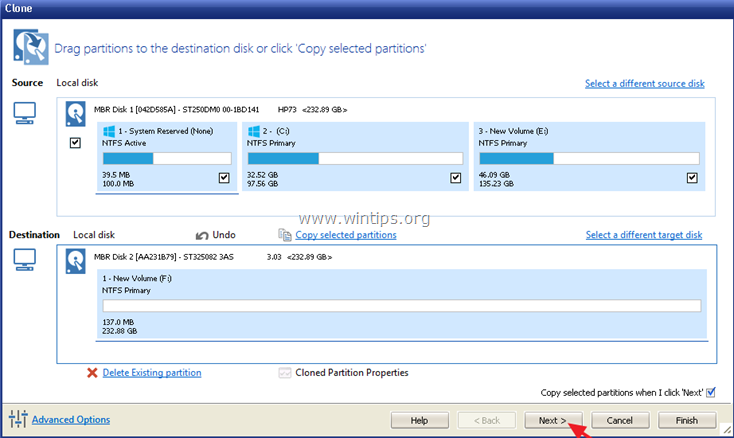
6. Auf dem nächsten Bildschirm können Sie einen Zeitplan für den Klonvorgang festlegen. Um den Klonvorgang sofort auszuführen, klicken Sie auf Weiter .
7. Überprüfen Sie Ihre Einstellungen und klicken Sie auf Oberfläche
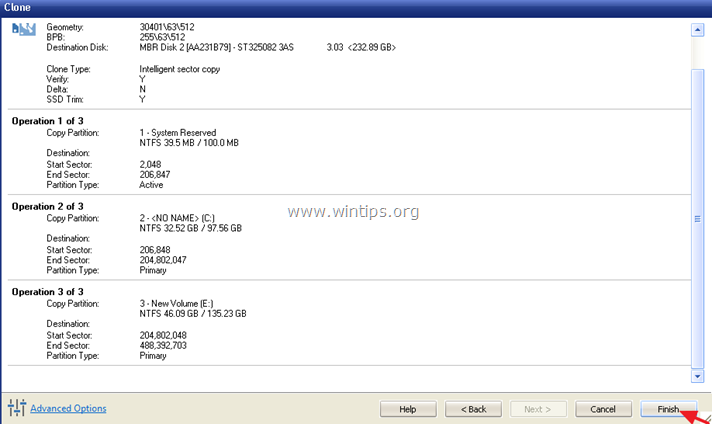
8. Klicken Sie bei den 'Backup Save Options' auf OK . *
Hinweis: Wenn Sie Ihre Klon-Einstellungen speichern möchten, um das Backup zu einem beliebigen Zeitpunkt in der Zukunft erneut auszuführen, lassen Sie die Option "Backup und Zeitpläne als XML-Backup-Definitionsdatei speichern" aktiviert.
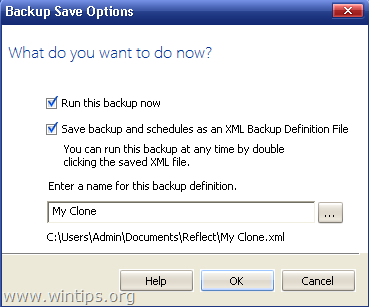
9. Lehnen Sie sich zurück und warten Sie, bis der Vorgang des Klonens der Festplatte abgeschlossen ist.
Das war's! Lassen Sie mich wissen, ob dieser Leitfaden Ihnen geholfen hat, indem Sie einen Kommentar über Ihre Erfahrungen hinterlassen. Bitte mögen und teilen Sie diesen Leitfaden, um anderen zu helfen.

Andy Davis
Der Blog eines Systemadministrators über Windows





