Sisällysluettelo
Tässä oppaassa on yksityiskohtaiset ohjeet kiintolevyn kloonaamiseen Macrium Reflect Free -ohjelmistolla. Macrium Reflect on luotettava kloonilevy-apuohjelma, jolla voidaan luoda kuva kiintolevystä tai varmuuskopioida levyn osiot (kaikki sisältö) tai yksittäiset tiedostot ja kansiot yhdeksi pakatuksi, asennettavaksi arkistotiedostoksi.
Kiintolevyn kloonaus on tarkka kopio yhdellä levyllä (alkuperäisellä levyllä) olevista tiedoista toiselle levylle (kloonattu levy). Kiintolevyn kloonaustoiminto on hyödyllinen, kun haluat korvata tai päivittää kiintolevyn suuremmalla tai jos haluat varmuuskopioida sen sisältämät tiedot turvallisuussyistä. Lisäksi voit käyttää kloonattua asemaa toisessa tietokoneessa, jossa on sama tai erilainen laitteistokokoonpano *.
Huomautus Windows 7- tai Vista-käyttäjille: Jos haluat saada kloonatun aseman toimimaan toisessa kokoonpanossa, lue tämä ohje: Emolevyn vaihtaminen ilman Windowsin uudelleenasennusta.
Tässä opetusohjelmassa on yksityiskohtaiset ohjeet kiintolevyn kloonaamiseen käyttämällä Macrium Reflect ilmaiseksi ohjelmisto.
Kiintolevyn kloonaaminen Macrium Reflect Free -ohjelmalla.
Vaihe 1. Lataa ja asenna Macrium Reflect.
1. Lataa Macrium Reflect Free (kotikäyttö).
2. Macrium Reflect Download Agent -kohdassa jätä oletusasetukset ja napsauta kohtaa "Macrium Reflect Download Agent". Lataa .
3. Kun lataus on valmis, jatka ja asenna tuote.

Vaihe 2. Kloonaa kiintolevy Macrium Reflectillä.
1. Valitse levy, jonka haluat kloonata.
2. Valitse Kloonaa tämä levy
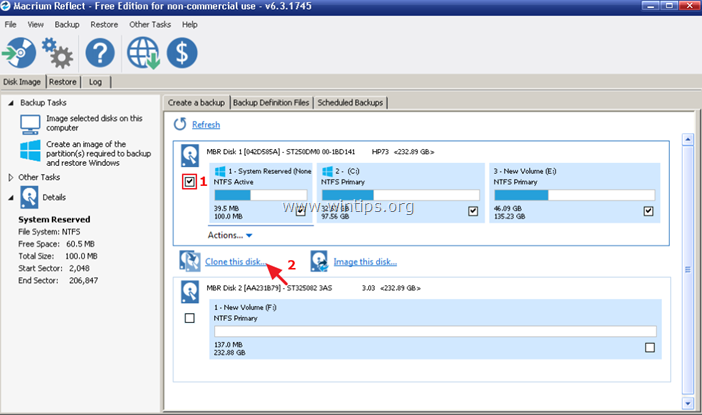
3. Valitse Valitse kloonattava levy...
4. Napsauta kohdelevyä (tyhjää). *
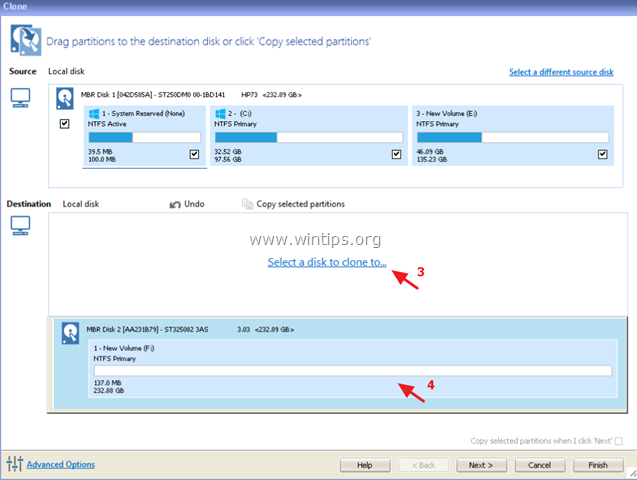
5. Napsauta sitten Seuraava . *
Huomautus: Jos kohdelevy ei ole tyhjä, valitse sitten Poista olemassa oleva osio .
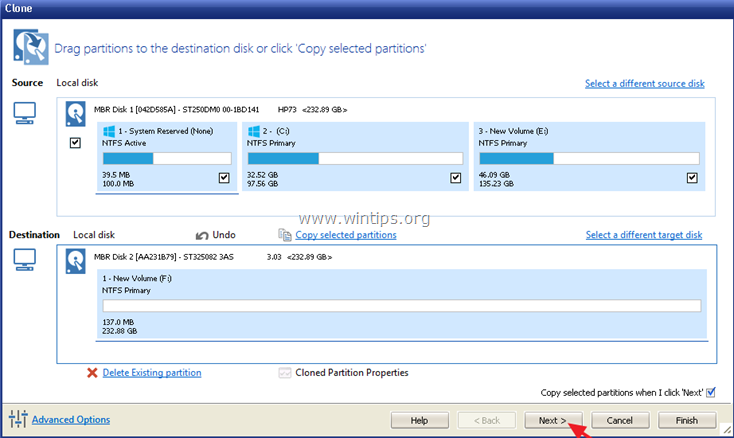
6. Seuraavassa näytössä voit määrittää kloonauksen aikataulun. Jos haluat suorittaa kloonauksen välittömästi, valitse Seuraava .
7. Tarkista asetukset ja napsauta Viimeistely
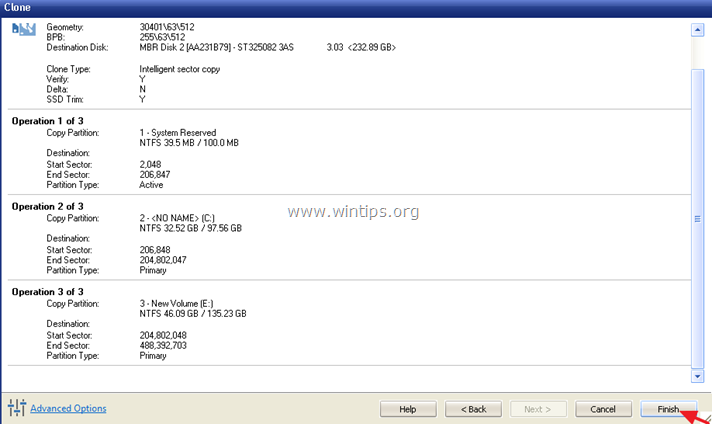
8. Valitse 'Backup Save Options' -kohdassa OK . *
Huomautus: Jos haluat tallentaa kloonausasetukset, jotta voit suorittaa varmuuskopion uudelleen milloin tahansa tulevaisuudessa, jätä "Tallenna varmuuskopio ja aikataulut XML-varmuuskopiointitiedostona" -vaihtoehto valittuna.
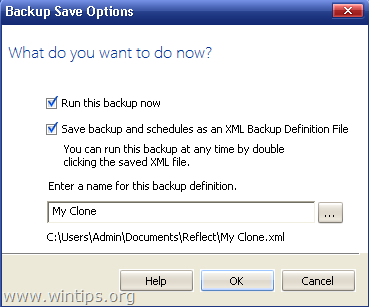
9. Istu lopuksi alas ja odota, että kloonauslevyoperaatio on valmis.
Kerro minulle, onko tämä opas auttanut sinua jättämällä kommentti kokemuksestasi. Tykkää ja jaa tätä opasta auttaaksesi muita.

Andy Davis
Järjestelmänvalvojan blogi Windowsista





