Съдържание
В този урок ще намерите подробни инструкции за клониране на твърд диск с помощта на безплатния софтуер Macrium Reflect. Macrium Reflect , е надеждна програма за клониране на дискове, която може да се използва за създаване на образ на твърд диск или за архивиране на дяловете на диска (цялото съдържание) или на отделни файлове и папки в един компресиран архивен файл, който може да се монтира.
Клонирането на диск е точно копие на данните, съдържащи се на един диск (оригиналния диск), на друг диск (клонирания диск). Операцията за клониране на твърд диск е полезна, когато искате да замените или надстроите твърдия диск с по-голям или ако искате да направите резервно копие на съдържащите се в него данни от съображения за сигурност. Освен това можете да използвате клонирания диск на друг компютър със същата или различна хардуерна конфигурация.
Забележка за потребителите на Windows 7 или Vista: За да накарате клонираното устройство да работи в друга конфигурация, прочетете този урок: Как да сменим дънната платка, без да преинсталираме Windows.
В този урок ще намерите подробни инструкции за клониране на твърд диск с помощта на Macrium Reflect безплатно софтуер.
Как да клонирате твърд диск с Macrium Reflect Free.
Стъпка 1. Изтеглете и инсталирайте Macrium Reflect.
1. Изтеглете Macrium Reflect безплатно (за домашна употреба).
2. В "Macrium Reflect Download Agent" оставете опциите по подразбиране и щракнете върху Изтегляне .
3. Когато изтеглянето приключи, продължете и инсталирайте продукта.

Стъпка 2. Клониране на твърдия диск с Macrium Reflect.
1. Изберете диска, който искате да клонирате.
2. Изберете Клониране на този диск
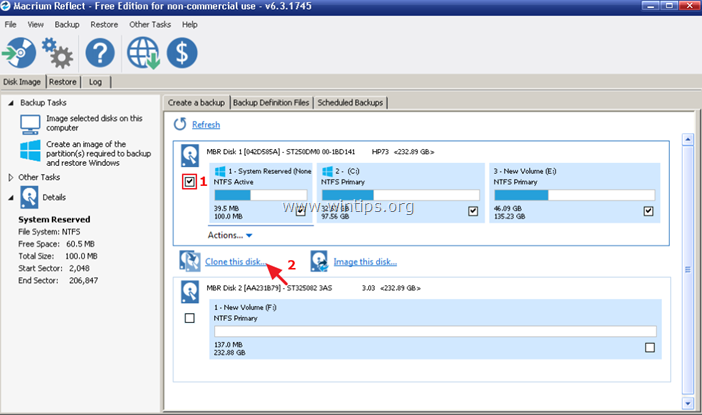
3. Изберете Изберете диск, който да клонирате...
4. Щракнете върху целевия (празен) диск. *
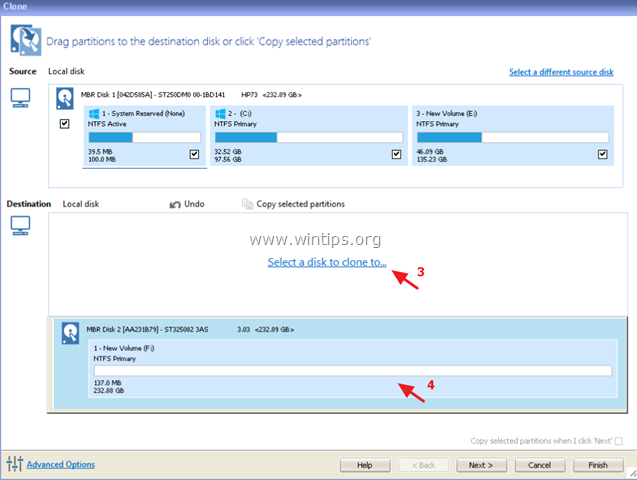
5. След това щракнете върху Следваща . *
Забележка: Ако дискът на местоназначението не е празен, щракнете върху Изтриване на съществуващ дял .
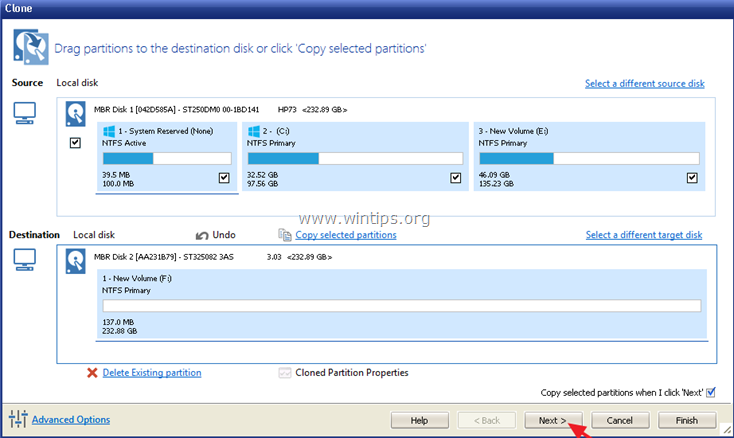
6. На следващия екран можете да зададете график за операцията по клониране. За да стартирате клонирането незабавно, щракнете върху Следваща .
7. Прегледайте настройките си и щракнете върху Завършете
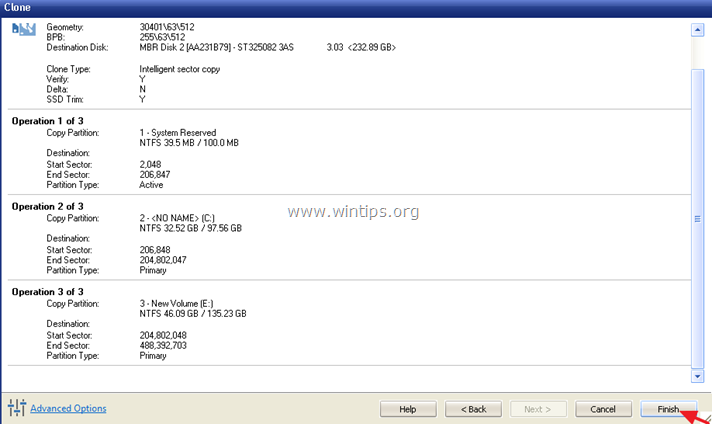
8. В "Опции за запазване на резервно копие" щракнете върху OK . *
Забележка: Ако искате да запазите настройките на клонирането, за да стартирате отново архивирането по всяко време в бъдеще, оставете опцията "Save backup and schedules as a XML Backup Definition File" (Запазване на архивирането и графиците като XML файл за дефиниране на архивиране) маркирана.
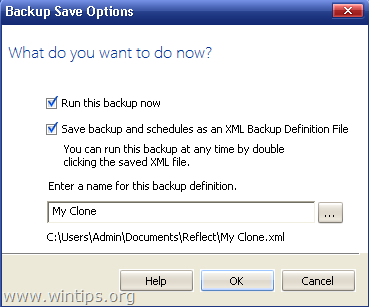
9. Накрая седнете удобно и изчакайте операцията по клониране на диска да приключи.
Това е! Уведомете ме дали това ръководство ви е помогнало, като оставите коментар за опита си. Моля, харесайте и споделете това ръководство, за да помогнете на другите.

Анди Дейвис
Блог на системен администратор за Windows





