Innehållsförteckning
I den här handledningen hittar du detaljerade instruktioner för att klona en hårddisk med hjälp av Macrium Reflect Free-programmet. Macrium Reflect , är ett pålitligt verktyg för klonade diskar, som kan användas för att skapa en avbildning av en hårddisk eller för att säkerhetskopiera diskens partitioner (allt innehåll) eller enskilda filer och mappar till en enda komprimerad, monterbar arkivfil.
En skivklon är en exakt kopia av de data som finns på en disk (originaldisk) till en annan disk (klonad disk). Klonering av hårddiskar är användbar när du vill byta ut eller uppgradera en hårddisk mot en större, eller om du av säkerhetsskäl vill säkerhetskopiera de data som finns på disken. Dessutom kan du använda den klonade disken till en annan dator med samma eller annan hårdvarukonfiguration. *
Obs för Windows 7- eller Vista-användare: För att få den klonade enheten att fungera i en annan konfiguration, läs den här handledningen: Hur du byter moderkortet utan att installera om Windows.
I den här handledningen hittar du detaljerade instruktioner för att klona en hårddisk med hjälp av Macrium Reflect Gratis programvara.
Hur man klonar en hårddisk med Macrium Reflect Free.
Steg 1. Ladda ner och installera Macrium Reflect.
1. Ladda ner Macrium Reflect gratis (för hemmabruk).
2. I "Macrium Reflect Download Agent" lämnar du standardalternativen och klickar på Ladda ner .
3. När nedladdningen är klar fortsätter du och installerar produkten.

Steg 2. Klona hårddisk med Macrium Reflect.
1. Välj den disk som du vill klona.
2. Välj Klona den här disken
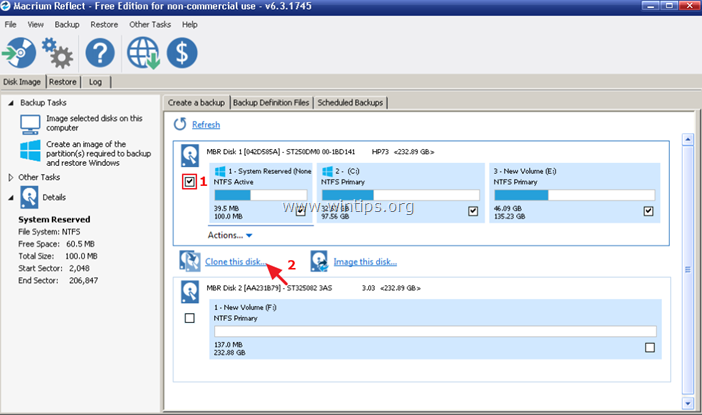
3. Välj Välj en disk att klona till...
4. Klicka på den tomma målskivan. *
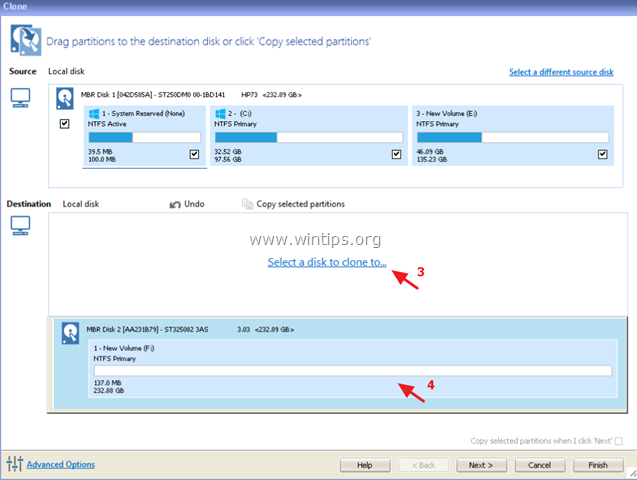
5. Klicka sedan på Nästa . *
Obs: Om destinationsdisken inte är tom klickar du på Ta bort befintlig partition .
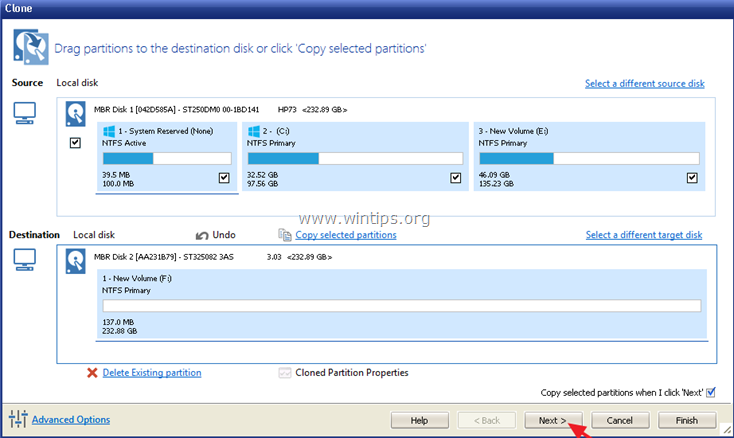
6. På nästa skärm kan du ange ett schema för klonningen. Om du vill köra klonen omedelbart klickar du på Nästa .
7. Se över dina inställningar och klicka på Slutförande
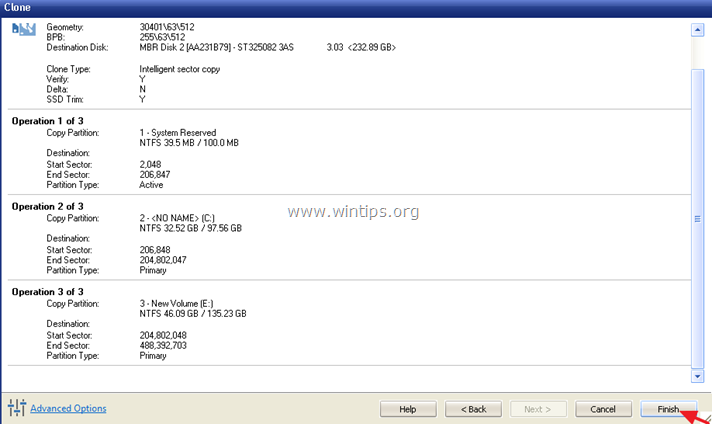
8. Klicka på "Backup Save Options" (alternativ för säkerhetskopiering) OK . *
Obs: Om du vill spara dina kloninställningar för att kunna köra om säkerhetskopieringen när som helst i framtiden, låt alternativet "Save backup and schedules as a XML Backup Definition File" (Spara säkerhetskopiering och scheman som en XML-backupdefinitionsfil) vara markerat.
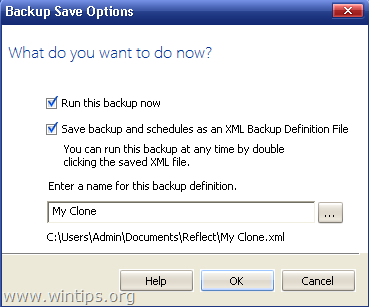
9. Luta dig till sist tillbaka och vänta på att klondiskoperationen slutförs.
Låt mig veta om den här guiden har hjälpt dig genom att lämna en kommentar om dina erfarenheter. Gilla och dela den här guiden för att hjälpa andra.

Andy Davis
En systemadministratörs blogg om Windows





