Cuprins
În acest tutorial veți găsi instrucțiuni detaliate pentru a clona un hard disk folosind software-ul Macrium Reflect Free. Macrium Reflect , este un utilitar de clonare a discului de încredere, care poate fi folosit pentru a crea o imagine a unui hard disk sau pentru a face copii de rezervă ale partițiilor discului (tot conținutul) sau fișiere și foldere individuale într-un singur fișier de arhivă comprimat și montabil.
O clonă de disc, este o copie exactă a datelor conținute pe un disc (discul original) pe un alt disc (discul clonat). Operațiunea de clonare a unui hard disk, este utilă, atunci când doriți să înlocuiți sau să actualizați un hard disk cu unul mai mare, sau dacă doriți să faceți o copie de rezervă a datelor conținute din motive de siguranță. În plus, puteți utiliza unitatea clonată la un alt PC cu aceeași configurație hardware sau cu una diferită. *
Notă pentru utilizatorii de Windows 7 sau Vista: Pentru a face ca unitatea clonată să funcționeze într-o altă configurație, citiți acest tutorial: Cum să înlocuiți placa de bază fără a reinstala Windows.
În acest tutorial veți găsi instrucțiuni detaliate pentru a clona un hard disk folosind aplicația Macrium Reflect gratuit software.
Cum să clonezi un hard disk cu Macrium Reflect Free.
Pasul 1. Descărcați și instalați Macrium Reflect.
1. Descărcați Macrium Reflect Free (Home Use).
2. La "Macrium Reflect Download Agent", lăsați opțiunile implicite și faceți clic pe Descărcați .
3. Când descărcarea este finalizată, continuați și instalați produsul.

Pasul 2. Clonarea hard disk-ului cu Macrium Reflect.
1. Selectați discul pe care doriți să îl clonați.
2. Alegeți Clonați acest disc
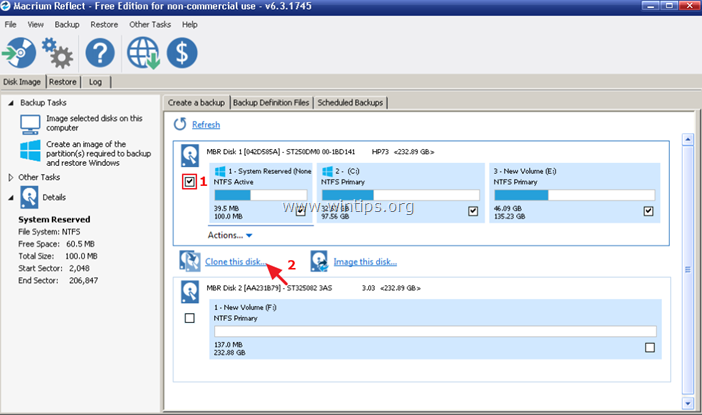
3. Alegeți Selectați un disc pe care să îl clonați...
4. Faceți clic pe discul de destinație (gol). *
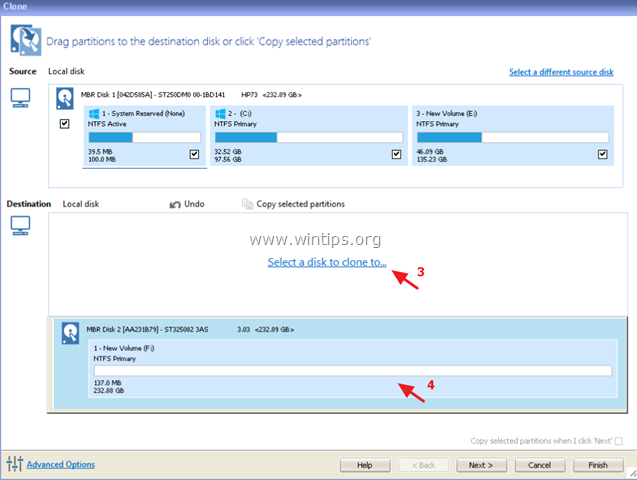
5. Apoi faceți clic pe Următorul . *
Notă: Dacă discul de destinație nu este gol, faceți clic pe Ștergeți partiția existentă .
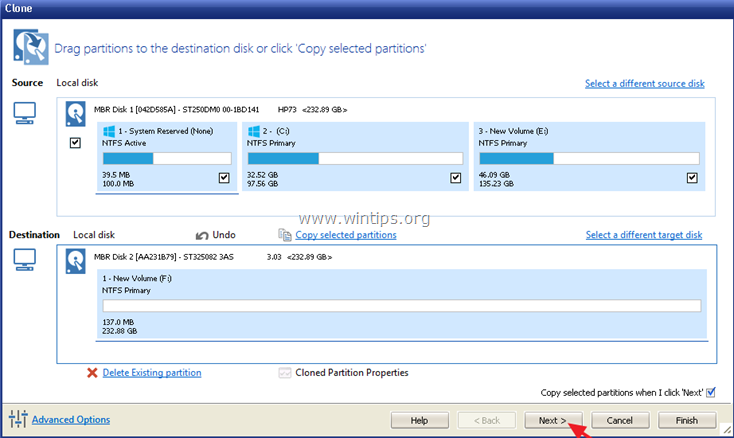
6. În ecranul următor puteți specifica un program pentru operațiunea de clonare. Pentru a executa clona imediat, faceți clic pe Următorul .
7. Revizuiți setările și faceți clic pe Finisaj
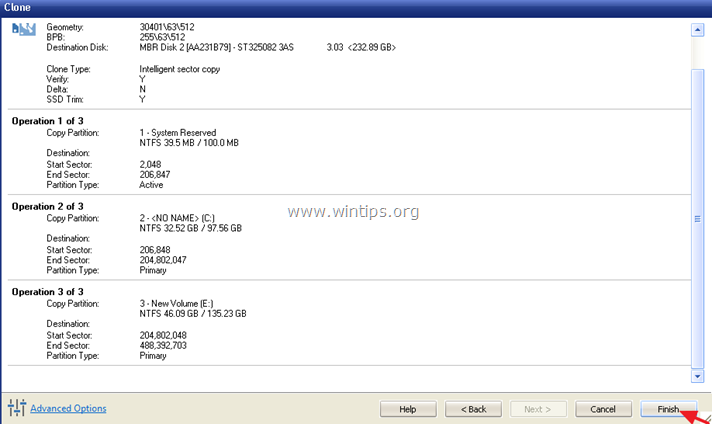
8. La "Backup Save Options", faceți clic pe OK . *
Notă: Dacă doriți să salvați setările clonei, pentru a relua backup-ul în orice moment în viitor, lăsați bifată opțiunea "Save backup and schedules as a XML Backup Definition File" (Salvați backup-ul și programările ca fișier XML Backup Definition File).
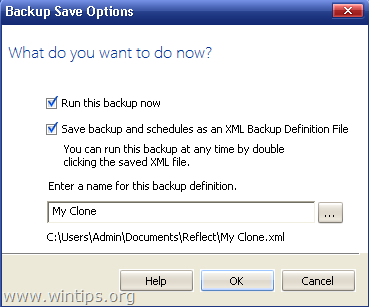
9. În cele din urmă, stați liniștit și așteptați ca operațiunea de clonare a discului să se finalizeze.
Asta este! Spuneți-mi dacă acest ghid v-a ajutat, lăsând un comentariu despre experiența dvs. Vă rugăm să dați like și să distribuiți acest ghid pentru a-i ajuta și pe alții.

Andy Davis
Blogul unui administrator de sistem despre Windows





