Sommario
In questa esercitazione troverete istruzioni dettagliate per clonare un disco rigido utilizzando il software Macrium Reflect Free. Macrium Reflect è un'utility affidabile per clonare il disco, che può essere utilizzata per creare un'immagine di un disco rigido o per eseguire il backup delle partizioni del disco (tutto il contenuto) o di singoli file e cartelle in un singolo file di archivio compresso e montabile.
Il clone di un disco è una copia esatta dei dati contenuti in un disco (disco originale) in un altro disco (disco clonato). L'operazione di clonazione di un disco rigido è utile quando si desidera sostituire o aggiornare un disco rigido con uno più grande o se si desidera eseguire il backup dei dati contenuti per motivi di sicurezza. Inoltre, è possibile utilizzare il disco clonato per un altro PC con la stessa configurazione hardware o con una diversa. *
Nota per gli utenti di Windows 7 o Vista: per far funzionare l'unità clonata in un'altra configurazione, leggere questa esercitazione: Come sostituire la scheda madre senza reinstallare Windows.
In questa esercitazione troverete le istruzioni dettagliate per clonare un disco rigido utilizzando il software Macrium Reflect gratuito software.
Come clonare un disco rigido con Macrium Reflect Free.
Passo 1. Scaricare e installare Macrium Reflect.
1. Scaricare Macrium Reflect Free (uso domestico).
2. In "Macrium Reflect Download Agent", lasciare le opzioni predefinite e fare clic su Scaricare .
3. Al termine del download, procedere all'installazione del prodotto.

Passo 2. Clonare il disco rigido con Macrium Reflect.
1. Selezionare il disco da clonare.
2. Scegliere Clonare questo disco
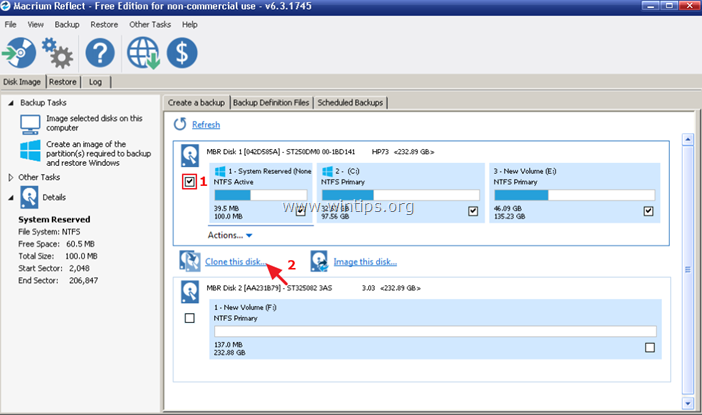
3. Scegliere Selezionare un disco da clonare...
4. Fare clic sul disco di destinazione (vuoto). *
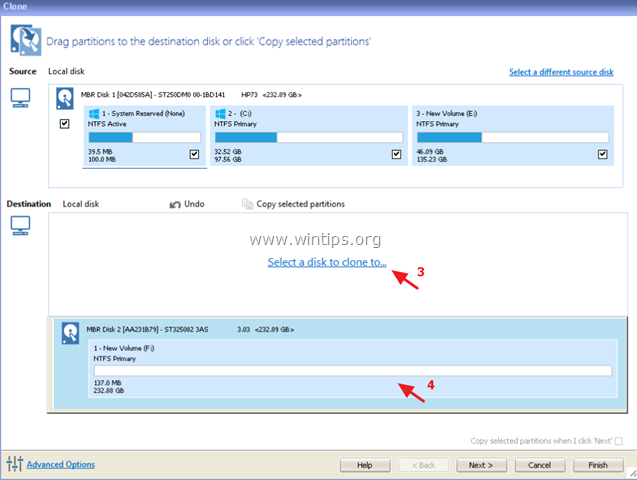
5. Quindi fare clic su Avanti . *
Nota: se il disco di destinazione non è vuoto, fare clic su Eliminare la partizione esistente .
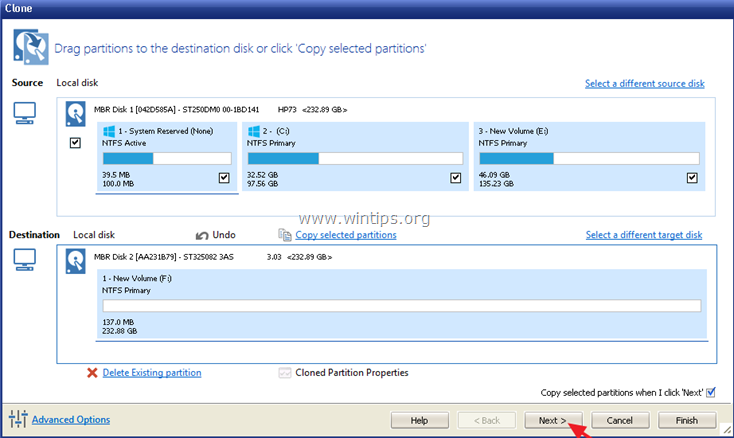
6. Nella schermata successiva è possibile specificare una pianificazione per l'operazione di clonazione. Per eseguire il clone immediatamente, fare clic su Avanti .
7. Rivedere le impostazioni e fare clic su Finitura
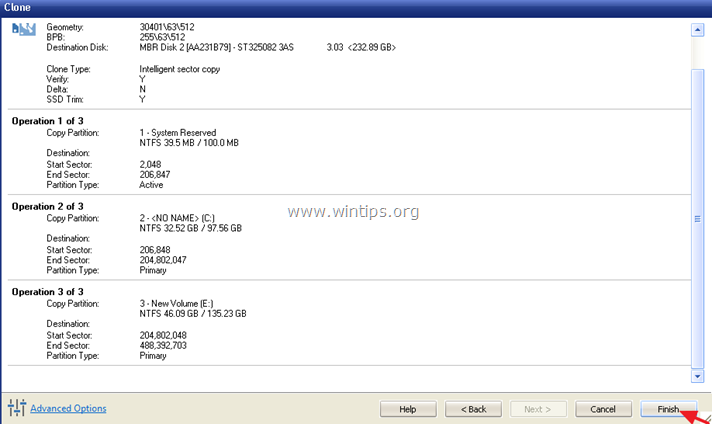
8. In "Opzioni di salvataggio del backup", fare clic su OK . *
Nota: se si desidera salvare le impostazioni del clone per eseguire nuovamente il backup in qualsiasi momento, lasciare selezionata l'opzione "Salva il backup e le pianificazioni come file XML di definizione del backup".
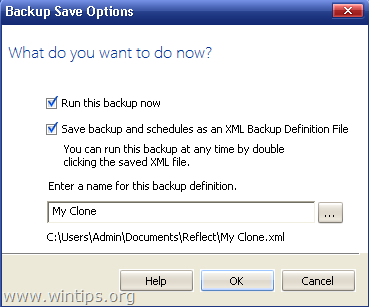
9. Infine, sedetevi e attendete il completamento dell'operazione di clonazione del disco.
Fatemi sapere se questa guida vi è stata utile lasciando un commento sulla vostra esperienza. Vi prego di mettere "Mi piace" e di condividere questa guida per aiutare gli altri.

Andy Davis
Il blog di un amministratore di sistema su Windows





