Tabla de contenido
Si quieres establecer una fecha de caducidad de las contraseñas de las cuentas en Windows 10, sigue leyendo a continuación. Para mantener tu seguridad es una buena idea cambiar periódicamente tu contraseña en Windows 10.
Dependiendo de su entorno, es una buena práctica configurar la contraseña del usuario para que expire después de 30 a 90 días con el fin de evitar que los atacantes descifren la contraseña de un usuario y tengan acceso a su ordenador y a sus recursos de red.
Cómo cambiar la fecha de caducidad de la contraseña en Windows 10.
Método 1. Establecer la fecha de caducidad de la contraseña a través de la política de grupoMétodo 2. Establecer la fecha de caducidad de la contraseña utilizando el símbolo del sistema
Método 1. Establecer la fecha de caducidad de la contraseña a través de la política de grupo *.
Nota: Este método sólo funciona en las versiones de Windows 10 Professional y en las versiones de Windows Server 2012 o Server 2016 Standalone. Para cambiar o desactivar la fecha de caducidad de la contraseña en un Domain Server 2016/2012 lee este artículo: Cómo cambiar o desactivar la caducidad de la contraseña en el dominio 2012/2016.
Paso 1. Activar la caducidad de la contraseña.
1. Abra las opciones de "Usuarios y grupos locales". Para ello:
-
- Pulse simultáneamente las teclas Windows
 + R para abrir el cuadro de comandos de ejecución. Escriba lusrmgr.msc y pulse Entre en .
+ R para abrir el cuadro de comandos de ejecución. Escriba lusrmgr.msc y pulse Entre en .
- Pulse simultáneamente las teclas Windows
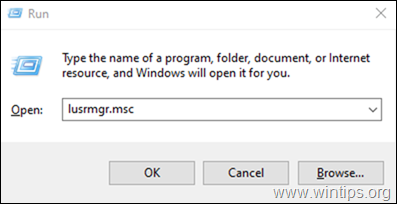
2. Seleccione Usuarios en el panel izquierdo, y luego haga clic con el botón derecho en el usuario y haga clic en Propiedades .
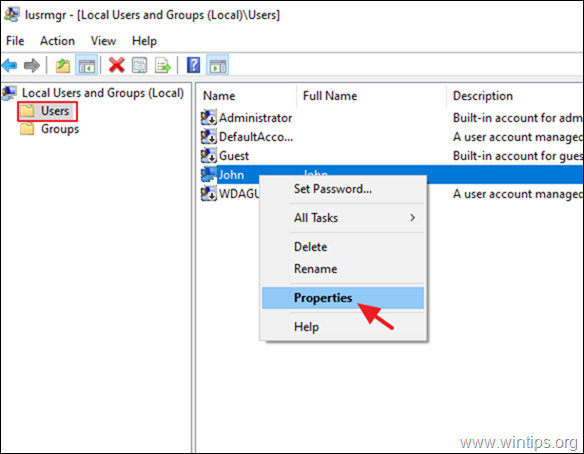
3. Desmarque La contraseña no caduca nunca y haga clic en DE ACUERDO.
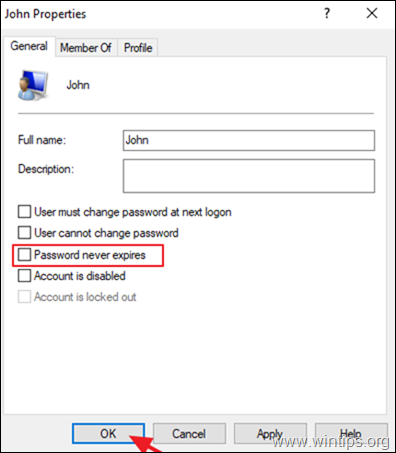
Paso 2. Establezca la edad máxima de la contraseña en la política de seguridad.
1. Abra el editor de la política de seguridad local. Para ello: *
-
- Pulse simultáneamente las teclas Windows
 + R para abrir el cuadro de comandos de ejecución. Escriba secpol.msc y pulse Entre en .
+ R para abrir el cuadro de comandos de ejecución. Escriba secpol.msc y pulse Entre en .
- Pulse simultáneamente las teclas Windows
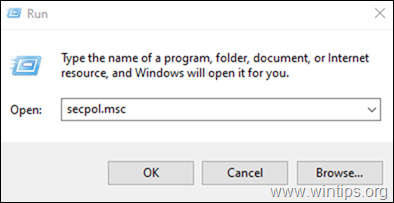
2. En la política de seguridad local, vaya a
- Configuración de seguridad -> Política de cuentas -> Política de contraseñas
3. En el panel derecho, haga doble clic para abrir la política: Antigüedad máxima de la contraseña
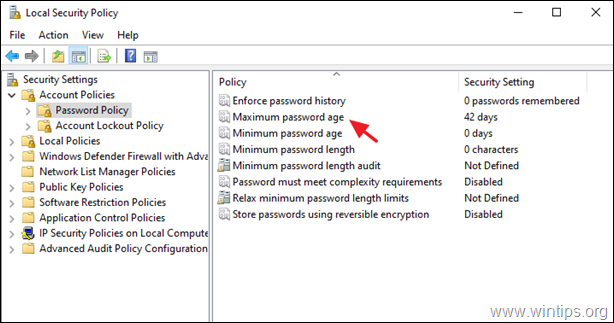
4. Cambie el valor predeterminado "42" por el período preferido en días que desea que caduque la contraseña. *
Nota: Esta configuración de seguridad determina el período de tiempo (en días) que puede utilizarse una contraseña antes de que el sistema requiera que el usuario la cambie. Puede configurar las contraseñas para que caduquen después de un número de días entre 1 y 999, o puede especificar que las contraseñas no caduquen nunca estableciendo el número de días en 0.
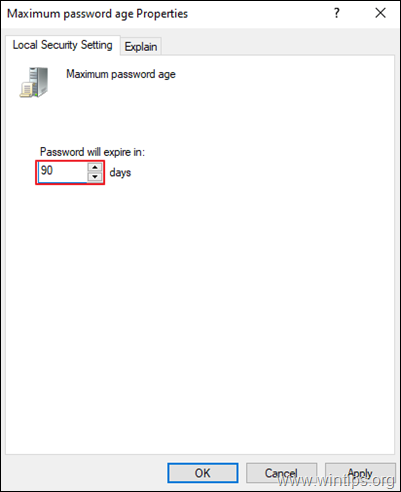
Método 2. Establecer la fecha de caducidad de la contraseña mediante el símbolo del sistema*.
Nota: Este método funciona en todas las versiones de Windows (Home y Pro) y en las versiones de Windows Server.
1. Abrir Símbolo del sistema como administrador. Para ello:
-
- En el cuadro de búsqueda escriba: cmd (o indicador de comandos ). Haga clic con el botón derecho del ratón en el indicador de comandos (resultado) y seleccione Ejecutar como administrador .
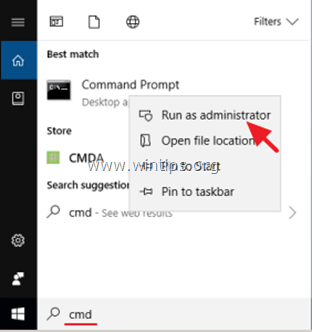
2. En la línea de comandos dé el siguiente comando para activar la expiración de la contraseña:
- wmic useraccount where "Name='UserAccountName'" set PasswordExpires=true
Nota: En el comando anterior, cambie el valor de UserAccountName, con el nombre de la cuenta que desea que la contraseña expire. Por ejemplo, si el nombre de la cuenta es "Juan", el comando será:
- wmic useraccount where "Name='John'" set PasswordExpires=true
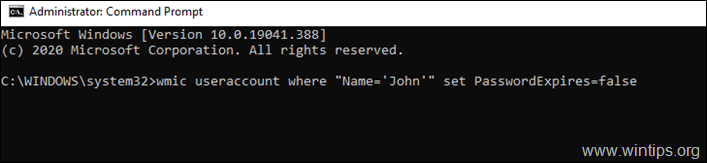
3. Ahora dé el siguiente comando para establecer la fecha de caducidad de la contraseña, por ejemplo, 90 días.
- cuentas netas /salario máximo:90
Nota: En el comando anterior, cambia el número "90" por el número de días que quieres que caduque la contraseña.
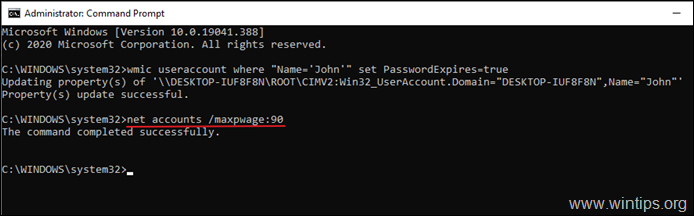
4. Cierre el símbolo del sistema y reinicie el PC. *
Nota: Después de reiniciar, si el usuario no tiene ya una contraseña, se le pedirá que cree una. En este momento, haga clic en Aceptar, escriba la nueva contraseña dos veces y pulse Entre en .
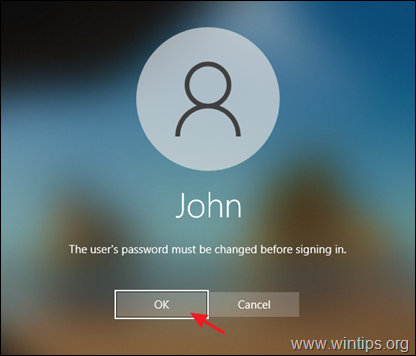
Ayuda adicional: Si desea eliminar el período de caducidad de la contraseña, escriba el siguiente comando en el símbolo del sistema de administración para establecer que la contraseña no caduque nunca para todas sus cuentas de usuario.
- cuentas netas /salario máximo:ilimitado
Si esta guía te ha servido de ayuda, déjame un comentario sobre tu experiencia y comparte esta guía para ayudar a los demás.

andy dawis
El blog de un administrador de sistemas sobre Windows





