Съдържание
Ако се сблъсквате с проблеми като например не можете да получавате нови имейли или не можете да изпратите имейл в Outlook Express, без да се появява конкретна грешка на екрана, тогава вероятно се занимавате с проблема с ограничението за съхранение на 2 GB на Outlook Express. Това се случва, защото Outlook Express има ограничение за съхранение на 2 GB за всяка папка с поща, напр. Входящи, Изпратени, Изходящи и т.н.
На първо място, трябва да знаете, че всяка папка Outlook Express поща има свой собствен файл за съхранение на поща с разширение ".DBX", (например Outlook Express "Входящи" папка има Inbox.dbx файл за съхранение на поща, Outlook Express "Изходящи" папка има "Outbox.dbx" файл за съхранение на поща, и т.н.)
Когато някой от файловете на Outlook Express (напр. inbox.dbx, Sent Items.dbx, Outbox.dbx и т.н.) надхвърли ограничението за съхранение от 2 GB, тогава не можете да работите със съответната папка повече (напр. Ако файлът "Inbox.dbx" надхвърли ограничението за съхранение от 2 GB, тогава не можете да работите с папка "Входящи" и симптомът е, че не можете да получавате нови имейли или ако файлът "Send.dbx" надхвърли ограничението за съхранение от 2 GB, тогаване може да работи с "Изпратени елементи" и симптомът е, че не можете да изпращате електронна поща и т.н.). Това се случва, защото Outlook Express не може да постави нови съобщения в съответната папка.
Този урок ви показва как лесно да разрешите (поправите) проблема с ограничението на 2GB в Outlook Express.
Как да разрешите проблема с ограничението на 2GB в Outlook Express:
Известие: В този пример симптомът е, че не можем да получаваме нови имейли, тъй като файлът Inbox.dbx (папка Входящи) е надхвърлил ограничението за съхранение от 2 GB.
ВАЖНО (преди да продължите със следващите стъпки):
1. Изтрийте всички нежелани имейли от свръхголямата папка.
2. Организирайте имейлите си. Например: под свръхголямата папка (напр.: Входящи) създайте отделна папка и преместете старите писма (напр. от миналата година) в нея.
Стъпка 1. Намерете папката за съхранение на Outlook Express.
Как да намерите папката за съхранение на Outlook Express:
1. От менюто на Outlook Express отидете на: "Инструменти" > "Опции"

2. В Опции щракнете върху менюто " Поддръжка" таб.
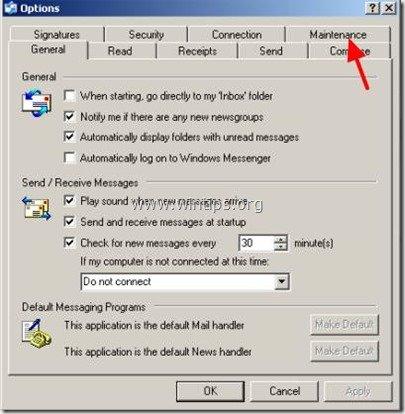
3. В Поддръжка щракнете върху " Папка за съхранение " бутон.
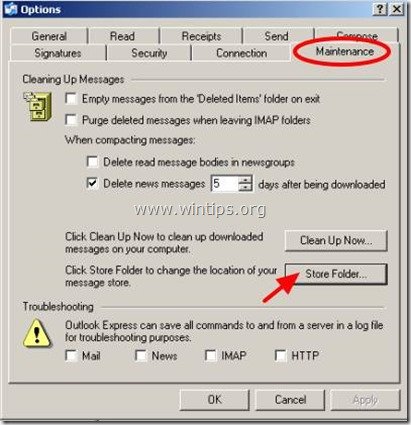
4. Изберете целия път за съхранение на Outlook Express и след това щракване с десния бутон на мишката върху него и изберете "Копие" .
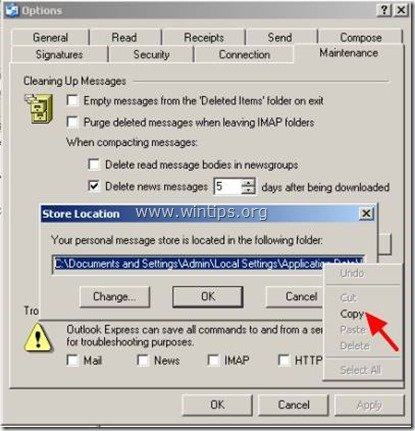
6. Преса " Отмяна на " два пъти, за да излезете от опциите на Outlook Express и след това да затворите всички прозорци на Outlook Express .
7. Кликнете два пъти, за да отворите Моят компютър и в адресната лента щракване с десния бутон на мишката към паста копирания път и след това натиснете Въведете .
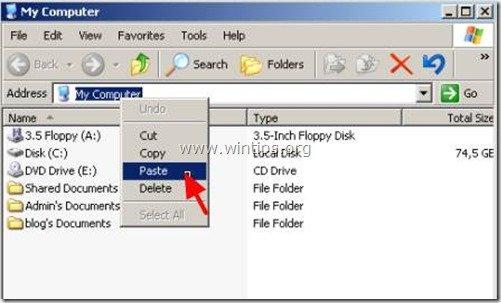
6. От лентата с инструменти на стандартното меню с бутони натиснете " UP" за да преминете към родителската папка.
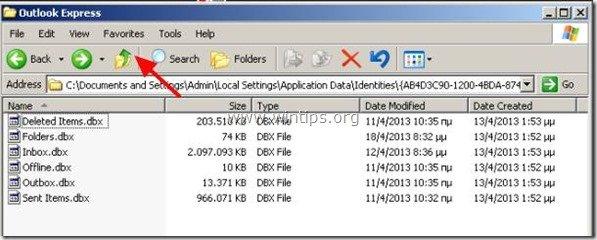
Стъпка 2. Направете резервно копие (Копие) на папката за съхранение на Outlook Express.
1. Кликнете с десния бутон на мишката на Outlook Express папка и изберете " Копие ”.
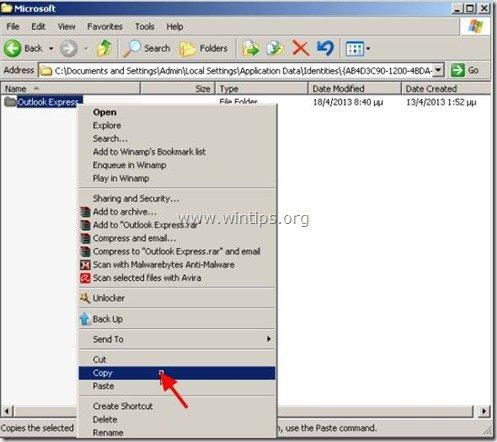
2. Без да затваряте този прозорец на изследователя, отворете нов прозорец на изследователя и " Паста " папката Outlook Express в друго място на диска, например в основната папка на устройството C:\
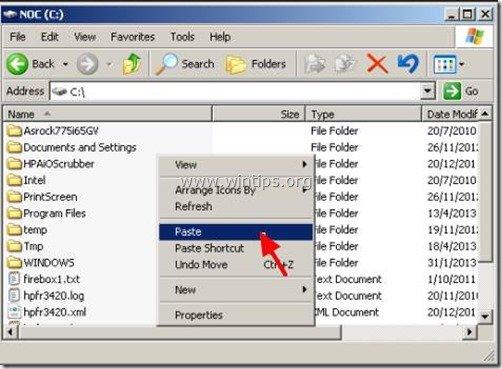
Стъпка 3. Изтрийте извънгабаритния файл на Outlook Express.
1. Отворете първия прозорец на изследователя (Мястото, където първоначално се съхранява папката Outlook Express).
(напр. C:\Documents and Settings\\Local Settings\Application Data\Identities\{AB4D....).
2. Щракнете два пъти върху за да отворите папката Outlook Express.
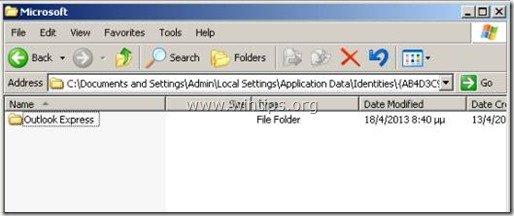
3. Намерете и след това " Изтрий" прекомерно големия .dbx файл (по-голям от >2GB, например inbox.dbx, на горната снимка).
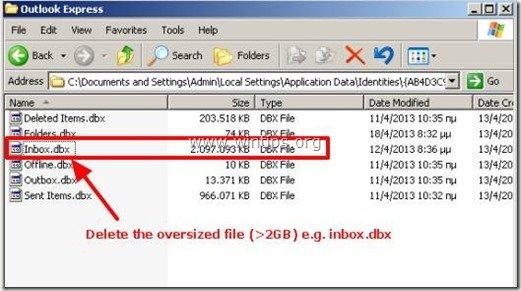
Стъпка 4. Възстановете изтритата папка (Входящи) и след това възстановете (Импортиране) имейлите си от мястото за архивиране.
1. Отворете програмата Outlook Express.*
Известие:* Когато Outlook Express се отвори, пресъздава изтритата папка (напр. inbox.dbx) с нова празна папка.
2. От главното меню на Outlook Express изберете Файл > Внос > Съобщения.
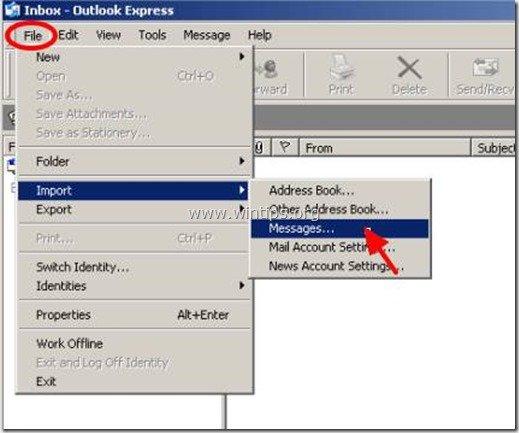
3. В " Изберете програма " изберете " Microsoft Outlook Express 6 " и натиснете " Следваща ”.
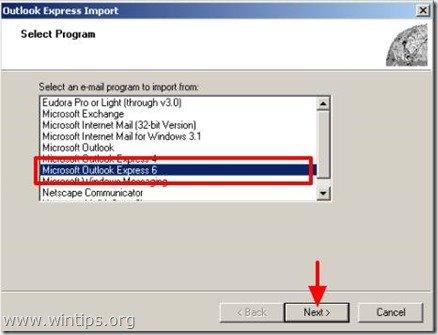
4. В " Посочете местоположението " опции, изберете " Импортиране на поща от директория на магазин OE6" и изберете " OK ”
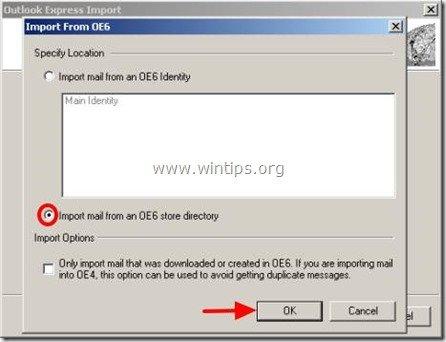
5. В " Местоположение на съобщенията " прозорец натиснете " Преглед на ", за да намерите и изберете папката за резервно копие на Outlook Express, която сте създали в стъпка 2. (напр. C:\Outlook Express)
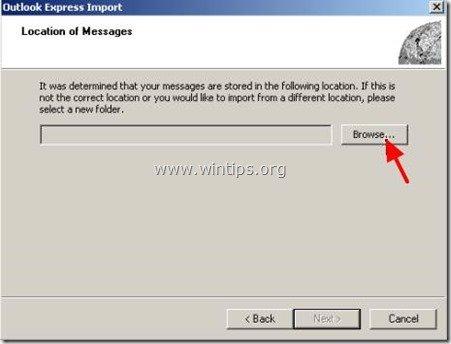
6. Отидете на мястото, където сте копирали (резервно копие) папката на Outlook Express в стъпка 2. (напр. Диск C:), за да изберете тази папка и натиснете " OK ”
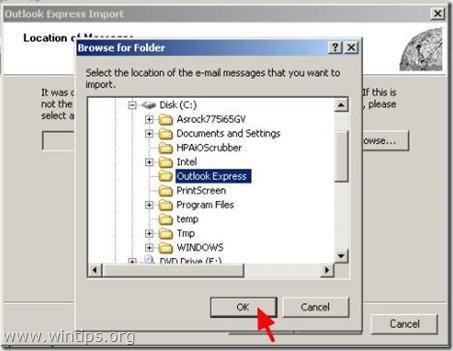
7. След като сте избрали папката за архивиране на Outlook Express натиснете " Следваща ”.
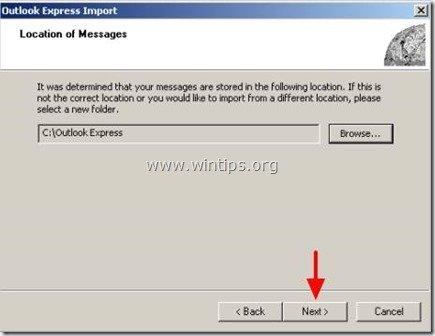
8. Изберете папката на Outlook Express, която сте изтрили в предишната стъпка (напр. Входящи) и натиснете " Следваща ”
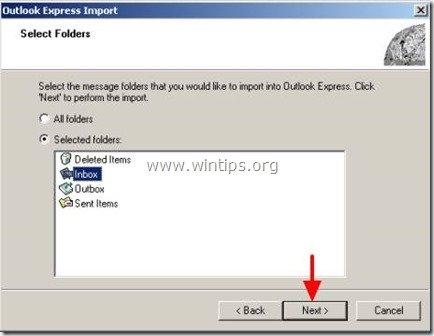
9. Изчакайте да приключи процесът на импортиране и натиснете " Завършете".
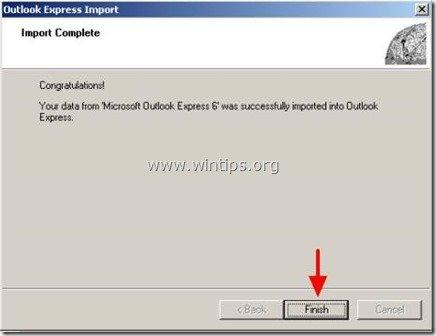
10. Обикновено след внос операция е завършена, можете да видите всички ваши имейли отново и вашата програма Outlook Express трябва да работи без проблем.
За да избегнете този проблем в бъдеще, най-добрият начин е да създадете различни папки в програмата Outlook Express и да организирате/съхранявате писмата, които искате в нея.
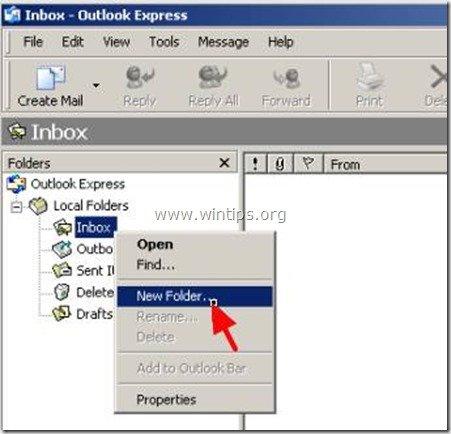

Анди Дейвис
Блог на системен администратор за Windows





