Daftar Isi
Jika Anda menghadapi masalah seperti Anda tidak dapat menerima email baru atau Anda tidak dapat mengirim email di Outlook Express tanpa kesalahan spesifik yang muncul di layar Anda, maka mungkin Anda berurusan dengan masalah batas penyimpanan 2GB Outlook Express. Ini terjadi karena Outlook Express memiliki batas penyimpanan 2Gb untuk setiap folder email. misalnya Kotak Masuk, Terkirim, Kotak Keluar, dll.
Pertama-tama, Anda harus tahu bahwa setiap folder email Outlook Express memiliki file sendiri untuk penyimpanan email dengan ekstensi ".DBX", (misalnya folder Outlook express "Inbox" memiliki file Inbox.dbx untuk penyimpanan email, folder Outlook Express "Outbox" memiliki file "Outbox.dbx" untuk penyimpanan email, dll.)
Ketika salah satu file Outlook Express (mis. Kotak masuk.dbx, Item Terkirim.dbx, Kotak Keluar.dbx, dll.) Mengesampingkan batas penyimpanan 2GB, maka Anda tidak dapat bekerja dengan folder yang sesuai lagi (mis. Jika file "Inbox.dbx" mengesampingkan batas penyimpanan 2gb, maka Anda tidak dapat bekerja dengan folder Kotak Masuk dan gejalanya adalah Anda tidak dapat menerima email baru atau jika file "Send.dbx" mengesampingkan batas penyimpanan 2gb maka Andatidak dapat bekerja dengan "Item Terkirim" dan gejalanya adalah Anda tidak dapat mengirim email, dll.). Ini terjadi karena Outlook Express tidak dapat memasukkan pesan baru ke dalam folder yang sesuai.
Tutorial ini menunjukkan kepada Anda cara mudah menyelesaikan (memperbaiki) masalah batas 2GB Outlook Express.
Bagaimana mengatasi masalah batas 2GB Outlook Express:
Pemberitahuan: Dalam contoh ini gejalanya adalah kita tidak dapat menerima e-mail baru karena file Inbox.dbx (folder Inbox) telah melampaui batas penyimpanan 2GB.
PENTING (Sebelum melanjutkan ke langkah berikutnya):
1. Hapus semua email yang tidak diinginkan dari folder yang terlalu besar.
2. Atur e-mail Anda. Misalnya: di bawah folder besar (misalnya: Kotak Masuk) buat folder terpisah dan pindahkan e-mail lama (misalnya tahun lalu) ke sana.
Langkah 1. Temukan folder penyimpanan Outlook Express.
Cara Menemukan folder penyimpanan Outlook Express:
1. Dari menu Outlook Express, buka: "Alat" > "Opsi"

2. Dalam Opsi klik menu " Pemeliharaan" tab.
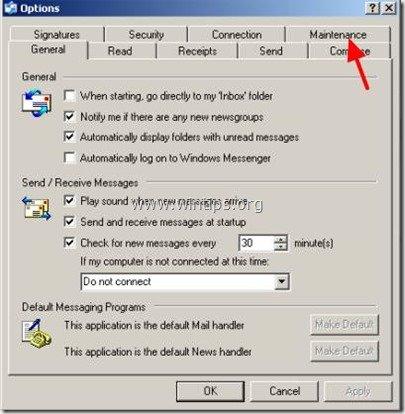
3. Dalam Pemeliharaan tab, klik " Simpan Folder " tombol.
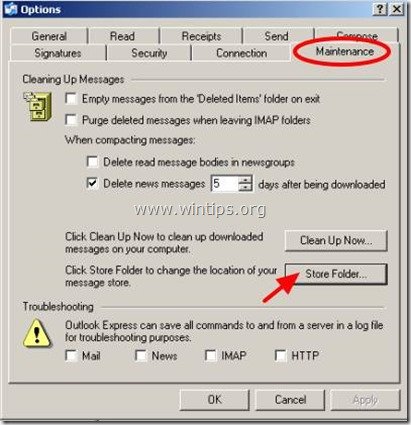
4. Pilih seluruh jalur penyimpanan Outlook Express dan kemudian klik kanan di atasnya dan pilih "Salin" .
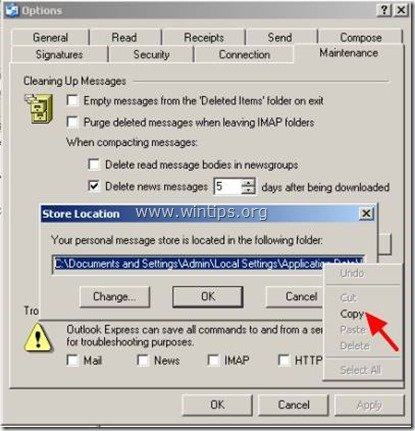
6. Tekan " Batal " dua kali untuk keluar dari opsi Outlook Express dan kemudian tutup semua jendela Outlook Express .
7. Klik dua kali untuk membuka Komputer saya dan di bilah alamat klik kanan untuk tempelkan jalur yang disalin, lalu tekan Masuk .
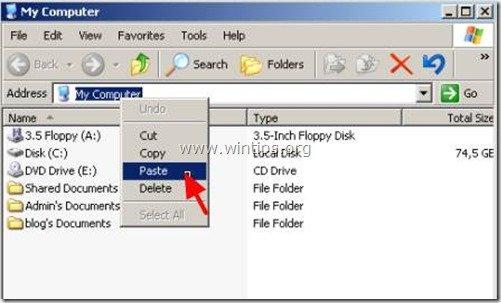
6. Dari bilah alat menu tombol standar, tekan tombol " UP" untuk membuka folder induk.
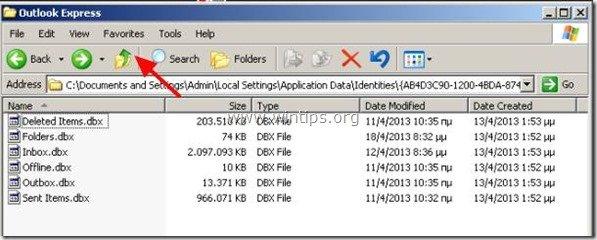
Langkah 2. Ambil cadangan (Salinan) folder penyimpanan Outlook Express.
1. Klik kanan pada folder Outlook Express dan pilih " Salinan ”.
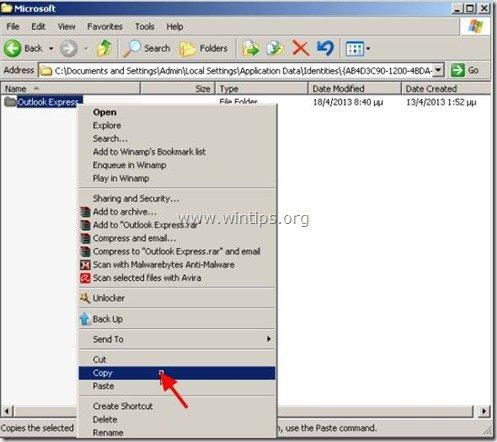
2. Tanpa menutup jendela explorer ini, buka jendela explorer baru dan " Tempel " folder Outlook Express di lokasi disk lain, misalnya di folder root drive C:\
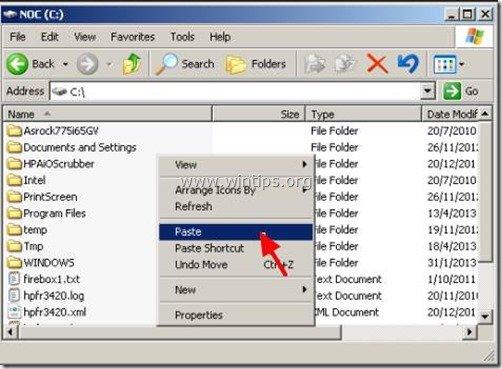
Langkah 3. Hapus file Outlook Express yang terlalu besar.
1. Buka jendela penjelajah pertama (Lokasi di mana folder Outlook Express awalnya disimpan).
(misalnya C:\Documents and Settings\\Local Settings\Application Data\Identities\{AB4D....).
2. Klik dua kali untuk membuka folder Outlook Express.
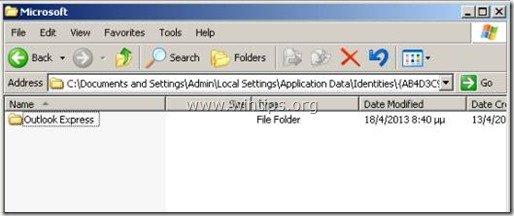
3. Cari dan kemudian " Hapus" file .dbx yang terlalu besar (lebih besar dari> 2GB, misalnya inbox.dbx, pada tangkapan layar di atas).
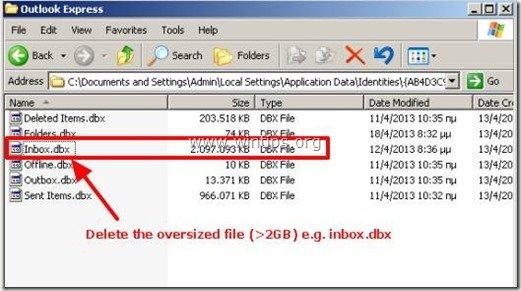
Langkah 4. Buat ulang folder folder yang dihapus (Kotak Masuk) dan kemudian pulihkan (Impor) email Anda dari lokasi cadangan.
1. Buka program Outlook Express.*
Perhatikan:* Ketika Outlook Express terbuka, membuat ulang folder yang dihapus (misalnya inbox.dbx) dengan folder baru yang kosong.
2. Dari menu utama Outlook Express, pilih Berkas > Impor > Pesan.
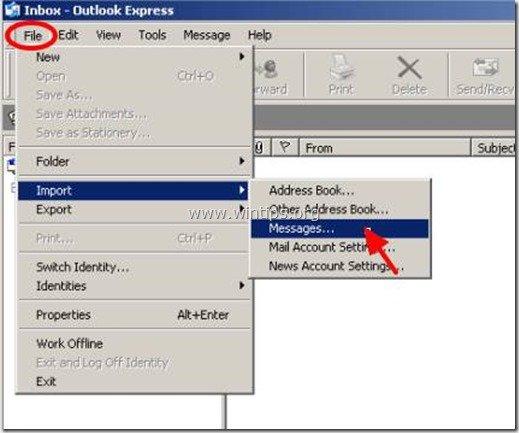
3. Dalam " Pilih Program " opsi pilih " Microsoft Outlook Express 6 " dan tekan " Berikutnya ”.
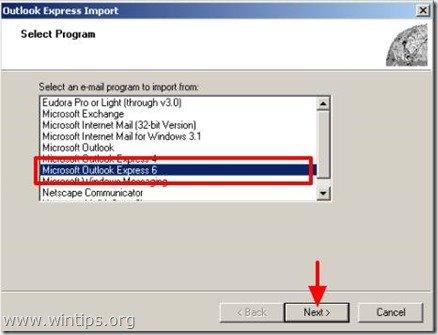
4. Dalam " Tentukan Lokasi ", pilih opsi " Mengimpor surat dari direktori toko OE6" dan pilih " OK ”
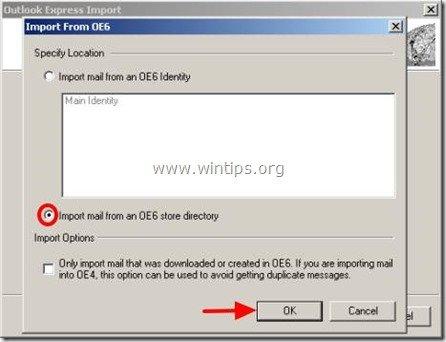
5. Dalam " Lokasi Pesan " tekan jendela " Jelajahi " untuk menemukan dan memilih folder cadangan Outlook Express yang telah Anda buat di langkah 2. (misalnya C: \ Outlook Express)
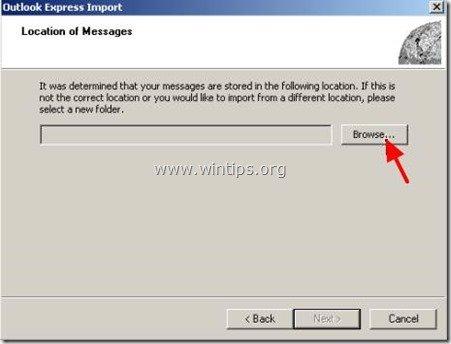
6. Masuk ke lokasi di mana Anda menyalin (backup) folder Outlook Express pada langkah 2. (misalnya Disk C:) untuk memilih folder itu dan tekan " OK ”
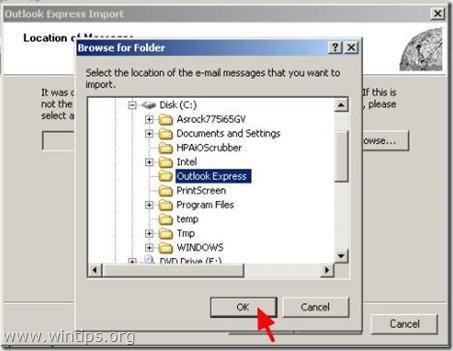
7. Setelah Anda memilih folder cadangan Outlook Express, tekan " Berikutnya ”.
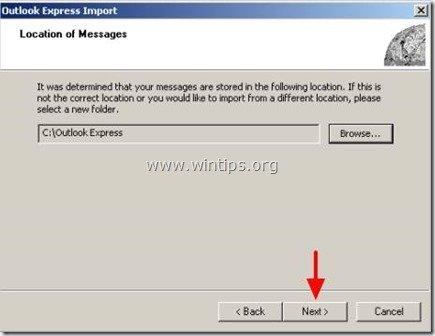
8. Pilih folder Outlook Express yang Anda hapus pada langkah sebelumnya (misalnya Kotak Masuk) dan tekan " Berikutnya ”
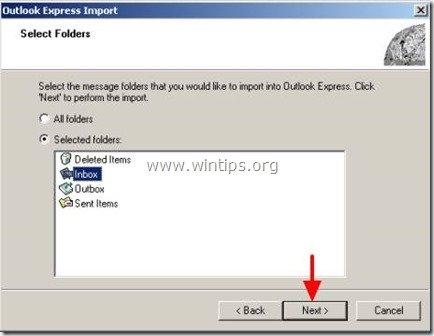
9. Tunggu sampai proses Impor selesai, lalu tekan " Selesai".
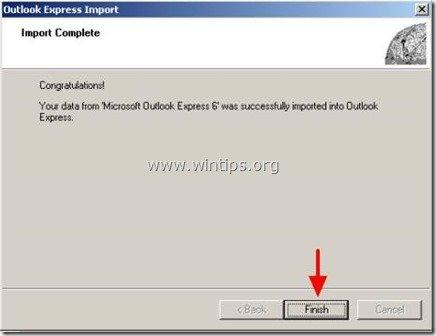
10. Biasanya setelah operasi impor selesai, Anda dapat melihat semua email Anda lagi dan program Outlook Express Anda seharusnya bekerja tanpa masalah.
Untuk menghindari masalah ini terjadi di masa mendatang, cara terbaik adalah membuat folder yang berbeda di dalam program Outlook Express dan mengatur / menyimpan email yang Anda inginkan di dalamnya.
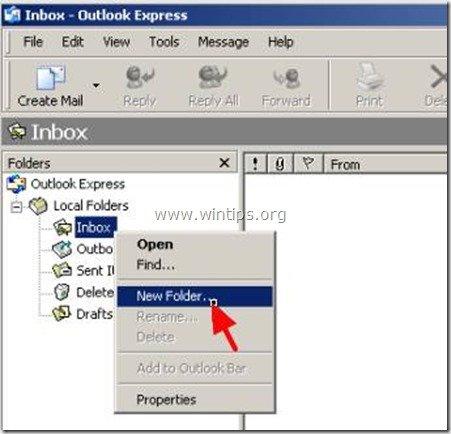

Andy Davis
Blog administrator sistem tentang Windows





