Satura rādītājs
Ja saskaraties ar problēmām, piemēram, nevarat saņemt jaunus e-pastus vai nevarat nosūtīt e-pastu programmā Outlook Express bez īpašas kļūdas, kas parādās ekrānā, tad, iespējams, jums ir darīšana ar Outlook Express 2 GB glabāšanas ierobežojuma problēmu. Tas notiek tāpēc, ka programmā Outlook Express katrai e-pasta mapei ir noteikts 2 GB glabāšanas ierobežojums, piemēram, Iesūtne, Nosūtītie, Izsūtītie u. c..
Pirmkārt, Jums vajadzētu zināt, ka katrai Outlook Express pasta mapei ir savs fails pasta uzglabāšanai ar paplašinājumu ".DBX", (piemēram, Outlook Express "Iesūtne" mape ir Inbox.dbx failu pasta uzglabāšanai, Outlook Express "Outbox" mape ir "Outbox.dbx" failu pasta uzglabāšanai, uc).)
Ja kāds no Outlook Express failiem (piemēram, inbox.dbx, Sent Items.dbx, Outbox.dbx u.c.) pārsniedz 2 GB glabāšanas ierobežojumu, tad vairs nevarat strādāt ar attiecīgo mapi (piemēram, ja fails "Inbox.dbx" pārsniedz 2 gb glabāšanas ierobežojumu, tad nevarat strādāt ar mapi "Iesūtne", un simptoms ir tāds, ka nevarat saņemt jaunus e-pasta ziņojumus, vai ja fails "Send.dbx" pārsniedz 2 gb glabāšanas ierobežojumu, tad jūsnevar strādāt ar "Nosūtītajiem sūtījumiem", un simptoms ir tāds, ka nevar nosūtīt e-pastu u. c.). Tas notiek tāpēc, ka Outlook Express nevar ievietot jaunas ziņas attiecīgajā mapē.
Šajā pamācībā ir parādīts, kā viegli atrisināt (noteikt) Outlook Express 2 GB ierobežojuma problēmu.
Kā atrisināt Outlook Express 2 GB ierobežojuma problēmu:
Paziņojums: Šajā piemērā simptoms ir tāds, ka mēs nevaram saņemt jaunus e-pasta ziņojumus, jo Inbox.dbx fails (mape Iesūtne) ir pārsniedzis 2 GB glabāšanas ierobežojumu.
SVARĪGI (pirms turpināt nākamos soļus):
1. Izdzēsiet visus nevēlamos e-pasta ziņojumus no lielizmēra mapes.
2. Piemēram, lielizmēra mapē (piemēram, Iesūtne) izveidojiet atsevišķu mapi un pārvietojiet tajā vecos e-pastus (piemēram, pagājušā gada vēstules).
Solis 1. Atrodiet Outlook Express veikala mapi.
Kā atrast Outlook Express veikala mapi:
1. Outlook Express izvēlnē dodieties uz: "Rīki" > "Iespējas"

2. In Iespējas izvēlnē noklikšķiniet uz " Uzturēšana" cilne.
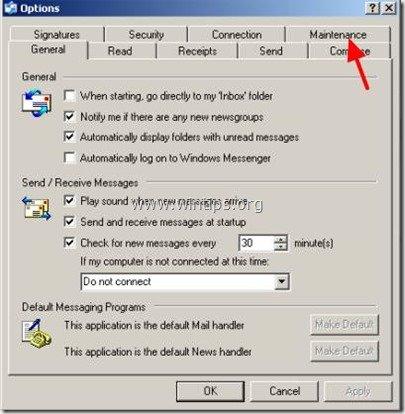
3. In Uzturēšana cilnē noklikšķiniet uz " Veikala mape " pogu.
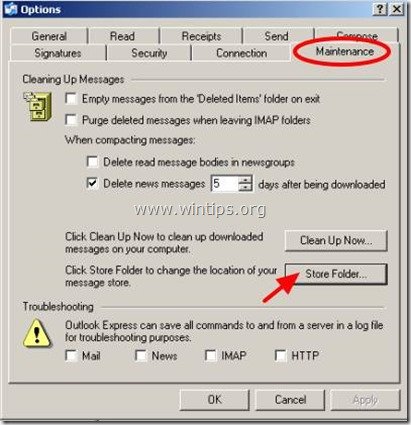
4. Izvēlieties visu Outlook Express glabāšanas ceļu un pēc tam klikšķiniet ar peles labo pogu uz tā un izvēlieties "Kopēt" .
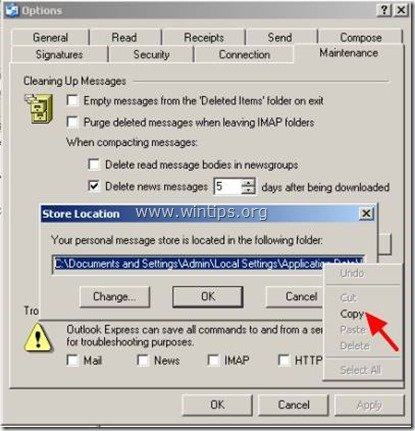
6. Prese " Atcelt " divreiz, lai izietu no Outlook Express opcijas un pēc tam aizvērt visus Outlook Express logus .
7. Divreiz noklikšķiniet, lai atvērtu Mans dators un adreses joslā klikšķiniet ar peles labo pogu uz ielīmēt kopēto ceļu un pēc tam nospiediet Ievadiet .
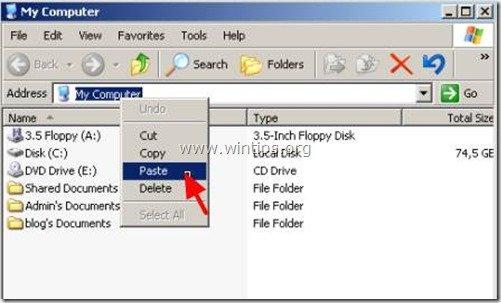
6. Standarta pogu izvēlnes rīkjoslā nospiediet " UP" pogu, lai pārietu uz mātes mapi.
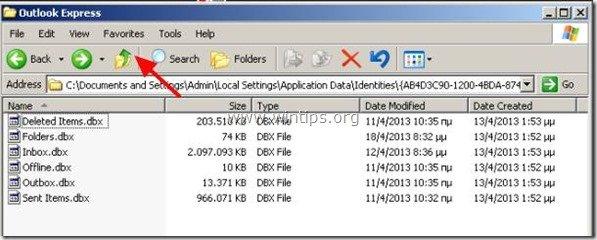
Solis 2. Veikt dublējumu (Kopija) Outlook Express glabāšanas mapi.
1. Ar peles labo pogu uz Outlook Express mapi un izvēlieties " Kopēt ”.
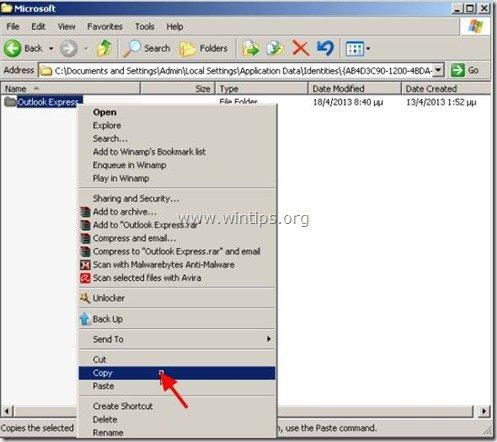
2. Neaizverot šo pētnieka logu, atveriet jaunu pētnieka logu un " Paste " Outlook Express mapi citā diska vietā, piemēram, saknes mapē diska C:\
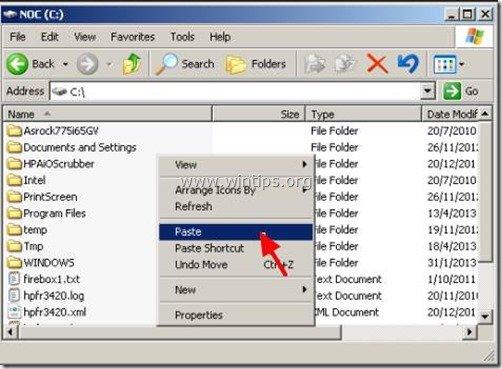
Solis 3. Izdzēsiet lielizmēra Outlook Express failu.
1. Atveriet pirmo Explorer logu (Vieta, kur Outlook Express mape sākotnēji saglabāts).
(piemēram, C:\Documents and Settings\\Lokālie iestatījumi\Plication Data\Identities\{AB4D....).
2. Divreiz noklikšķiniet uz lai atvērtu Outlook Express mapi.
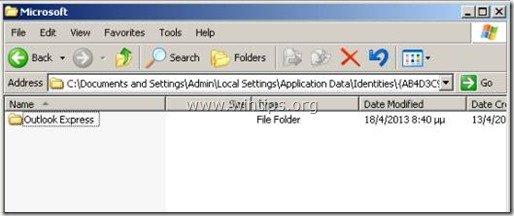
3. Atrodiet un pēc tam " Dzēst" liela izmēra .dbx failu (lielāks par > 2 GB, piemēram, inbox.dbx, kā redzams iepriekš attēlā).
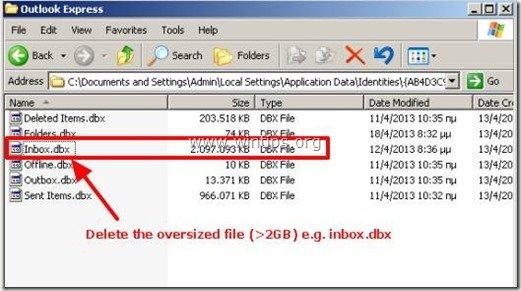
Solis 4. Atjaunojiet izdzēsto mapi (Iesūtne) mapi un pēc tam atjaunojiet (Importēt) e-pasta vēstules no dublējuma atrašanās vietas.
1. Atveriet programmu Outlook Express.*
Paziņojums:* Kad tiek atvērts Outlook Express, tiek atjaunota izdzēstā mape (piemēram, inbox.dbx) ar jaunu tukšu mapi.
2. Outlook Express galvenajā izvēlnē izvēlieties Faili > Importēt > Ziņojumi.
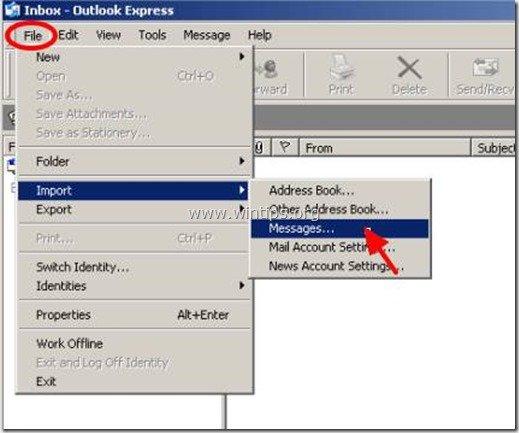
3. In " Izvēlieties programmu " opcijas izvēlēties " Microsoft Outlook Express 6 " un nospiediet " Nākamais ”.
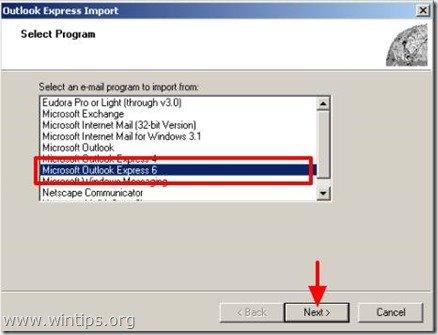
4. In " Norādiet atrašanās vietu " opcijas, izvēlieties " Pasta importēšana no OE6 veikala direktorijas" opciju un izvēlieties " OK ”
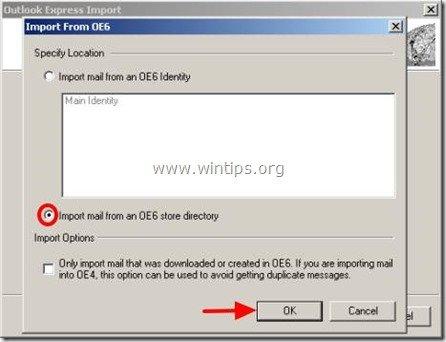
5. In " Ziņojumu atrašanās vieta " loga nospiediet " Pārlūkot ", lai atrastu un atlasītu Outlook Express dublējuma mapi, kas tika izveidota 2. solī (piemēram, C:\Outlook Express).
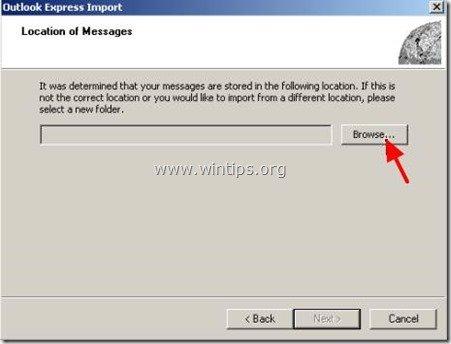
6. Iet uz vietu, kur jūs kopēt (backup) Outlook Express mapi 2. solī (piemēram, diska C:), lai izvēlētos šo mapi un nospiediet " OK ”
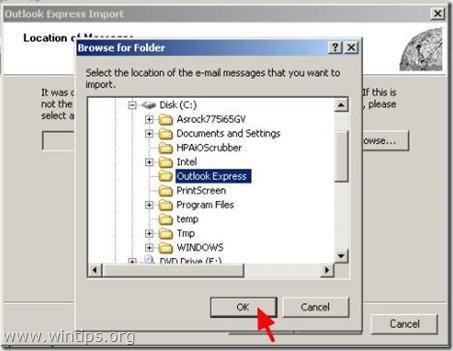
7. Pēc tam, kad esat izvēlējies Outlook Express dublējuma mapi, nospiediet " Nākamais ”.
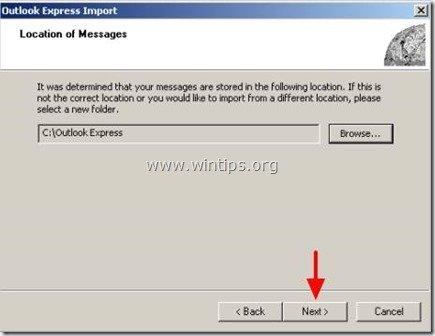
8. Izvēlieties Outlook Express mapi, kas dzēsta iepriekšējā solī (piemēram, Iesūtne), un nospiediet " Nākamais ”
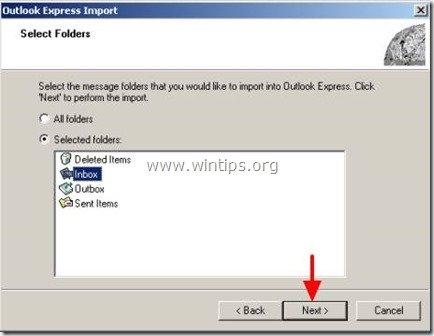
9. Pagaidiet, līdz tiek pabeigts importēšanas process, un pēc tam nospiediet " Apdare".
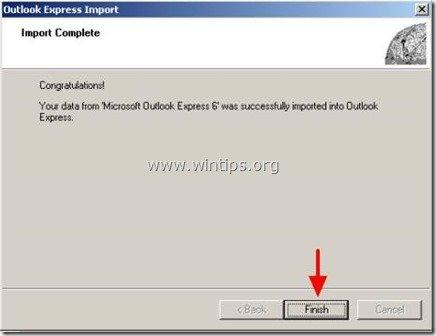
10. Parasti pēc importa operācija ir pabeigta, Jūs varat apskatīt visus savus e-pastus atkal un jūsu Outlook Express programma būtu jāstrādā bez problēmām.
Lai izvairītos no šīs problēmas nākotnē, labākais veids ir izveidot dažādas mapes Outlook Express programmas iekšpusē un organizēt/uzglabāt vēstules, ko vēlaties, lai to.
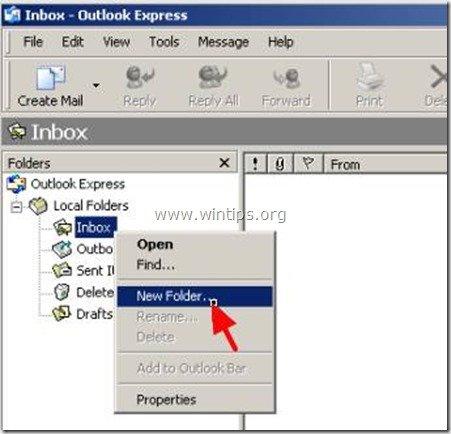

Endijs Deiviss
Sistēmas administratora emuārs par Windows





