Зміст
Якщо ви стикаєтеся з такими проблемами, як неможливість отримувати нові електронні листи або відправляти електронні листи в Outlook Express без будь-якої конкретної помилки, яка з'являється на екрані, то, ймовірно, ви маєте справу з проблемою обмеження пам'яті Outlook Express на 2 Гб. Це відбувається тому, що Outlook Express має обмеження пам'яті 2 Гб для кожної поштової папки, наприклад, Вхідні, Відправлені, Вихідні тощо.
Перш за все, слід знати, що кожна поштова папка Outlook Express має власний файл для зберігання пошти з розширенням ".DBX", (наприклад, папка Outlook Express "Вхідні" має файл для зберігання пошти Inbox.dbx, папка Outlook Express "Вихідні" має файл для зберігання пошти "Вихідні.dbx" і т.д.).
Коли будь-який з файлів Outlook Express (наприклад, inbox.dbx, Sent Items.dbx, Outbox.dbx і т.д.) перевищує ліміт пам'яті 2 Гб, то ви не можете більше працювати з відповідною папкою (наприклад, якщо файл "Inbox.dbx" перевищує ліміт пам'яті 2 Гб, то ви не можете працювати з папкою "Вхідні" і симптомом цього є неможливість отримання нових листів або якщо файл "Send.dbx" перевищує ліміт пам'яті 2 Гб, то вине може працювати з "Відправленими елементами" і симптомом цього є неможливість відправити електронну пошту і т.д.). Це відбувається через те, що Outlook Express не може помістити нові повідомлення у відповідну папку.
Цей підручник показує, як легко вирішити (виправити) проблему обмеження Outlook Express на 2 ГБ.
Як вирішити проблему з обмеженням Outlook Express на 2 ГБ:
Зауважте: У цьому прикладі симптомом є те, що ми не можемо отримувати нові електронні листи, оскільки файл Inbox.dbx (папка "Вхідні") перевищив ліміт пам'яті в 2 ГБ.
ВАЖЛИВО (Перед тим, як перейти до наступних кроків):
1. Видаліть всі непотрібні листи з папки надмірного розміру.
2. Упорядкуйте свою електронну пошту, наприклад: під великою папкою (наприклад: Вхідні) створіть окрему папку і перемістіть туди старі листи (наприклад, минулорічні).
Крок 1. Знайдіть папку зберігання Outlook Express.
Як знайти папку сховища Outlook Express:
1. У меню Outlook Express перейдіть до: "Інструменти" > "Параметри"

2. В Опції В меню натисніть кнопку " Технічне обслуговування" рахунок.
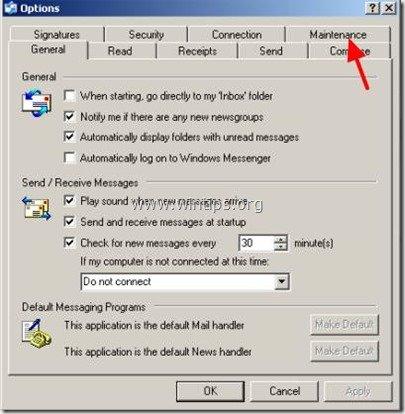
3. В Технічне обслуговування на вкладці "Вкладка" натисніть кнопку " Папка для зберігання "Кнопка".
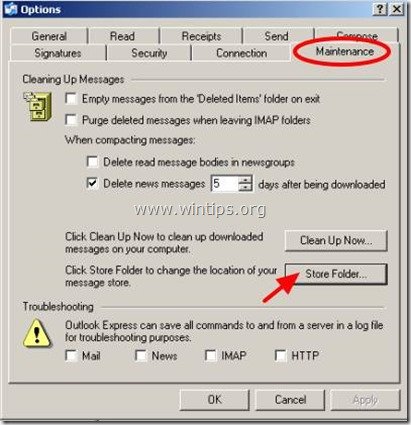
4. виберіть весь шлях зберігання Outlook Express, а потім клацніть правою кнопкою миші на ньому і виберіть "Зрозумів". .
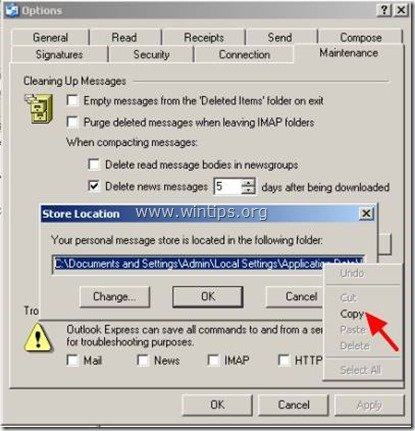
6. Натисніть " Скасувати " двічі, щоб вийти з опцій Outlook Express, а потім закрити всі вікна Outlook Express .
7. Двічі клацніть, щоб відкрити Мій комп'ютер та в адресному рядку клацніть правою кнопкою миші до паста скопійований шлях і натисніть Увійдіть .
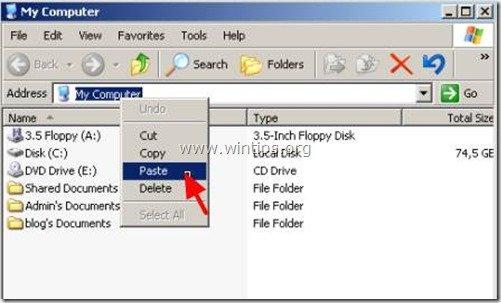
6. На панелі інструментів меню стандартних кнопок натисніть кнопку " UP" для переходу до батьківської папки.
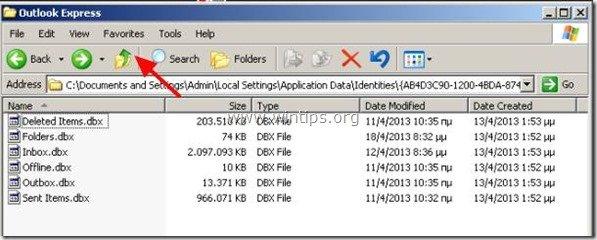
Крок 2. Зробіть резервну копію (Copy) папки зберігання Outlook Express.
1. клацніть правою кнопкою миші в папці Outlook Express і виберіть " Прийом. ”.
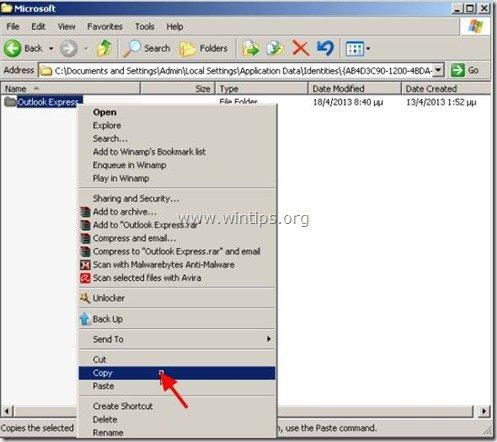
2. Не закриваючи це вікно провідника, відкрийте нове вікно провідника і " Паста " папку Outlook Express в іншому місці на диску, наприклад, в кореневій папці диска C:\
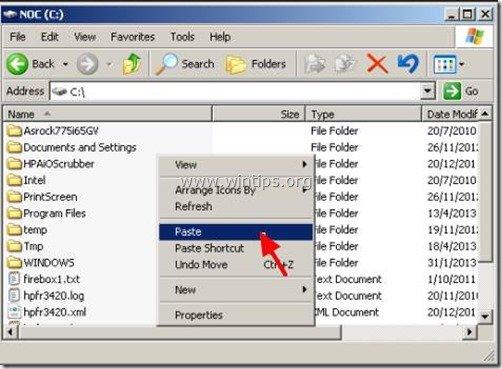
Крок 3. Видалення надмірно великого файлу Outlook Express.
1. Відкрийте перше вікно провідника (місце, де спочатку зберігалася папка Outlook Express).
(наприклад, C:\Documents and Settings\\Local Settings\Application Data\Identities\{AB4D....).
2. подвійний клік відкрити папку Outlook Express.
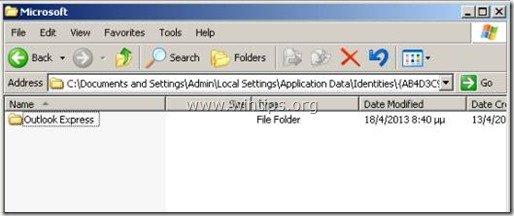
3. Знайдіть, а потім " Видалити" файл .dbx великого розміру (більше ніж 2 ГБ, наприклад, inbox.dbx, як на скріншоті вище).
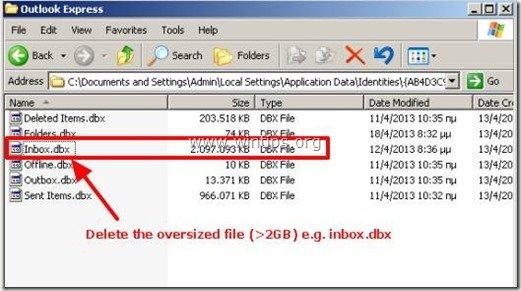
Крок 4. Відтворіть видалену папку "Вхідні", а потім відновіть (імпортуйте) листи з резервної копії.
1. Відкрийте програму Outlook Express.*.
Зверніть увагу:* *Примітка:. При відкритті Outlook Express відтворює видалену папку (наприклад, inbox.dbx) з новою порожньою папкою.
2. У головному меню Outlook Express виберіть Файл > Імпорт > Повідомлення.
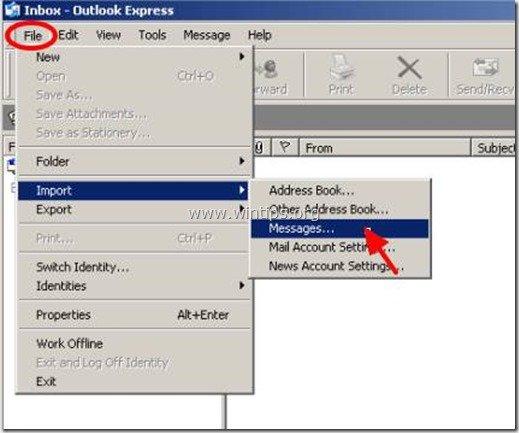
3. В " Виберіть програму "опції вибрати" Microsoft Outlook Express 6 " і натисніть " Далі ”.
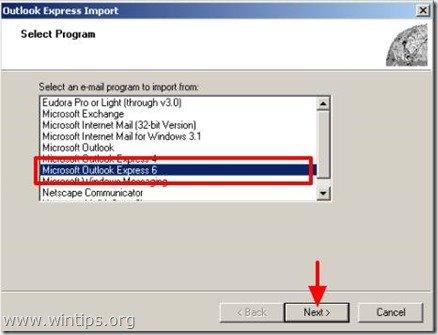
4. В " Вкажіть місцезнаходження ", виберіть опції " Імпорт пошти з каталогу сховища OE6" і виберіть опцію " OK ”
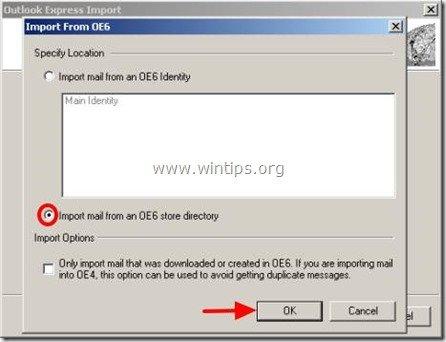
5. В " Розташування повідомлень "натиснути на вікно" Переглянути ", щоб знайти і вибрати папку резервної копії Outlook Express, яку Ви створили на кроці 2 (наприклад, C:\Outlook Express)
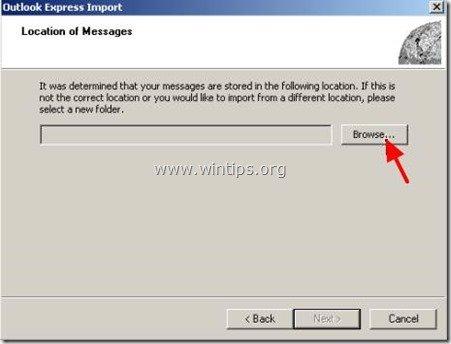
6. Перейдіть в місце, куди ви скопіювали (створили резервну копію) папку Outlook Express в кроці 2 (наприклад, диск C:), виберіть цю папку і натисніть " OK ”
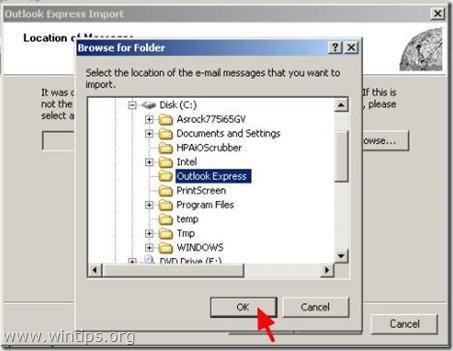
7. Після того, як ви вибрали папку резервної копії Outlook Express, натисніть " Далі ”.
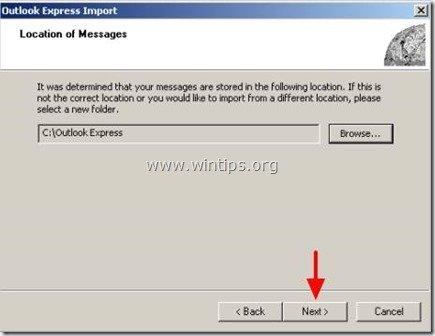
8. Виберіть папку Outlook Express, яку ви видалили на попередньому кроці (наприклад, "Вхідні"), і натисніть " Далі ”
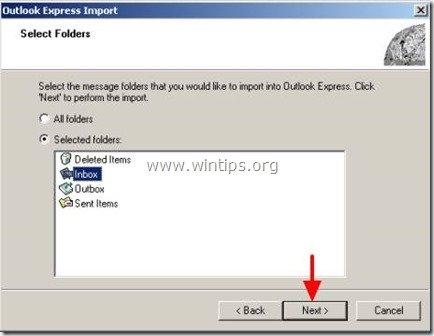
9. Дочекайтеся завершення процесу імпорту і натисніть " Фініш".
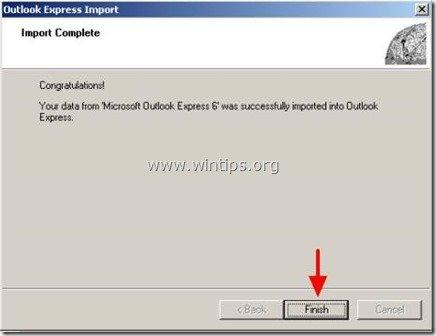
10. Зазвичай після завершення операції імпорту ви можете знову переглядати всі свої електронні листи, і ваша програма Outlook Express повинна працювати без проблем.
Щоб уникнути цієї проблеми в майбутньому, найкращий спосіб - створити різні папки в програмі Outlook Express і впорядкувати/зберігати в них потрібні листи.
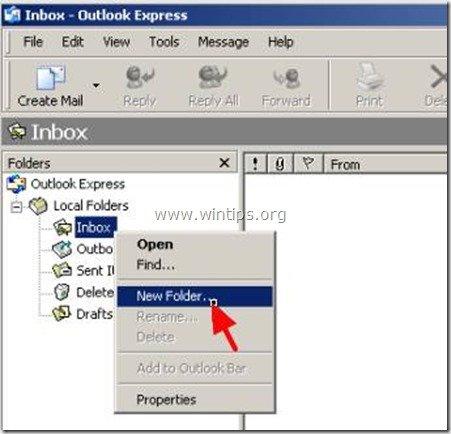

Енді Девіс
Блог системного адміністратора про Windows





