Съдържание
В предишен урок споменах начина за автоматично архивиране на файловете с помощта на инструмента за архивиране на историята на файловете в Windows 10. В този урок ще научите как да изключите историята на файловете и да възстановите конфигурационните настройки на историята на файловете, ако вече не искате да архивирате файловете си с помощта на инструмента за архивиране на историята на файловете.
Как да деактивирате архивирането на историята на файловете в Windows 10.
Стъпка 1. Изключете функцията История на файловете от контролния панел.
1. Навигирайте до Контролен панел -> Система и сигурност -> История на файловете.

2. В опциите за история на файловете щракнете върху Изключване бутон. *
* Забележка: Имайте предвид, че съхранените данни в диска "История на файловете" няма да бъдат изтрити. Ако искате да премахнете за постоянно резервните копия на "История на файловете", проучете съдържанието на диска "История на файловете" и изтрийте папката "FileHistory".
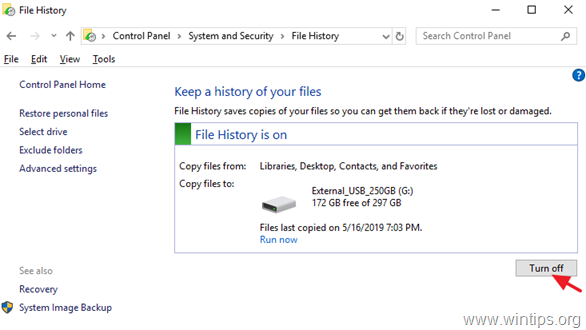
3. След като деактивирате Историята на файловете, трябва да видите подобен прозорец на екрана си. Ако промените решението си за в бъдеще и искате отново да активирате Историята на файловете, просто натиснете бутона "Включи".
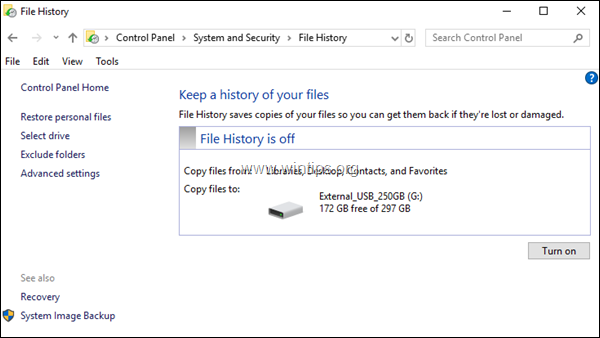
Стъпка 2. Нулиране на настройките за конфигурация на историята на файловете. (По избор).
Настройките на историята на файловете се съхраняват в CONFIG .XML файловете "Config1.xml" и "Config2.xml" на следното място на диска:*
- C:\Users\Username\AppData\Local\Microsoft\Windows\FileHistory\ Конфигурация \
Забележка: Където "Потребителско име" = Вашето потребителско име (име на акаунт).
Така че, ако искате да възстановите настройките на File History по подразбиране, продължете и изтрийте конфигурационните файлове на File History. За да направите това:
1. Отворете Проучвателя на Windows и отидете до горното местоположение.
2. Изберете и изтриване на всички файлове в папката "Конфигурация".
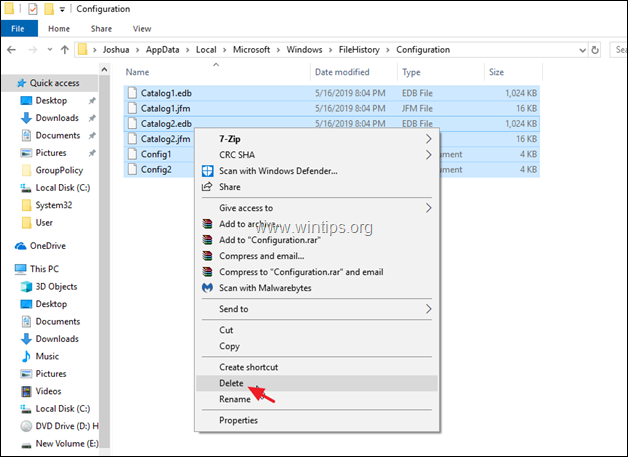
3. Ако искате да премахнете и конфигурационните файлове, от устройството File History отидете в следната папка: *
- X:\FileHistory\Username\ComputerName\ Конфигурация \
Забележка:
X = Буквата на диска на изключеното устройство.
Потребителско име = Вашето потребителско име (име на акаунта)
ComputerName = Името на вашия компютър.
4. Изберете и изтриване на всички файлове в папката "Конфигурация".
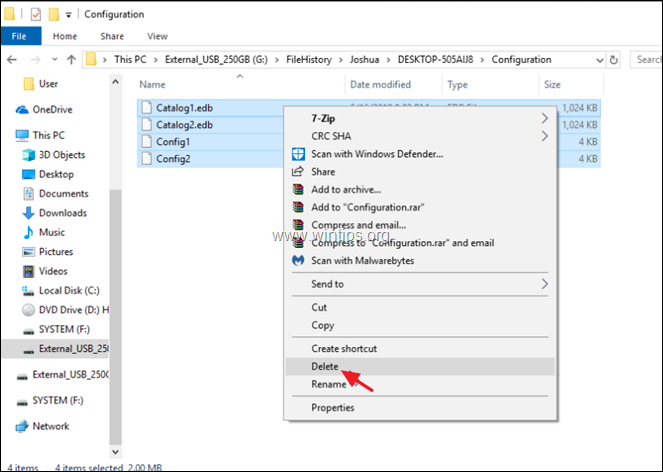
Това е! Уведомете ме дали това ръководство ви е помогнало, като оставите коментар за опита си. Моля, харесайте и споделете това ръководство, за да помогнете на другите.

Анди Дейвис
Блог на системен администратор за Windows





