Съдържание
Следното съобщение за грешка се появи внезапно на компютър с Windows 10 при опит да се стартира " mmc.exe" (Microsoft Management Console) приложение: "User Account Control (Контрол на потребителските акаунти). Това приложение е блокирано за ваша защита. Администратор ви е забранил да стартирате това приложение. За повече информация се свържете с администратора. mmc.exe. Издател Неизвестен. Произход на файла: Твърд диск на този компютър. Местоположение на програмата: "C:\Windows\system32\mmc.exe" "C:\Windows\system32\compmgmt.msc" /s".

Този урок съдържа инструкции за разрешаване на проблема "Това приложение е блокирано за вашата защита", когато се опитвате да отворите управлението на компютъра (mmc.exe) или когато се опитвате да стартирате или инсталирате приложение в Windows 10.
Как да поправя: Приложението е блокирано в Windows 10.
Метод 1. Деактивиране и повторно активиране на User Account Control (UAC) чрез регистъра.
1. Едновременно натиснете Спечелете  + R за отваряне на командното поле за изпълнение.
+ R за отваряне на командното поле за изпълнение.
2. Тип regedit и натиснете Въведете за да отворите редактора на регистъра.
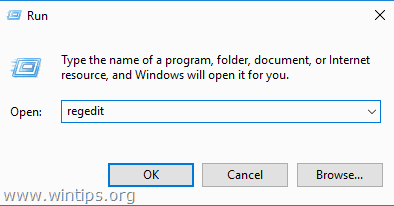
3. Навигирайте до следното местоположение на регистъра:
- HKEY_LOCAL_MACHINE\SOFTWARE\Microsoft\Windows\CurrentVersion\Policies\System
4. В десния прозорец щракнете два пъти върху EnableLUA Стойност REG_DWORD.
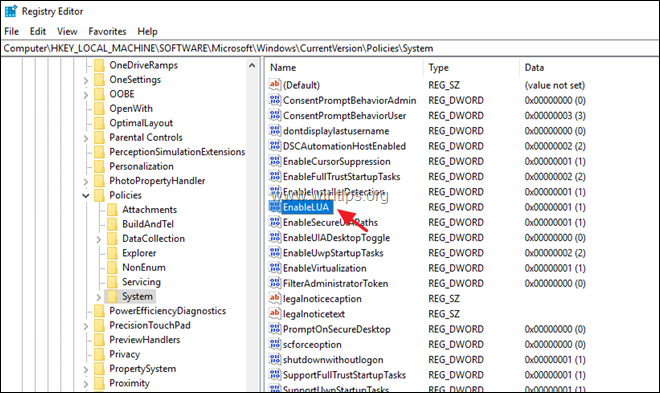
5. Промяна на данните за стойността от 1 до 0 и щракнете върху OK .
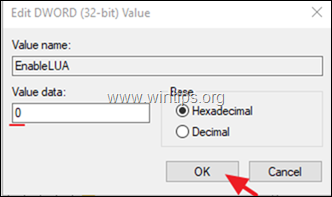
6. Затвори редактора на регистъра и рестартиране на вашия компютър.
7. След рестартиране трябва да отворите програмата mmc без проблеми. Ако това се случи, тогава...
а. Отворете отново редактора на регистъра и върнете EnableLUA стойност към 1 (за да активирате отново настройките на UAC.)
b. Затвори редактора на регистъра и рестартиране на компютъра си и проверете дали проблемът "This app has been blocked for your protection" (Това приложение е блокирано за ваша защита), когато изпълнявате командата mmc.exe, е разрешен. Ако не, оставете "EnableLUA" на 0 (Изключено) или преминете към метод 2 по-долу.
Метод 2. Разрешаване на администраторския акаунт и отстраняване на проблемите.
Стъпка 1. Разрешаване на скрития администраторски акаунт
1. Отворете Command Prompt като администратор. За да направите това:
a. В полето за търсене въведете: cmd (или команден ред ).
b. Щракнете с десния бутон върху команден ред (резултат) и изберете Стартирайте като администратор .
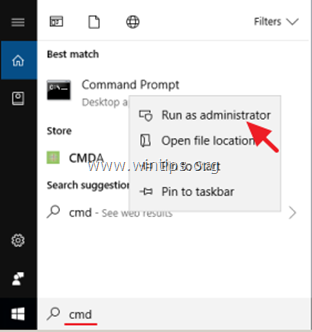
2. В прозореца с команден ред въведете следната команда и натиснете Въведете , за да активирате акаунта на администратора: *
- net user administrator /active:yes
Забележка: Когато приключите с отстраняването на неизправностите, деактивирайте администраторския акаунт, като зададете следната команда в повишен команден ред:
- net user administrator /active:no
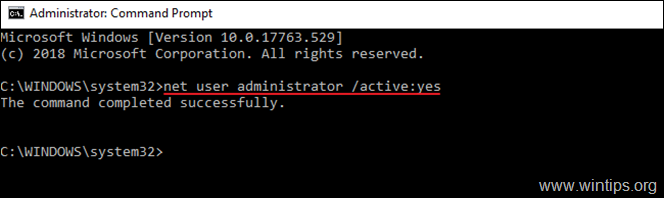
3. Затворете Команден ред и продължете към стъпка 2.
Стъпка 2. Определете свойствата на " Услуга "Криптографски услуги".
1. Отписване от текущата сметка и Вписване as Администратор . *
Забележка: Ако при опит за инсталиране на програма се появи проблемът "Това приложение е блокирано за ваша защита", можете да инсталирате програмата с акаунта "Администратор", след което да излезете и да влезете в нормалния си акаунт.
2. Едновременно натиснете Спечелете  + R за отваряне на командното поле за изпълнение.
+ R за отваряне на командното поле за изпълнение.
3. Тип services.msc и натиснете OK
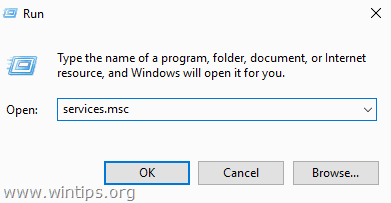
4. В услугите щракнете с десния бутон на мишката върху Криптографски услуги и изберете Имоти .
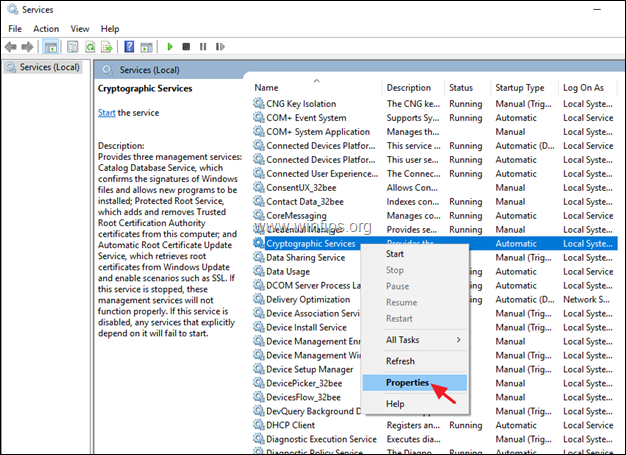
5. Уверете се, че "Тип стартиране" е Автоматичен и след това щракнете върху Влезте в системата таб.
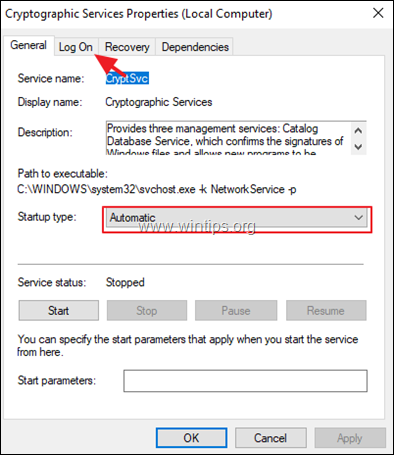
6. В раздела "Вход" се уверете, че "Вход като:" е "Мрежова услуга". а не "Локален системен акаунт". *
Бележка: Ако "Влезте като:" е локалният акаунт, тогава:
а. Щракнете върху " Тази сметка " и след това щракнете върху Преглед на .
b. Въведете "network" в името на обекта и щракнете върху Проверете имената .
в. Изберете " МРЕЖОВА УСЛУГА " и щракнете върху ДОБРЕ.
d. Clear паролите (точки) в двете полета за пароли и OK за излизане от свойствата на услугата.
e. Рестартиране на вашия компютър и влезте в профила си .
f. Проверете дали грешката "приложението е блокирано за ваша защита" е отстранена. Ако не, продължете към следващата стъпка.
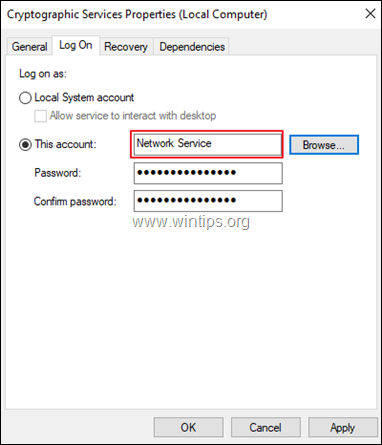
Стъпка 3. Възстановяване на системните файлове на Windows.
1. Вписване с администратор сметка.
2. Отворете Команден ред като администратор .
3. В командния ред въведете следната команда и натиснете Въведете:
- Dism.exe /Online /Cleanup-Image /Restorehealth
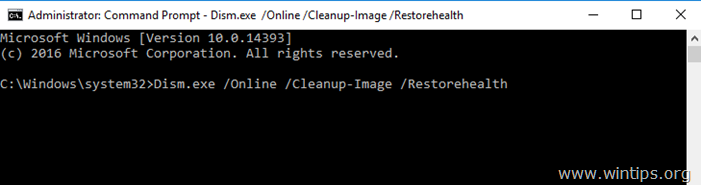
4. Бъдете търпеливи, докато DISM ремонтира паметта на компонентите. Когато операцията приключи (трябва да бъдете информирани, че повредата на паметта на компонентите е била поправена), подайте тази команда и натиснете Въведете :
- SFC /SCANNOW
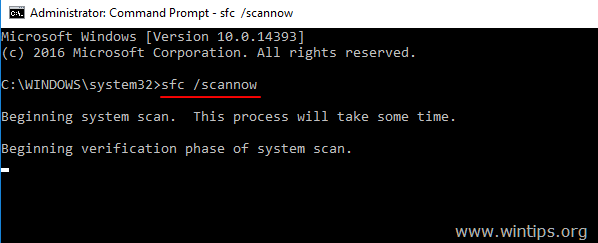
5. Когато сканирането на SFC приключи, рестартиране на компютъра си и влезте в него с нормалния си акаунт, за да проверите дали грешката е отстранена.
Това е! Уведомете ме дали това ръководство ви е помогнало, като оставите коментар за опита си. Моля, харесайте и споделете това ръководство, за да помогнете на другите.

Анди Дейвис
Блог на системен администратор за Windows





