Съдържание
Проблемите със зареждането могат да се дължат на няколко причини, като прекъсване на захранването, повреден кабел за данни, повредено устройство за зареждане , неправилен ред на устройството за зареждане, вирусни атаки или след инсталиране на нова операционна система. Този урок ще ви покаже как да стартирате и използвате Windows " Ремонт при стартиране " (Възстановяване на компютъра), за да отстраните тези проблеми.
Имайте предвид, че този урок е ефективен най-вече когато устройството за зареждане (напр. твърдият диск) е здраво, кабелите за данни са наред и сте задали правилното устройство за зареждане в настройките на BIOS (вж. Стъпка 1).
Грешки (проблеми) при зареждане и условия, които могат да бъдат отстранени с помощта на този урок:
Условие за грешка при зареждане No1:
" BOOTMGR липсва. Натиснете Ctrl + Alt + Del, за да рестартирате "
Условие за грешка при зареждане No2:
“ Файл: \Boot\BCD
Състояние: 0xc0000034
Информация: Липсва необходимата информация във файла с данни за конфигурацията на зареждане на Windows ”
Условие за грешка при зареждане No3:
" Файл: \boot\bcd
Състояние: 0xc000000f
Информация: При опит да се прочетат данните за конфигурацията за зареждане е възникнала грешка ".
Условие за грешка при зареждане No4:
- След като сте инсталирали нова операционна система на компютъра си, вече не можете да стартирате Windows.
Условие за грешка при зареждане №5:
- " Не е намерена операционна система " " Елементът не е намерен "
Условие за грешка при зареждане №6:
- Случайно сте изтрили активния стартов дял.
Как да отстраните проблеми със стартирането в Windows 7, Vista.
В повечето случаи проблемите със зареждането възникват, защото системата се опитва да се зареди от грешно устройство за зареждане. Затова, преди да продължите да ремонтирате системата си с помощта на този урок, проверете настройката за реда на зареждане от Bios.
Стъпка 1: Уверете се, че компютърът ви се стартира от правилното устройство за зареждане.
1. Влезте в настройките на BIOS като натиснете " DEL " или " F1 " или " F2 " или " F10 ". *
Начинът за влизане в настройките на BIOS зависи от производителя на компютъра.
2. В менюто Bios намерете " Поръчка на обувки ". Тази настройка обикновено се намира в " Разширени настройки ".
- Проверете дали системата ви се зарежда от правилното устройство: " Твърд диск ". *
Ако компютърът ви има повече от един твърд диск, задайте правилния твърд диск (твърдия диск с операционната система) като " Първо ”.
3. Запазете и излезте от Bios Setup.
4. Проверете дали компютърът ви се зарежда нормално в Windows. Ако не, продължете с Стъпка 2.
Стъпка 2: Променете реда на зареждане в BIOS, за да заредите от CD/DVD устройството.
Преди да продължите с инструкциите по-долу, трябва да разполагате с един от следните DVD носители:
- Инсталационен диск на Windows 7, OR Диск за ремонт на системата Windows 7.
Горепосочените медии ще бъдат споменати в останалата част на статията като " Медии за възстановяване " от съображения за краткост.
1. Влезте в настройките на BIOS като натиснете " DEL " или " F1 " или " F2 " или " F10 ". *
Начинът за влизане в настройките на BIOS зависи от производителя на компютъра.
2. В менюто Bios намерете " Поръчка на обувки ". Тази настройка обикновено се намира в " Разширени настройки ".
3. Променете реда на зареждане, за да заредите първо от "CD/DVD устройство".
3. Запазете и излезте от Bios Setup.
Стъпка 3. Стартирайте компютъра си от CD/DVD устройството.
1. Поставете “ Медии за възстановяване ” ( Инсталационен диск на Windows 7 или Диск за ремонт на системата ) на вашето CD/DVD устройство.
2. Натиснете произволен клавиш, за да стартирате от CD или DVD, когато на екрана се появи съответното съобщение.

Как да поправите инсталацията на Windows 7 с помощта на Startup Repair.
Стъпка 4. Отстранете проблемите със стартирането на Windows 7, като използвате Startup Repair.
1. Изберете предпочитания от вас Език , Време и Клавиатура настройки и натиснете " Следваща ”.
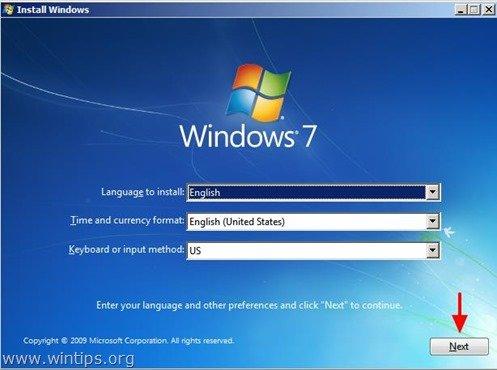
2. На следващия екран изберете опцията "Repair your Computer".
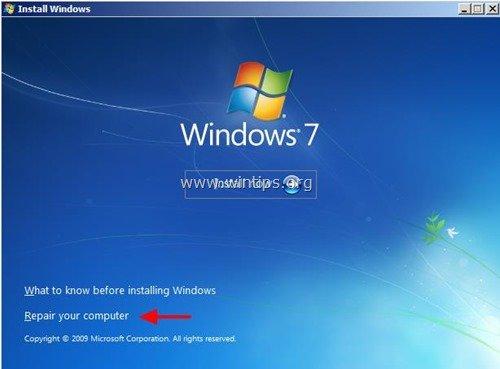
В този момент Windows се опитва да открие и отстрани проблемите при стартиране автоматично. Ако това е така, на екрана се появява съобщение, което ви информира, че:
“ Windows откри проблеми с опциите за стартиране на компютъра ви. Искате ли да приложите поправки и да рестартирате компютъра си?".
Ако на екрана се появи горното съобщение, натиснете бутона " Ремонт и рестартиране на компютъра ", за да приложите промените и да рестартирате компютъра си.

{В този момент извадете инсталационния DVD диск на Windows (или диска за възстановяване на системата) от DVD устройството}
Сега проверете дали проблемите със стартирането са отстранени и можете да стартирате нормално Windows.
Ако компютърът ви не се стартира отново, поставете символа " Медии за възстановяване " в CD/DVD устройството, рестартирайте компютъра си (натиснете " CTRL+ALT+DEL " или натиснете бутона " Нулиране на " бутон) и стартирайте " Ремонт при стартиране " ръчно. За да го направите:
3. В опциите за възстановяване на системата оставете " Използвайте инструменти за възстановяване, които могат да помогнат за отстраняване на проблеми при стартиране на Windows... " и натиснете " Следваща ” .

4. Изберете " Ремонт при стартиране " опция.

Сега нека " Ремонт при стартиране ", за да проверите компютъра си за проблеми.
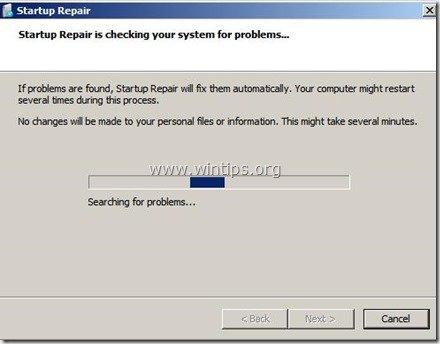
В този момент могат да се случат две неща (случаи):
Случай № 1: Windows може да открие проблеми и да ги отстрани. Ако това се случи:
- Извадете диска за възстановяване от DVD устройството.Натиснете бутона " Ремонт и рестартиране на компютъра ".Проверете дали компютърът ви може да се стартира нормално в Windows. Внимание: Трябва да стартирате " Ремонт при стартиране " още два пъти, преди да продължите към следващата стъпка, защото " Ремонт при стартиране " в повечето случаи трябва да се стартира три (3) пъти, докато отстрани всички проблеми.Ако проблемът продължава, поставете " Медии за възстановяване " на CD/DVD устройството отново и продължете към следващата стъпка.

Случай №2: Startup Repair не може да открие проблем. Ако това се случи, тогава:
- Изберете" Преглед на разширените опции за възстановяване и поддръжка на системата " връзка иПреминете към следващата стъпка.

Как да поправите главния запис за зареждане от командния ред (bootrec):
Стъпка 5. Поправете главния запис за зареждане, като използвате командата "bootrec".
(С вашия " Медии за възстановяване ", поставен на CD/DVD устройството, за зареждане на " Командна прозорец ").
1. На следващия екран изберете " Командна прозорец ”.
 :
:
2a. Първо поправете главния запис за зареждане. В прозореца с команден ред въведете следната команда и натиснете " Въведете ”:
- bootrec /fixmbr
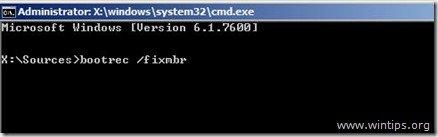
(Системата трябва да върне следното съобщение, което ви информира, че " Операцията е завършена успешно ".)

2b. След това фиксирайте буут сектора на системния дял и данните за конфигурацията за зареждане. За целта въведете следната команда и натиснете " Въведете ”.
- bootrec /fixboot
Забележка*: Горните команди се използват и за отстраняване на следната грешка/проблем при зареждане:
“ BOOTMGR липсва.
Натиснете Ctrl + Alt + Del, за да рестартирате ”

(Системата трябва да върне следното съобщение, което ви информира, че " Операцията е завършена успешно ".)
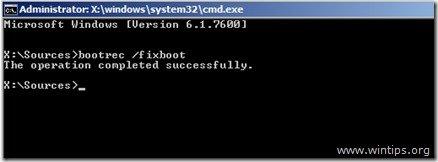
3. Премахнете " Медии за възстановяване " от CD/DVD устройството и рестартирайте компютъра си.
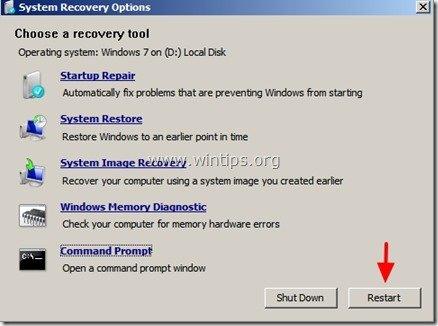
Ако компютърът ви не се стартира, продължете към стъпка 6 .
Как да поправите информацията за данните за конфигурацията на зареждане.
Стъпка 6: Поправете (ReBuild) повредената папка Boot Configuration Data (BCD).
1. Сканирайте системата си за съвместими инсталации на Windows 7 и ги добавете в папката с конфигурационни данни за зареждане (BCD).
За да направите това, трябва да стартирате с "медия за възстановяване" в прозореца с команден ред, така че въведете следната команда и натиснете " Въведете ”.
- bootrec.exe /rebuildbcd
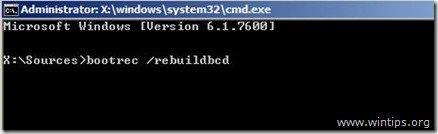
Системата трябва да върне едно от следните две съобщения:
А. Съобщение № 1:
"Сканиране на всички дискове за инсталации на Windows.
Моля, изчакайте, тъй като това може да отнеме известно време...
Успешно сканиране на инсталациите на Windows.
Общо идентифицирани инсталации на Windows: 0
Операцията приключи успешно..."
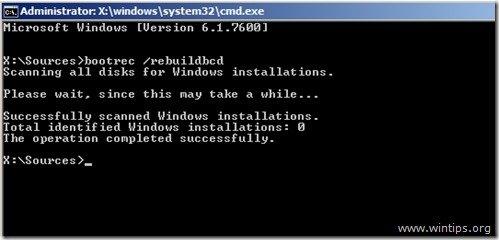
Действие: Ако видите горното съобщение, трябва да направите резервно копие на папката с данни за конфигурацията за зареждане (BCD) и да създадете (възстановите) нова. За целта въведете следните команди в последователност:
- bcdedit /export C: \bcdbackup c: cd boot attrib bcd -s -h -r ren c: \boot\bcd bcd.old bootrec /rebuildbcd
Системата трябва да върне следното съобщение:
".......
Общо идентифицирани инсталации на Windows: 1
[1] D:\Windows
Добавяне на инсталацията в списъка за зареждане? Да/ Не /Всичко"
Тип " Y " (Да)
Затвори " команден ред ", извадете носителя за възстановяване от CD/DVD устройството и рестартирайте компютъра си,
Б. Съобщение № 2:
"Сканиране на всички дискове за инсталации на Windows.
Моля, изчакайте, тъй като това може да отнеме известно време...
Успешно сканиране на инсталациите на Windows.
Общо идентифицирани инсталации на Windows: 1
[1] D:\Windows
Добавяне на инсталацията в списъка за зареждане? Да/ Не /Всичко"
Действие: Тип " Y " (Да), извадете диска за ремонт, затворете " команден ред " и рестартирайте компютъра си,
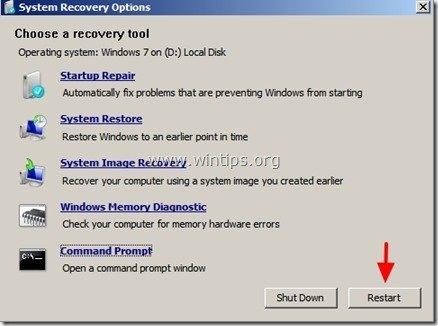 .
.
Обикновено системата ви трябва да зареди Windows без проблеми.
Допълнителна информация/действие: Ако сте инсталирали Windows XP на същия компютър, на който преди това сте инсталирали Windows 7, и вече не можете да стартирате операционната система Windows 7, тогава трябва да въведете тази команда, за да поправите буутлоудъра на Windows 7:
- bootsect /nt60 all
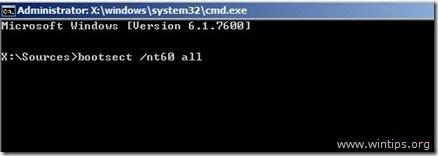
Как да промените активния дял в Windows 7, Vista.
Стъпка 7: Промяна на активния дял
(С вашия " Медии за възстановяване ", поставен на CD/DVD устройството, за зареждане на " Командна прозорец ").
1. В прозореца с команден ред въведете:
- diskpart
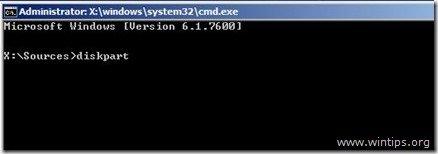
2. В " DISKPART " тип на подкана:
- списък с дискове

3. Сега въведете следната команда и натиснете " Въведете ".:
- изберете диск X (Където " X "означава номерът на диска, който съдържа операционната система - например " 0 ").

4. След това въведете следната команда и натиснете " Въведете ”.
- списък с дялове

5. От наличните дялове изберете дяла, който искате да направите активен (напр. " дял 1 ").
Въведете следната команда и натиснете " Въведете ”.
- изберете дял 1
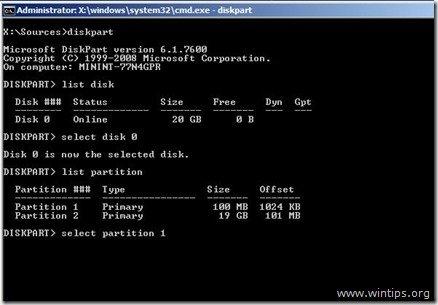
6. Накрая въведете следната команда и натиснете " Въведете ", за да направите своя дял активен.
- активен
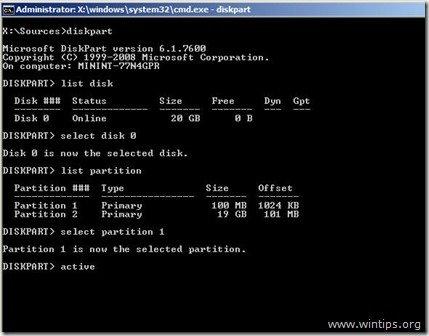
В този момент системата трябва да се върне със следното съобщение:
"DiskPart маркира текущия дял като активен."

7. Затвори " команден ред ", извадете носителя за възстановяване от CD/DVD устройството и рестартирайте компютъра си.
8. Ако компютърът ви не се стартира, заредете от " Медии за възстановяване " отново и стартирайте " Ремонт при стартиране " (Стъпка 4) и оставете Windows да отстрани проблемите със стартирането.

Анди Дейвис
Блог на системен администратор за Windows





