Съдържание
На компютър, базиран на Windows 7, при стартиране на Windows се появи следната грешка: " Инициализацията на интерактивното влизане в системата е неуспешна. Моля, проверете дневника на събитията за повече подробности ". Проблемът "логън инициализация се провали" се появява без очевидна причина (напр. след актуализация на Windows или инсталиране на програма) и резултатът от този проблем е, че потребителят не може да влезе в Windows.

Този урок съдържа няколко метода за отстраняване на " Инициализацията на интерактивното влизане в системата е неуспешна " или проблемът "Неуспешно инициализиране на процеса на логване" в Windows 7.
Как да отстраните проблема с "Инициализацията на интерактивното влизане в системата е неуспешна" или "Неуспешна инициализация на процеса на влизане в системата" в Windows 7.
Метод 1. Инсталиране на поправката KB2615701 на Microsoft.Метод 2. Замяна на LogonUI.exe от друг компютър.Метод 3. Разрешаване на администраторски акаунт и прилагане на поправката.Метод 4: Възстановяване на регистъра от резервно копие. Метод 1. Инсталиране на поправката на Microsoft.
Първият метод за разрешаване на проблема "Неуспешно инициализиране на процеса на логване" е да изтеглите и инсталирате наличната поправка от Microsoft, ако можете да влезете нормално в Windows.
- Ако не можете да влезете в Windows нормално, преди да продължите със следващия метод, опитайте да стартирате компютъра в " Безопасен режим с работа в мрежа " или неговата " Последна известна добра конфигурация (разширена) ", за да инсталирате поправката. За да направите това:
1. Включете компютъра и натиснете F8 докато компютърът ви се зарежда, преди да се появи логото на Windows.
2. Когато " Меню за разширени опции на Windows " се появява на екрана, използвайте клавишите със стрелки на клавиатурата, за да маркирате Последна известна добра конфигурация (разширена) и натиснете Въведете .
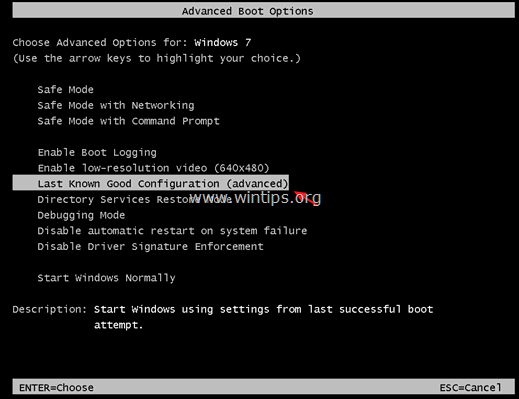
3. Ако можете да влезете в Windows,* изтеглете и инсталирайте от Microsoft наличната поправка KB2615701, за да отстраните проблема "Неуспешно инициализиране на процеса на влизане".
Забележка: Ако не можете да влезете в Windows, като използвате опцията "Last Known Good Configuration" (Последна известна добра конфигурация), продължете към следващия метод.
4. Рестартирайте компютъра си и стартирайте нормално Windows.
Метод 2. Заменете LogonUI.exe.
Следващият метод за отстраняване на проблема "Интерактивната инициализация на логването се провали" е да замените файла "logonui.exe" (C:\Windows\system32\LogonUI.exe), ако имате достъп до друг работещ компютър с Windows 7:
Стъпка 1. Копирайте logonui.exe на USB диск.
1. От друг компютър с Windows 7 копирайте LogonUI.exe файл, от C:\Windows\system32 на USB флаш диск.
Стъпка 2. Изтегляне на BootCD на Hiren
1. От друг работещ компютър изтеглете BootCD на Hiren .*
Забележка: На официалната страница за изтегляне на BootCD на Hiren, превъртете надолу и кликнете върху " Hirens.BootCD.15.2.zip " )
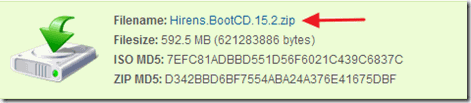
2. Когато изтеглянето приключи, щракване с десния бутон на мишката върху на " Hirens.BootCD.15.2.zip " файл, за да го извлечете.
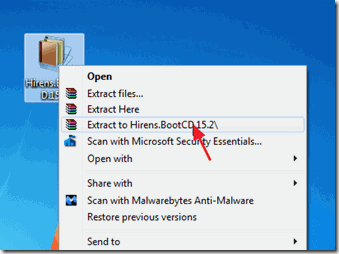
3. От извлечената папка, изгаряне файла с изображение на диска "Hiren's.BootCD.15.2.ISO" на CD диск. *
* Забележка: Ако нямате CD/DVD устройство на компютъра си (напр. ако притежавате нетбук), следвайте това ръководство: Как да поставите Hirens BootCD на USB памет.
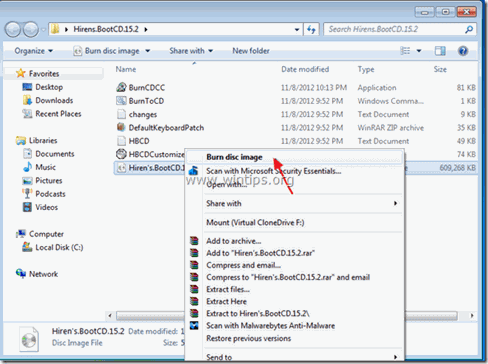
Стъпка 3: Заредете от Hirens.BootCD и заменете "LogonUI.exe".
- В проблемния компютър:
1. Включване на захранването компютъра и заредете от носителя BootCD на Hiren (CD или USB). *
Забележка: За да стартирате от носителя на Hiren's BootCD:
1. Натиснете " DEL " или " F1 " или " F2 " или " F10 ", за да влезете BIOS (CMOS) помощна програма за настройка.
(Начинът за влизане в BIOS Settings зависи от производителя на компютъра).
2. В менюто BIOS намерете Поръчка на ботуши (Тази настройка обикновено се среща в " Разширени функции на BIOS " меню).
3. в " Поръчка на обувки ", задайте CD-ROM (или USB диска на Hiren) като първото устройство за зареждане.
4. Запазете и изход от настройките на BIOS.
2. Когато " BootCD на Хирен " се появява на екрана, използвайте клавишите със стрелки на клавиатурата, за да маркирате Мини Windows Xp и след това натиснете ВЪВЕЖДАНЕ.
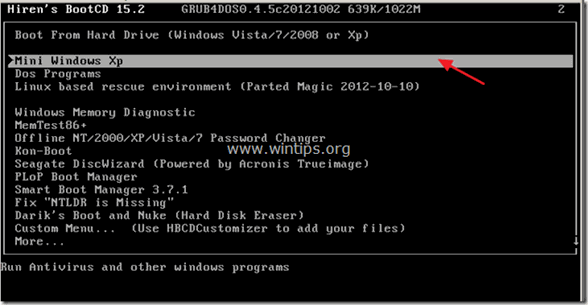
3. Когато "Mini Windows XP" са заредени, включете USB диска, който съдържа файла "logonui.exe".
4. От "Мини Windows XP" настолни компютри, кликнете два пъти върху at Windows Explorer икона.
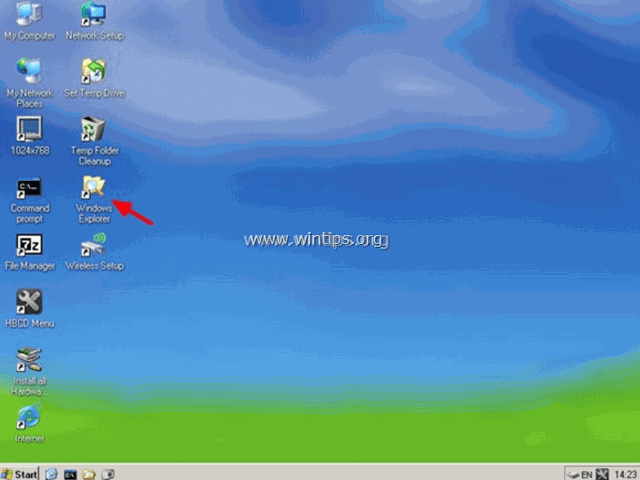
5. Навигирайте до C:\Windows\system32 папка и преименуване на (по причини, свързани с архивирането) LogonUI.exe to LogonUIOLD.exe *
* Забележка: Ако файлът LogonUI.exe липсва , тогава това е причината за проблема "Неуспешно инициализиране на процеса".
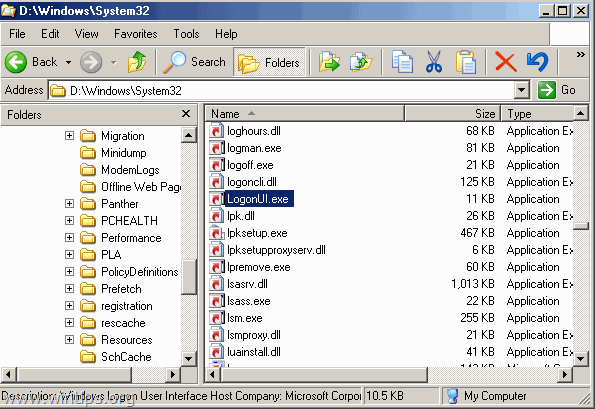
6. Накрая копие от USB диска, LogonUI.exe файл към C:\Windows\system32 директория.
7. Когато приключите, изключете компютъра.
8. Включете компютъра, извадете носителя Hirens BootCD и USB диска и стартирайте нормално Windows.
Метод 3. Разрешаване на администраторски акаунт и прилагане на Hotfix.
Друг метод за поправяне на " Инициализацията на интерактивното влизане в системата е неуспешна " или "Logon Process Initialization Failure", е да разрешите администраторския акаунт на проблемния компютър и след това да използвате този акаунт, за да приложите Hotfix на Microsoft.
1. Включете компютъра и натиснете F8 докато компютърът ви се зарежда, преди да се появи логото на Windows.
2. Когато " Меню за разширени опции на Windows " се появява на екрана, използвайте клавишите със стрелки на клавиатурата, за да маркирате Ремонт на вашия компютър и натиснете Въведете .
Забележка: Ако липсва опцията "Repair Your Computer" (Възстановяване на компютъра), тогава прескочете тази стъпка и прочетете следващите уроци, за да активирате офлайн администраторския акаунт:
- Разрешаване на администратор с офлайн парола за NT и помощна програма за редактор на регистъраРазрешаване на администратор офлайн с помощта на регистъра
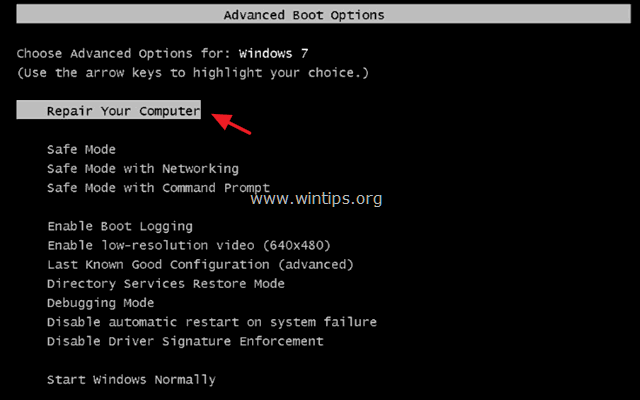
2. На първия екран натиснете Следваща .
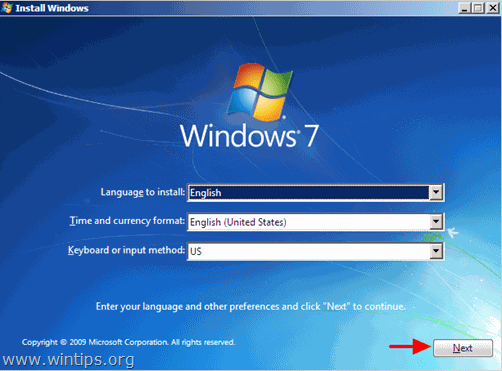
3. На следващия екран изберете " Ремонт на вашия компютър ".
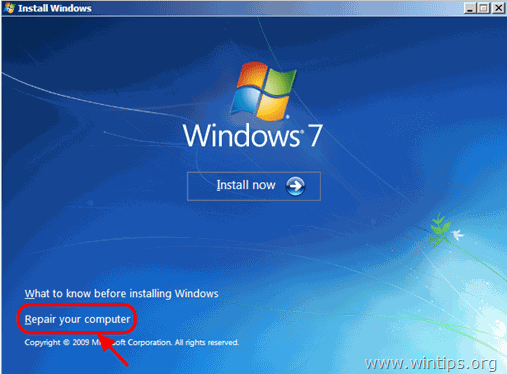
4. На адрес Опции за възстановяване на системата (първи екран) , щракнете върху Следваща .
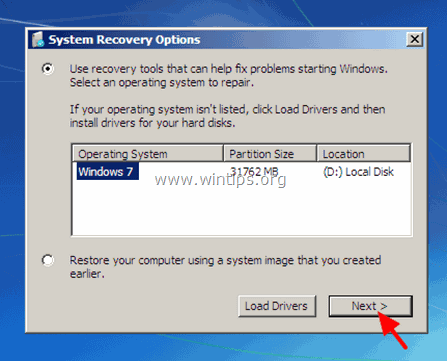
5. На адрес Изберете инструмент за възстановяване изберете Командна прозорец .
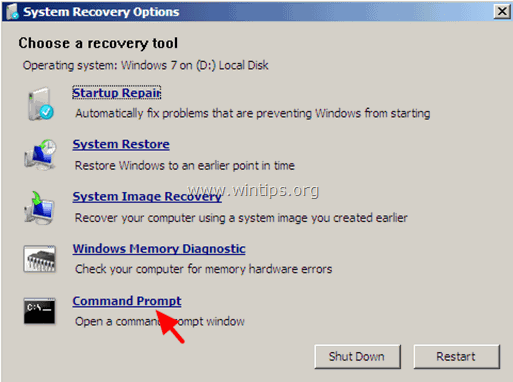
6. В прозореца с команден ред въведете следната команда и натиснете Въведете :
- net user administrator /active:yes
7. След това трябва да видите съобщение, в което се казва, че командата е завършена успешно.
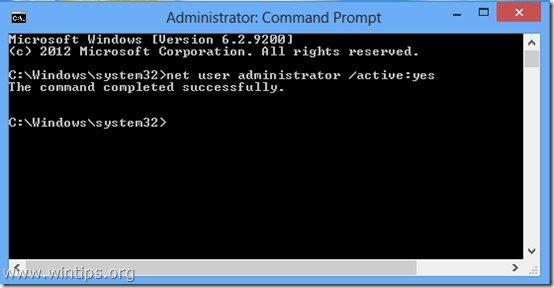
8. Затворете всички отворени прозорци и рестартирайте компютъра нормално.
9. След рестартирането влезте в Windows, като използвате акаунта на администратор. *
Забележка: Ако след рестартирането акаунтът на администратора не е разрешен (не е посочен в списъка), стартирайте отново компютъра, като използвате опцията "Възстановете компютъра си", и разрешете акаунта на администратора, като промените регистъра на Windows.
10. Изтеглете и инсталирайте от Microsoft наличната гореща поправка за проблема "Неуспешно инициализиране на процеса на логване" .
11. След инсталацията рестартирайте компютъра си и влезте в него, като използвате основния си акаунт.*
Бележки:
1. Ако всичко изглежда наред, продължете и деактивирайте администраторския акаунт, за да избегнете рискове за сигурността. За да направите това, отворете Command Prompt (Командна прозоница) с администраторски права {Command Prompt (Admin)} и задайте тази команда:
- net user administrator /active:no
2. Ако не можете да влезете в базовия си акаунт, значи профилът на акаунта е повреден. В този случай използвайте администраторския акаунт, за да създадете нов потребителски акаунт и след това да архивирате файловете от повредения профил в новия.
Метод 4: Възстановяване на регистъра от резервно копие
1. Включване на захранването компютъра и стартирайте от носителя на Hiren's BootCD (CD или USB) (вж. Метод-2, стъпка 1).
2. От "Мини Windows XP" настолни компютри, кликнете два пъти върху at Windows Explorer икона.
3. Навигирайте до следното местоположение: C:\Windows\System32\config\
4. Преименуване на "софтуер " файл до " software.old "
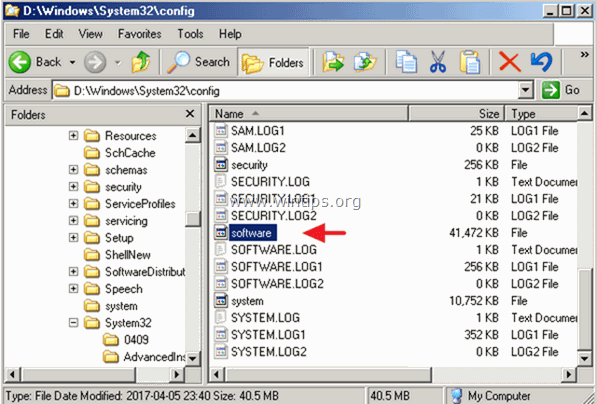
5. След това навигирайте до C:\Windows\System32\config\RegBack\ папка.
6. Копиране " софтуер " файл към C:\Windows\System32\config\ папка.
7. Когато приключите, изключете компютъра.
8. Включете компютъра, извадете носителя Hirens BootCD и USB диска и стартирайте нормално Windows.
Това е! Уведомете ме дали това ръководство ви е помогнало, като оставите коментар за опита си. Моля, харесайте и споделете това ръководство, за да помогнете на другите.

Анди Дейвис
Блог на системен администратор за Windows




