Съдържание
Виртуалната кутия VM на Oracle се използва от много потребители за стартиране на различни операционни системи на един и същ компютър, за да се стартират или тестват програми, без да се засяга основната инсталация на операционната система.

Едно от предимствата на VirtualBox е, че можете да използвате всяко USB устройство, свързано към хост машината (напр. USB диск, USB принтер), в машината за гости. Но при инсталация на VirtualBox за гости по подразбиране USB устройствата не се разпознават от операционната система за гости и трябва да извършите някои допълнителни стъпки, необходими за коригиране на USB функционалността във VirtualBox.
В този урок ще ви покажа как да настроите правилно USB поддръжката на операционната система за гости VirtualBox, за да имате достъп до всяко USB устройство, свързано към хост машината.
Как да активирате поддръжката на USB и да получите достъп до USB устройства в машината за гости Oracle VM VirtualBox.
За да получите безпроблемен достъп до USB устройства във VirtualBox Guest, трябва да извършите следните стъпки:
Стъпка 1. Инсталирайте допълнения за гости на машината за гости.
Стъпка 2. Инсталирайте пакета за разширения на хост машината.
Стъпка 3. Активирайте поддръжката на USB 2.0/USB3.0 във Virtual Box Guest.
Стъпка 4. Прикрепете USB устройство(а) към VirtualBox Guest.
Стъпка 1. Инсталирайте допълнения за гости на машината за гости.
1. От главното меню на VM VirtualBox на Oracle изберете Устройства > Инсталиране на допълнения за гости *
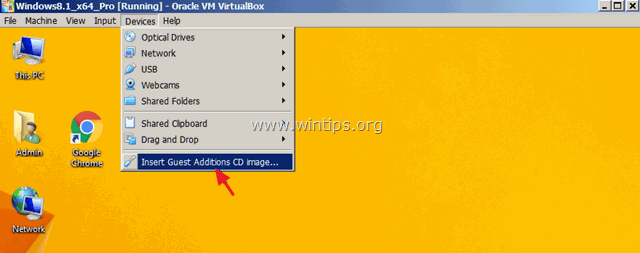
Ако програмата за инсталиране не се стартира автоматично, отворете Windows Explorer и я стартирайте ръчно. Когато се отвори File explorer:
a. Щракнете двукратно върху "CD Drive (X:) VirtualBox Guest additions", за да разгледате съдържанието му.
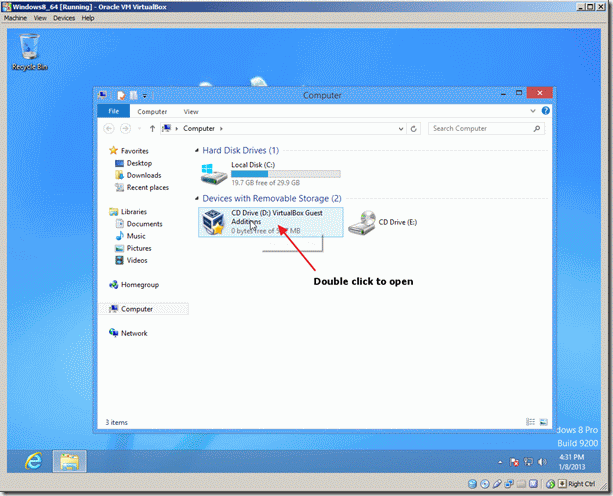
b. Щракнете с десния бутон на мишката върху приложението "VBoxWindowsAdditions" и от изскачащото меню изберете " Стартирайте като администратор ".
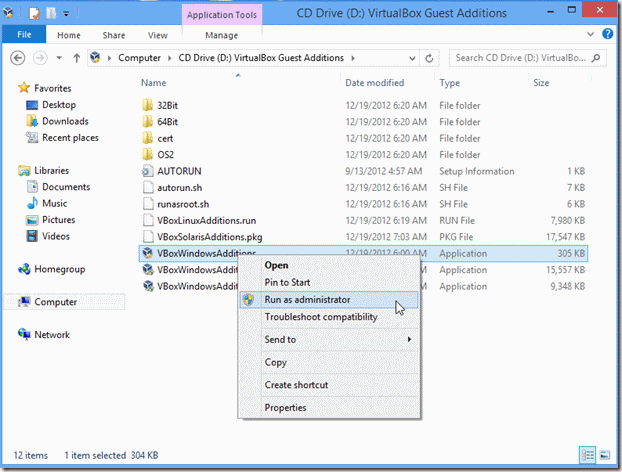
2. Натиснете Следваща след което следвайте инструкциите на екрана, за да завършите инсталацията на допълненията за гости.
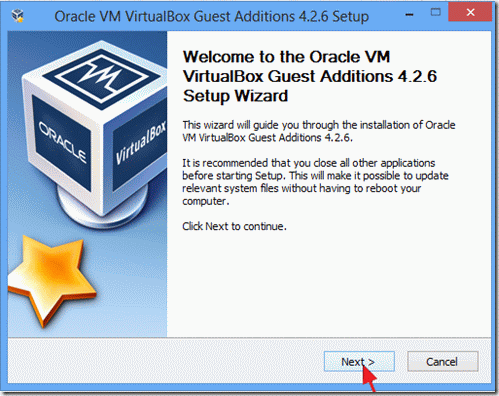
3. Когато настройката е завършена, изберете Завършете и рестартиране на вашия компютър.
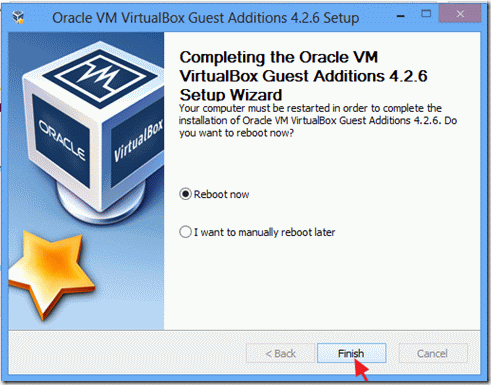
Стъпка 2. Инсталирайте пакета за разширения на хост машината.
За да активирате поддръжката на USB (USB 2.0 или 3,0) в машината за гости Oracle VM VirtualBox, трябва да инсталирате Oracle VM Extension Pack на Домакин машина.
1. Изключване машината за гости.
2. Изтеглете пакета за разширение на Oracle VM VirtualBox (на хоста). *
Ако използвате най-старата версия на VirtualBox, изтеглете пакета с разширения от тук.
3. Когато изтеглянето приключи, щракнете два пъти, за да стартирате " Oracle_VM_VirtualBox_Extension_Pack-5.x.x.x.vbox-extpack " инсталатор.
4. Следвайте инструкциите на екрана, за да инсталирате пакета за разширения на компютъра си.
Стъпка 3. Активирайте поддръжката на USB 2.0/USB3.0 във Virtual Box Guest.
Последната стъпка е да разрешите достъпа на USB устройство до операционната система за гости VirtualBox Host:
1. Маркирайте VirtualBox Гост машината, за която искате да активирате поддръжката на USB, и изберете Настройки .
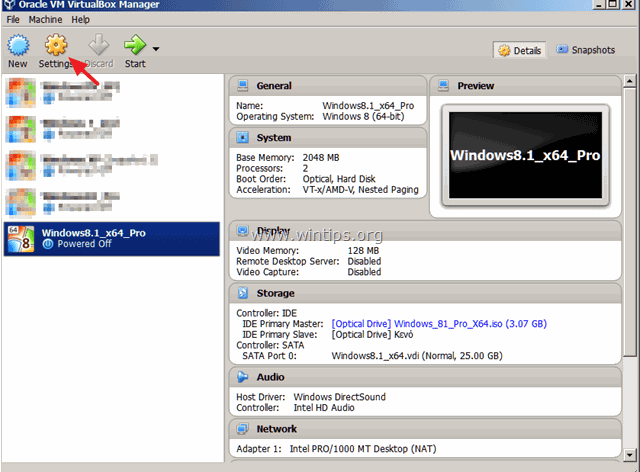
2. Изберете USB в левия прозорец, а след това в десния прозорец маркирайте поддръжката на USB 2.0 (или USB 3.0) и щракнете върху OK .
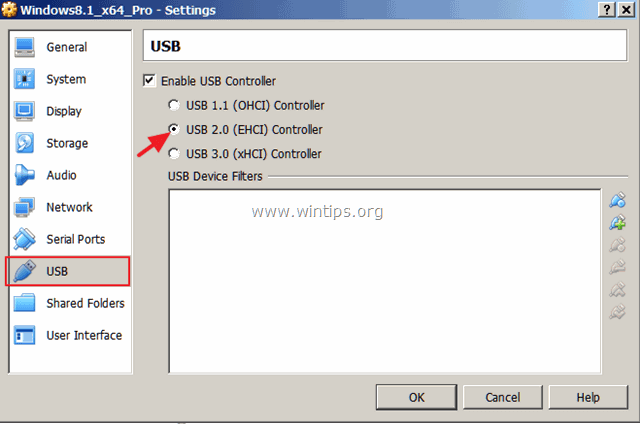
Стъпка 4. Прикрепете USB устройство(а) към VirtualBox Guest.
1. Започнете на Гост машина.
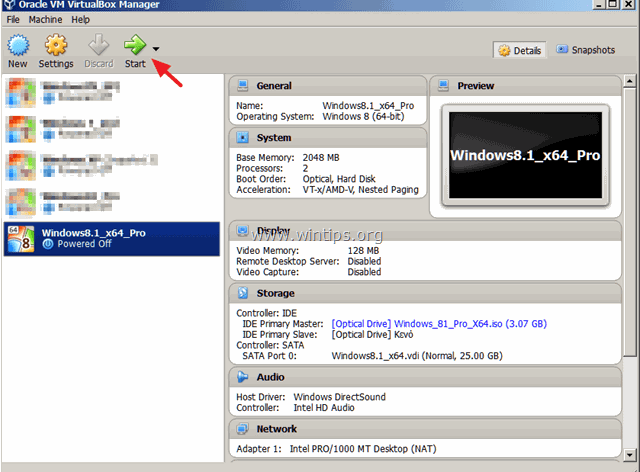
2. Когато операционната система за гости е заредена, щракнете върху Устройства (от главното меню на ВМ), отидете на USB и щракнете върху USB устройството, което искате да прикачите към операционната система за гости.
Например, ако искате да получите достъп до съдържанието на USB диск, свързан в хоста, намерете го в списъка и щракнете върху него, за да го направите достъпен в операционната система за гости.
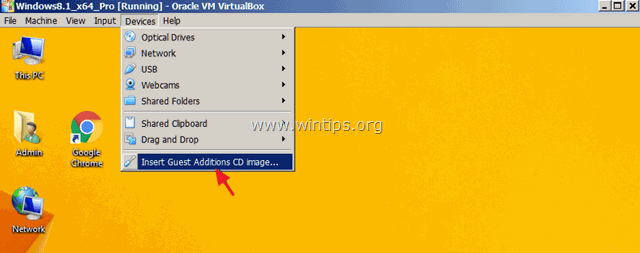
Бележки:
1. Ако сте свързали USB устройство (например принтер или фотоапарат), може да се наложи да инсталирате допълнителни драйвери в операционната система за гости, за да може свързаното устройство да работи правилно.
2. Имайте предвид, че когато USB устройство е свързано към операционната система за гости, то не е достъпно по същото време в операционната система за домакин.
3. Ако искате да отделите USB устройство (от операционната система за гости), отидете отново на Устройства > USB и щракнете върху USB устройството, което искате да отделите.
Това е! Уведомете ме дали това ръководство ви е помогнало, като оставите коментар за опита си. Моля, харесайте и споделете това ръководство, за да помогнете на другите.

Анди Дейвис
Блог на системен администратор за Windows





