Съдържание
Проблемът: На компютър, базиран на Windows 7, след инсталирането на Microsoft Адаптер за тунелиране Teredo (както е описано в тази публикация), адаптерът за тунелиране Teredo не работи и се появява с жълт възклицателен знак в мениджъра на устройства. По време на това поведение състоянието на устройството за тунелиране Teredo показва " Устройството не може да се стартира (код 10) ." За да разрешите проблема с код за грешка 10 за устройството при адаптер за тунелиране Teredo, следвайте стъпките по-долу.
Този урок отстранява следните проблеми в мениджъра на устройства:
- Адаптерът за тунелиране на Microsoft Teredo не може да се стартира - грешка: код 10 Псевдоинтерфейс за тунелиране на Teredo - грешка: код 10
 Как да разрешите проблема с кода за грешка на Teredo Tunneling 10 (устройството не може да се стартира).
Как да разрешите проблема с кода за грешка на Teredo Tunneling 10 (устройството не може да се стартира).
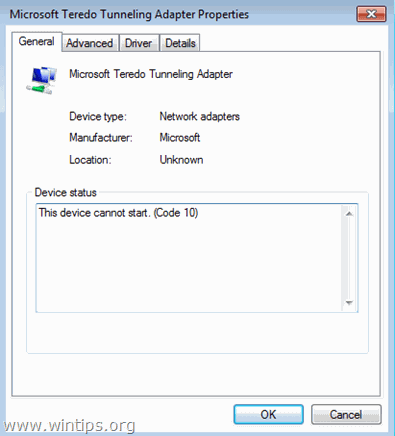
Стъпка 1. Промяна на параметрите на TCPIPv6 чрез регистъра на Windows.
Важно: С превантивна цел винаги създавайте точка на възстановяване, преди да модифицирате регистъра. Ако след модифицирането на регистъра нещо се обърка, възстановете системата си в тази точка на възстановяване.
- За да създадете точка на възстановяване:
а. Вид Създаване на точка на възстановяване в полето за търсене и след това щракнете върху резултата.
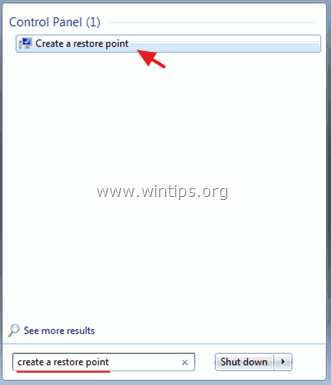
b. След това щракнете върху Създаване на за да създадете незабавно точка на възстановяване.
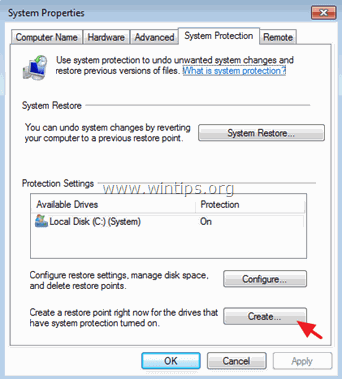
Промяна на параметрите на TCPIPv6 в системния регистър на Windows:
1. Отворени прозорци Редактор на регистъра . За да го направите:
- Преса " Windows ”
 + " R ", за да заредите Изпълнявайте диалогов прозорец. Въведете " regedit " и натиснете Въведете .
+ " R ", за да заредите Изпълнявайте диалогов прозорец. Въведете " regedit " и натиснете Въведете .

2. В регистъра на Windows отидете (от левия прозорец) и маркирайте този ключ.
- HKEY_LOCAL_MACHINE\SYSTEM\CurrentControlSet\services\TCPIP6\Parameters
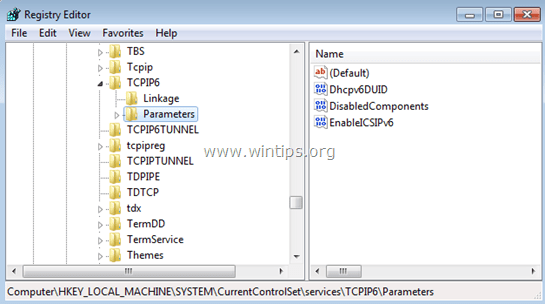
3. В десния прозорец щракнете два пъти, за да промените DisabledComponents ключ.
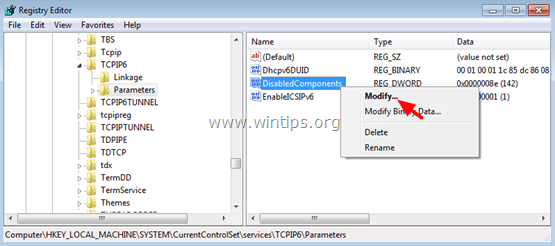
4. Задайте DisabledComponents Стойностни данни към 0 (Нула) и изберете OK .
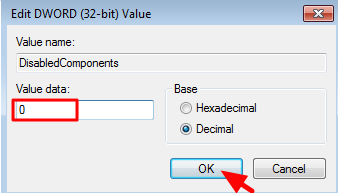
5. Затвори Редактор на регистъра .
6. Рестартиране вашия компютър.
(Windows трябва автоматично да преинсталира адаптера Teredo Tunneling.)
7. Навигирайте до управление на устройствата.
8. Проверете дали адаптерът за тунелиране на Teredo съществува и работи в мениджъра на устройства. За да направите това:
- От Вижте изберете меню Показване на скрити устройства .
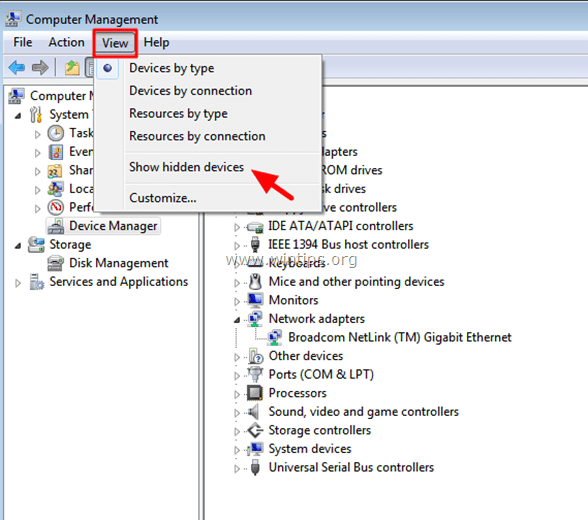
- Ако екранът на мениджъра на устройствата не показва никакви грешки (и е без възклицателен знак) до MS Teredo Tunneling Adapter (както на екрана по-долу), тогава проблемът ви е решен и Teredo tunneling трябва да работи без проблеми.
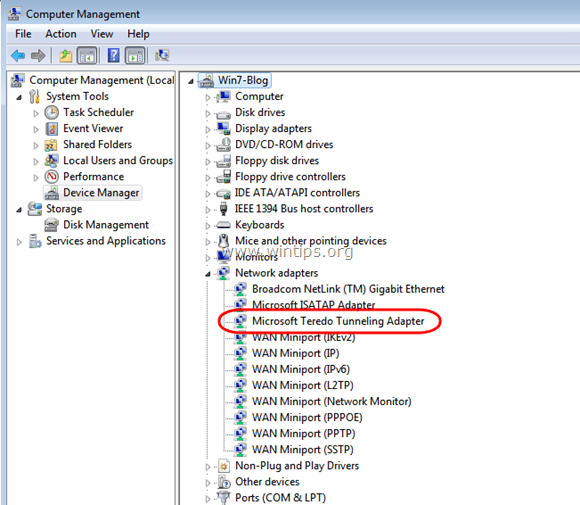
- Ако се появи екран с жълт възклицателен знак до адаптера Microsoft Teredo Tunneling (или Псевдоинтерфейс за тунелиране Teredo ) като екрана(ите) по-долу, продължете към стъпка 2.
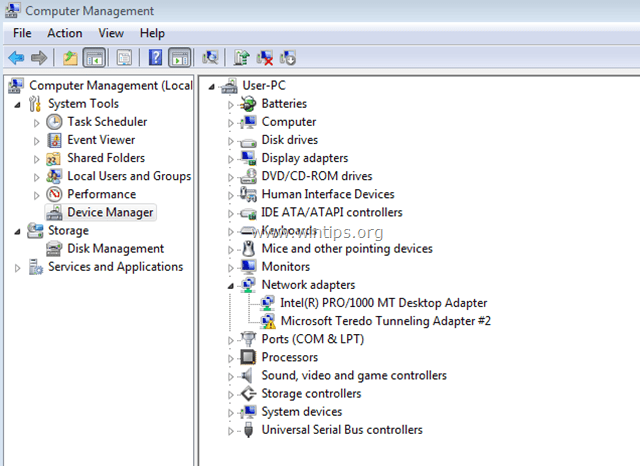
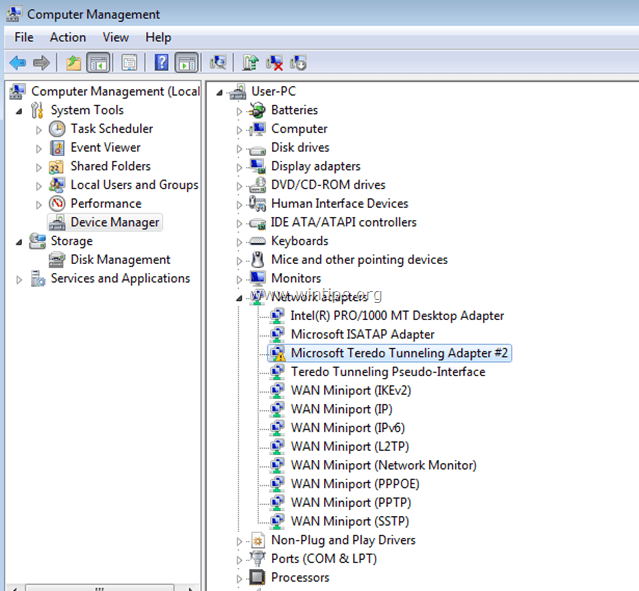
Стъпка 2: Деинсталиране на всички Teredo Tunneling Adapters & Interfaces.
1. Кликнете с десния бутон на мишката и Деинсталиране на на Псевдоинтерфейс за тунелиране Teredo .

2. Деинсталиране също така всички Адаптери за тунелиране на Microsoft Teredo (напр. Адаптер за тунелиране на Microsoft Teredo #2 или #3 или #4 и т.н.)
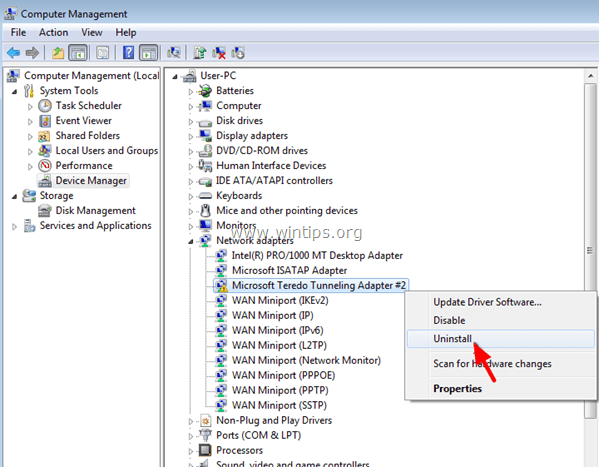
3. Преинсталирайте Microsoft Teredo Tunneling Adapter, като следвате стъпките от този урок: Как да инсталирате Microsoft Teredo Tunneling Adapter
4. Ако след преинсталирането на teredo tunneling все още имате проблеми, преминете към стъпка 3.
Стъпка 3. Активиране на Teredo Client чрез командата NETSH
1. Отидете на Начало > Всички програми > Аксесоари .
2. Кликнете с десния бутон на мишката върху Командна прозорец и изберете Стартирайте като администратор
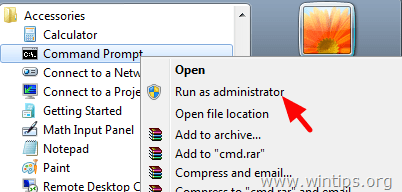
3. В прозореца с команден ред въведете следните команди в този ред и натиснете Enter след въвеждането на всяка от тях.
- netshint teredoset state disabledint ipv6set teredo client
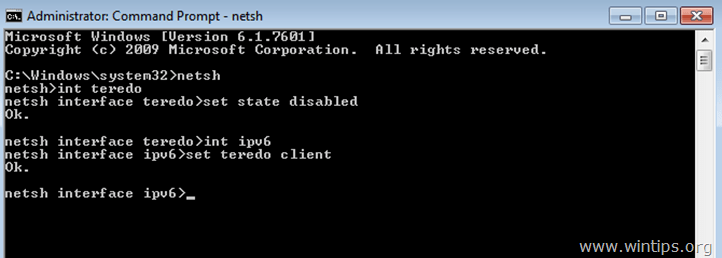
4. Затворете командния ред.
5. Отворете мениджъра на устройства.
6. Изберете Вижте > Показване на скрити устройства . Псевдоинтерфейс за тунелиране Teredo се появява отново и вече трябва да работи без проблеми.
Това е всичко!

Анди Дейвис
Блог на системен администратор за Windows





