Съдържание
В предишна статия обяснихме как да разрешите скрития акаунт на администратора от вътрешността на Windows, като използвате командния ред. В тази статия обясняваме как да разрешите акаунта на администратора или да нулирате паролата на акаунта (включително на администратора), като използвате офлайн метод.
Посоченият по-долу метод за активиране на администраторския акаунт на Windows в режим офлайн е полезен в следните случаи:
a. Забравили сте паролата на администратора (Admin).
b. Искате да активирате скрития акаунт на администратор,
c. Искате да дадете на акаунта си административни привилегии (добавете акаунта си в групата Administrators).
d. Не можете да активирате администраторския акаунт от вътрешността на Windows.
Как да активирате администраторски акаунт ИЛИ да нулирате паролата на администратора или да дадете на акаунт административни привилегии. (Offline Boot CD).
* Забележка: Ако не можете да разрешите администратора, като използвате инструкциите по-долу, можете да опитате да разрешите скрития администраторски акаунт, като промените регистъра офлайн.
Стъпка 1: Изтеглете офлайн редактора на пароли и регистри на Windows, стартовия диск / CD
1. Можете да изтеглите Офлайн редактор на паролата и регистъра на Windows (boot disk) от тук. *
Превъртете надолу, докато намерите Изтегляне и натиснете , за да изтеглите " CD110511.zip " файл.

2. Отидете на мястото за изтегляне и щракнете с десния бутон на мишката върху " CD110511.zip " файл, за да го извлечете.

Стъпка 2: Изгаряне " cd110511" ISO файл на оптичен диск.
1. Кликнете с десния бутон на мишката на " cd110511.iso" диск Файл с изображение и изгаряне на CD.
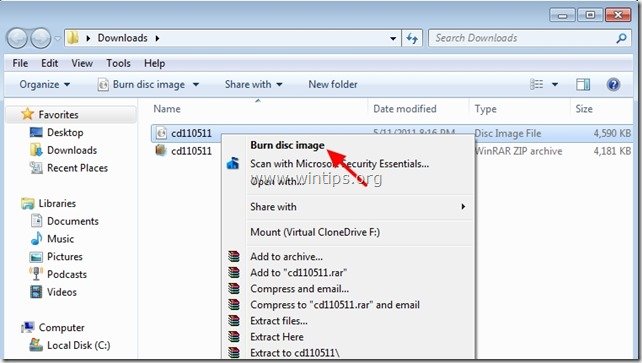 Стъпка 3: Работа с офлайн парола и редактор на регистъра Boot CD.
Стъпка 3: Работа с офлайн парола и редактор на регистъра Boot CD.
1. Поставете компактдиска Offline Password & Registry editor Boot CD в CDROM устройството.
2. Заредете компютъра от стартовия компактдиск. *
Известие*: Първо се уверете, че CDROM устройството е избрано като първо зареждащо устройство в BIOS.
3. На първия екран натиснете " ВЪВЕДЕТЕ ", за да продължите.

2. В " Първа стъпка " изберете дяла (по номер), в който е инсталиран Windows (напр. " 2 ") и натиснете " Въведете ".*
* Обикновено това е първият и по-голям дял в списъка, ако имате само един твърд диск в системата.

3a. В " Стъпка ДВЕ " трябва да посочите пътя до регистъра.
Оставете открития път към регистъра (C:\Windows\System32\Config) и натиснете " Въведете ”.

3b. В " Изберете коя част от регистъра да се зареди " въпрос, въведете " 1 " (Възстановяване на паролата) и натиснете " Въведете ”.

4. В " Стъпка ТРЕТА", тип " 1 " (Редактиране на потребителски данни и пароли) и натиснете " Въведете ”.
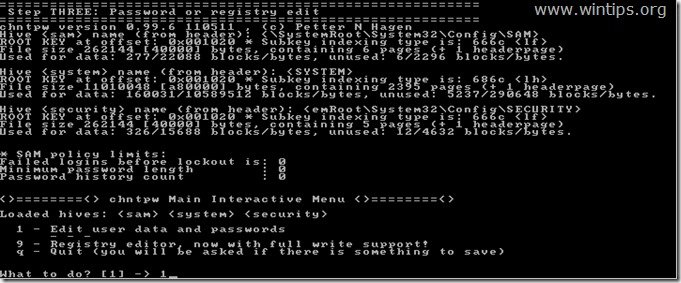
6. На следващия екран можете да видите списъка с всички акаунти на компютъра. Въведете потребителското име на акаунта, в който искате да извършите промени (напр. Administrator), и натиснете " Въведете ”.

7. На следващия екран прочетете внимателно наличните опции и въведете съответния номер според операцията, която искате да извършите, след което натиснете " Въведете ”.
Меню за редактиране на потребителя - Налични опции:
Тип " 1 ": ако искате да изчистите (да зададете Blank) паролата на избрания акаунт.
Тип " 2 ": ако искате да зададете нова парола на избрания акаунт.*
Известие*: Предпочитам да променя паролата на акаунта от вътрешността на Windows , след като използвам опцията" 1 ", за да изтриете предишната парола.
Тип " 3 ": ако искате да повишите избрания акаунт до администратор. (Добавяне към групата на администраторите)
Тип " 4 ": ако искате да активирате избрания акаунт или скрития администраторски акаунт (ако той е деактивиран).
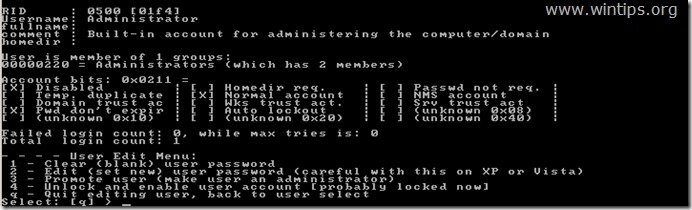
8 . Когато приключите с промените, въведете " ! " ( Смяна + 1 ) и натиснете " Въведете ", за да прекратите редактирането на избрания потребител.

9. На следващия екран натиснете " q ", за да излезете от помощната програма за офлайн редактор на пароли.

10. В " За запис на файл(и) обратно " въпрос, въведете " y " (да) и натиснете " Въведете ”.

11. Ако искате да опитате отново, ако процесът по някакъв начин е неуспешен, въведете " n " и натиснете " Въведете ”.

12a. Преса " CTRL+ALT+DEL ", за да рестартирате компютъра си.
12b. Извадете стартовия компактдиск от CD/DVD устройството и стартирайте Windows.

Обикновено сега трябва да видите администраторския акаунт в списъка на екрана за влизане в системата. *
* Известие за потребителите на Windows 10 и 8: Ако не виждате администраторския акаунт на екрана за влизане в системата, влезте в Windows със стандартния си акаунт и в горния десен край щракнете върху името на акаунта си. От появилото се меню изберете Отписване за да излезете от текущия потребител и да влезете като администратор или щракнете върху Администратор за да преминете към този акаунт.
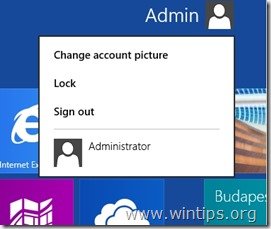
Това е! Уведомете ме дали това ръководство ви е помогнало, като оставите коментар за опита си. Моля, харесайте и споделете това ръководство, за да помогнете на другите.

Анди Дейвис
Блог на системен администратор за Windows





