Съдържание
Office Picture Manager е приложение, предлагано от Microsoft, което можете да използвате за лесно управление, редактиране (изрязване, промяна на размера, обръщане, завъртане и т.н.) и споделяне на снимки. Microsoft Office Picture Manager е включен във версиите на Microsoft Office 2003, 2007 и 2010, но, както може би знаете, не е включен в най-новите версии на пакета Office 2013, 2016 и Office 365.

Microsoft премахна Office Picture Manager в последните версии на Office, защото, както твърди, е заменил продукта с приложението Windows Photo Gallery, което е включено в Windows Live Essentials. Но Microsoft, спря поддръжката му (Windows Live Essentials) на 10 януари 2017 г., защото всички негови функции (Photo Gallery, Movie Maker, Windows Live Mail, Windows Live Writer& OneDrive) са включени в най-новите версии на Windows (Windows 8.1 и Windows 10).
Не знам дали Фотогалерията на Windows е по-добра от Office Picture Manager, но знам, че Office Picture Manager е много полезна програма за редактиране, споделяне и организиране на снимки, която е предпочитана от много потребители. Затова реших да напиша тази статия с подробни инструкции как да инсталирате Office Picture Manager, ако притежавате Office 2013, Office 2016 или Office 365.версия.
Как да инсталирате Microsoft Office Picture Manager в Office 2013, Office 2016 или Office 365.
За щастие Office Picture Manager е включен като компонент в Microsoft SharePoint Designer 2010*, който е безплатна програма за проектиране на уебсайтове и приложения, използвана за изграждане и персонализиране на сайтове и приложения на SharePoint.
Забележка: Office Picture Manager вече не е включен в SharePoint Designer 2016.
1. Изтеглете Microsoft SharePoint Designer в съответствие с битовата версия на вашия Office (32 или 64 бита)
- Microsoft SharePoint Designer 2010 (32-битов)Microsoft SharePoint Designer 2010 (64-битов)
2. Когато изтеглянето приключи, стартирайте инсталационната програма на SharePoint Designer ("SharePointDesigner.exe").
3. Приемете лицензионното споразумение.
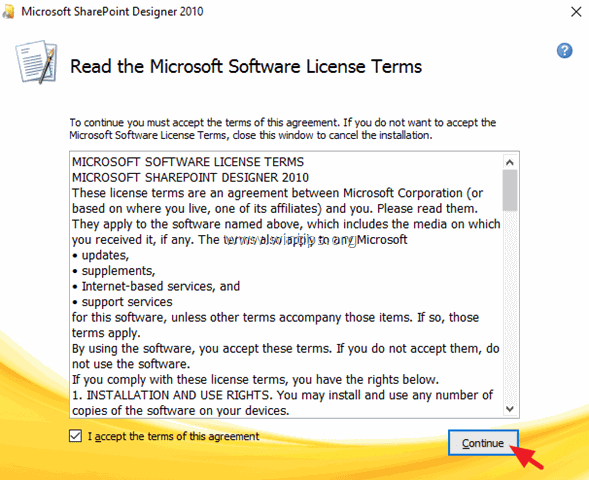
4. На екрана "Choose the installation you want" (Изберете желаната инсталация) изберете Персонализиране на .
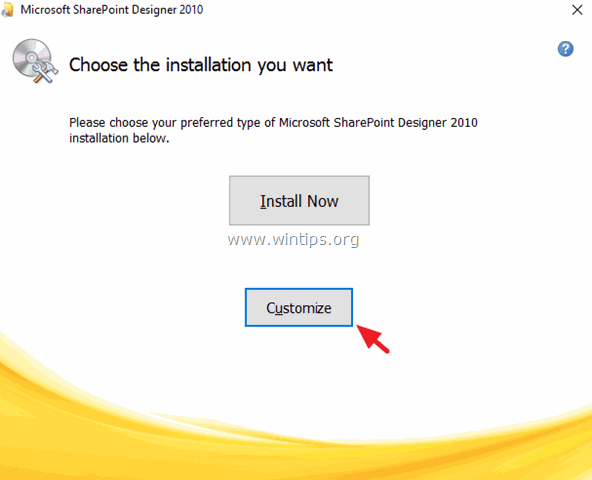
5. Щракнете върху падащата стрелка, върху трите (3) основни налични етикета (Microsoft SharePoint Designer, Office Shared Features & Office Tools) и изберете Не е налично .
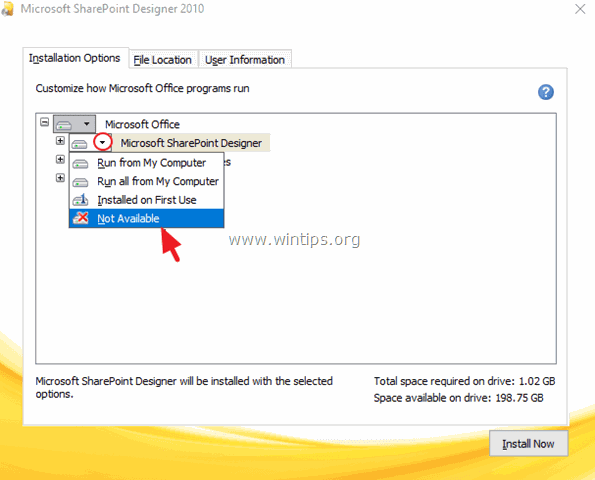
6. След това щракнете върху " + " до знака Офис инструменти да ги разширите.
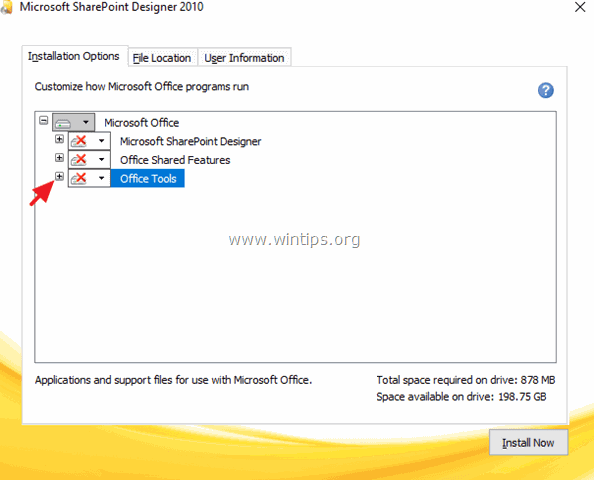
7. Щракнете върху падащата стрелка до Мениджър на снимки в Microsoft Office и изберете Стартирайте от My Computer.
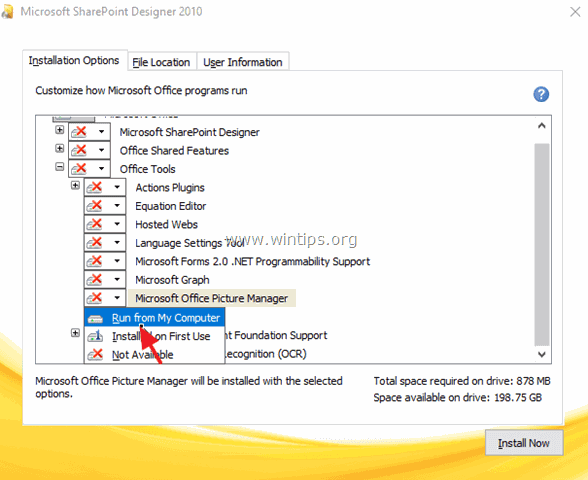
8. След това щракнете върху Инсталирайте сега .
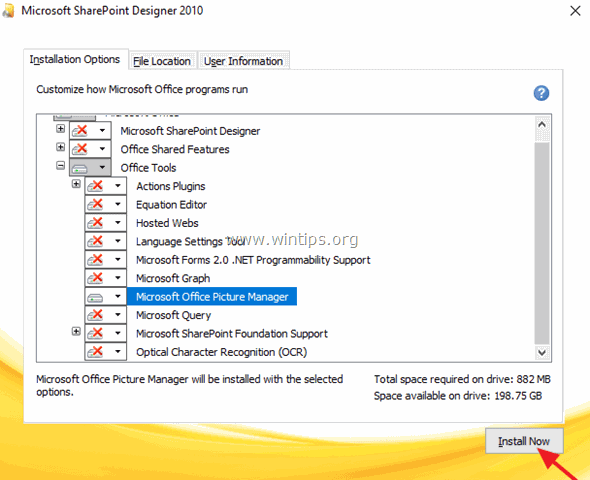
9. Когато инсталацията на Picture Manager приключи, затворете инсталатора.
Това е всичко! Отсега нататък можете да стартирате приложението Picture Manager, като отидете на:
- Начало > Всички програми > Microsoft Office (Версия) > Инструменти на Microsoft Office 2010 > Microsoft Picture Manager .
Уведомете ме дали това ръководство ви е помогнало, като оставите коментар за опита си. Моля, харесайте и споделете това ръководство, за да помогнете на другите.

Анди Дейвис
Блог на системен администратор за Windows





