Tabla de contenido
En ocasiones, existe la necesidad de convertir un archivo PDF en imagen. Esto ocurre porque siempre que se quiere visualizar un archivo PDF hay que instalar (primero) una aplicación externa (como Adobe Acrobat reader o FoxIt PDF reader,etc.) para ver este tipo de archivos o quizás se quiera ver en otros dispositivos como el teléfono móvil o la televisión moderna. A diferencia de los archivos PDF, los archivos de imagen se pueden veren la mayoría de los dispositivos sin necesidad de instalar antes una aplicación o un plugin que los soporte.
Este tutorial le guiará a través de los pasos que debe seguir para convertir un documento pdf en una imagen.
Cómo convertir archivos PDF en imágenes
Si desea convertir archivos PDF en imágenes BMP, JPG, GIF, PNG, TIFF o WMF, continúe con los siguientes pasos:
Paso 1. Descargar e instalar "PDFill PDF Tools"
1. Descargue PDFill PDF Tools*. :
Aviso*: El paquete de instalación contiene la aplicación completa de PDFill, incluida la copia de evaluación de PDFill PDF Editor, las herramientas PDF GRATUITAS y el escritor de PDF e imágenes GRATUITO.
 :
:
2. Guardar el programa en su ordenador o pulse " Ejecutar " para iniciar la instalación inmediatamente.

3. Prensa " Sí " en el mensaje de advertencia del UAC.
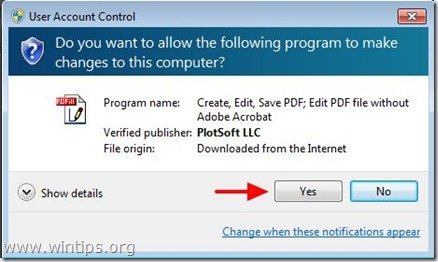
4. Prensa " Siguiente ” en la pantalla de bienvenida.
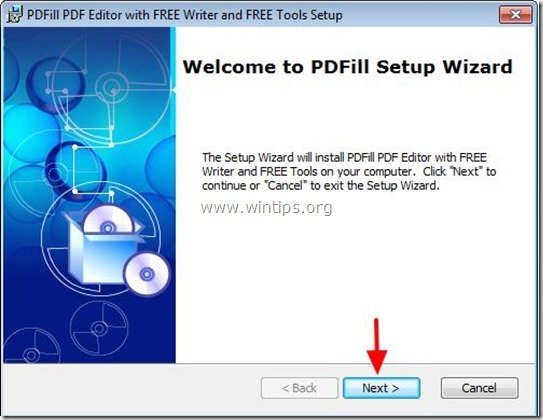
5. Aceptar el Contrato de Licencia y pulse " Siguiente ”
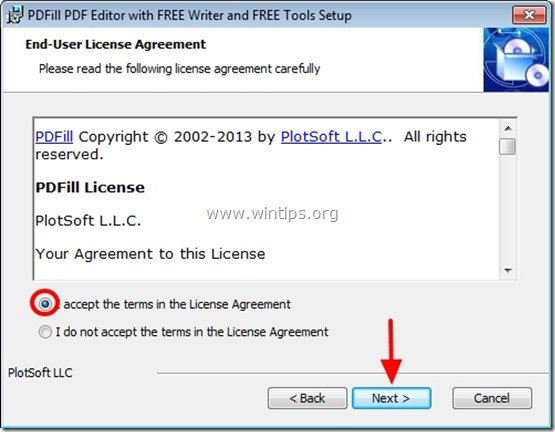
6. Deje las opciones de configuración por defecto (o modifíquelas según sus necesidades) y pulse " Siguiente ”.
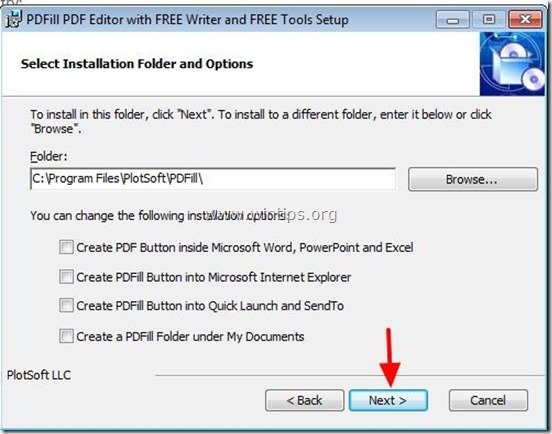
7. Prensa " Instalar ' para iniciar la instalación.
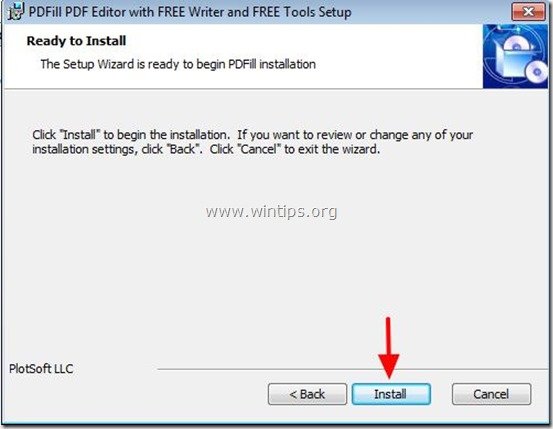
8. Cuando la instalación de las aplicaciones PDFill haya finalizado, pulse " Acabado ". *
Aviso: Tras la instalación, el instalador comprueba y actualiza la máquina Sun Java.
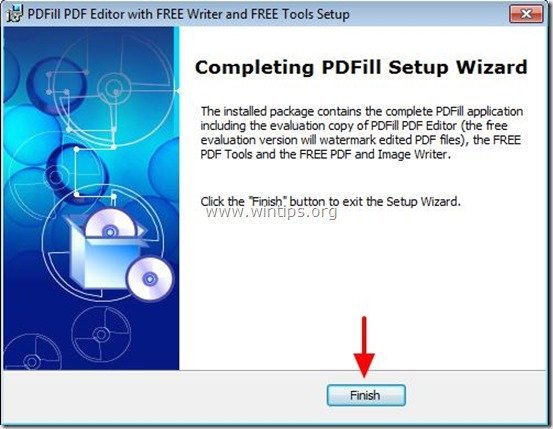
Puede empezar a trabajar con las herramientas de PDFill PDF Free:
Doble clic en " Herramientas PDFill PDF (gratis) " en su escritorio, o
de: " Menú de inicio > Programas > PDFill > PDFill PDF Tools (gratuito) ”
Cuando se inicia el PDFill PDF Free Tools, se pueden ver todas las características del programa. Este programa me ha parecido increíble porque ofrece algunas funciones muy útiles para realizar si se trabaja con archivos PDF.
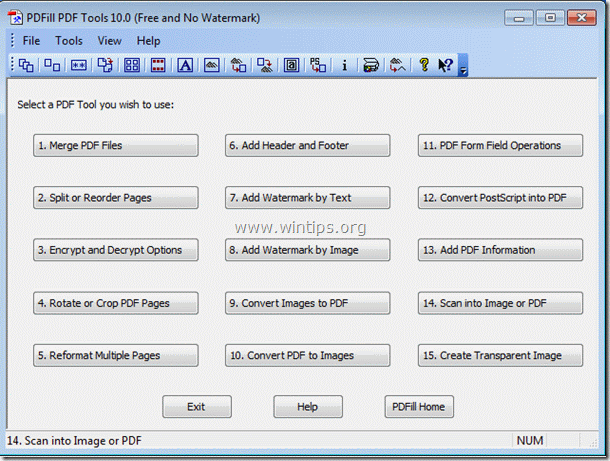
Las características más importantes de las herramientas PDFill PDF Free son:
1. Fusión: Fusione o combine dos o más archivos PDF en un solo archivo PDF.
2. Dividir, reordenar o eliminar: Dividir, extraer, reordenar o eliminar páginas de un archivo PDF en un nuevo archivo.
3. Cifrar y descifrar con opciones de seguridad: Cifre o descifre documentos PDF. Proteja los archivos PDF con contraseñas e impida que los archivos PDF se impriman, copien, modifiquen, rellenen, extraigan, firmen, ensamblen o fusionen.
4. Rotar y recortar: Gire una página PDF o recorte una página para modificar su diseño.
5. Convertir imágenes en PDF: Convierte imágenes (bmp, jpg, gif, png, tiff y wmf) en un archivo PDF con opciones de diseño.
6. Convertir PDF en imágenes: Guarde las páginas PDF en imágenes (png, jpg, bmp y tiff) con opciones de DPI.
7. Añadir información: Añada información (título, autor, tema, palabras clave, creador, etc.) a sus documentos PDF.
Paso 2: Convierte tus archivos PDF en imágenes
Cómo utilizar PDFill PDF Free Tools para convertir sus archivos PDF en imágenes.
1. A guardar su(s) archivo(s) PDF como imagen(es) , pulse " 10. Convertir PDF en imágenes ".
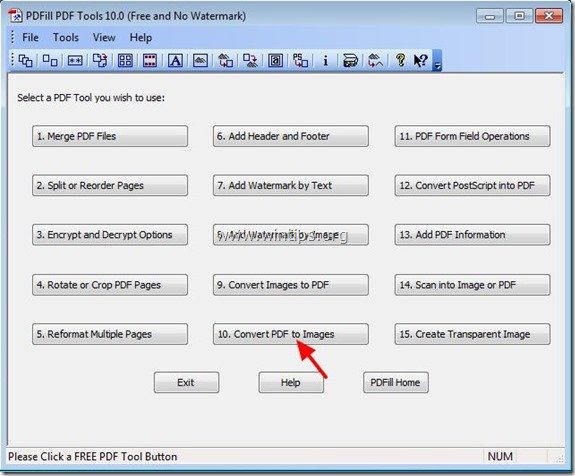
2. En el cuadro de diálogo "Seleccionar un PDF a imagen", seleccione el PDF que desea convertir en imagen y elija " Abrir ”
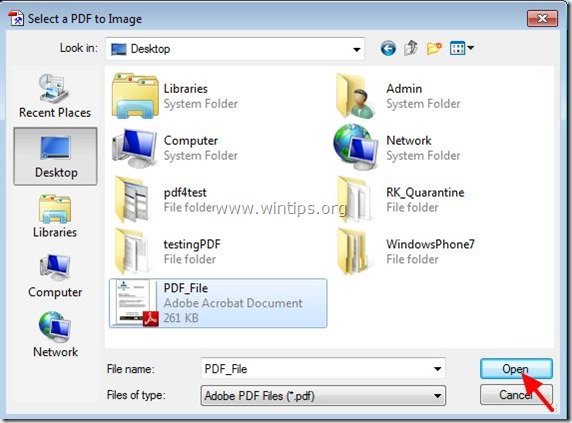
3. En " Convertir PDF en imágenes ".
a. Puede especificar la(s) página(s) PDF que desea convertir en imagen(es).
b. La resolución de la imagen (DPI) y la profundidad del color.
c. El formato de la imagen (por ejemplo, JPG, PNG, Tif, GIF, etc.).
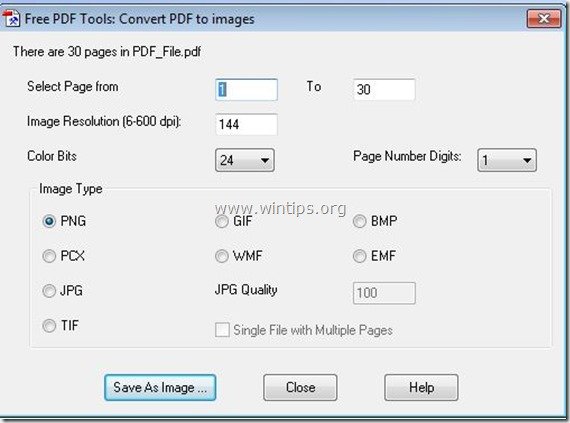
4. Después de terminar de configurar sus opciones, pulse “ Guardar como imagen ".
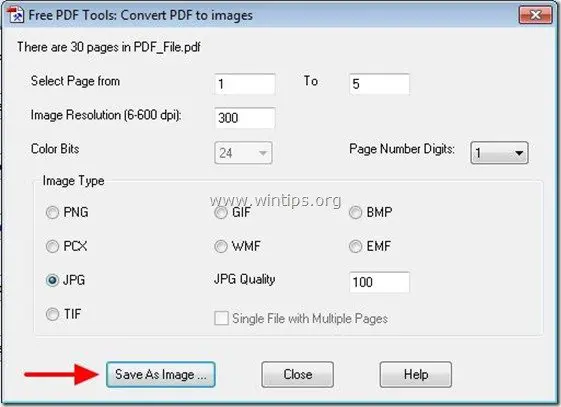
5. En " Guardar PDF como archivo de imagen ", escriba el nombre de la imagen y la ubicación que desea almacenar y pulse " Guardar ”.
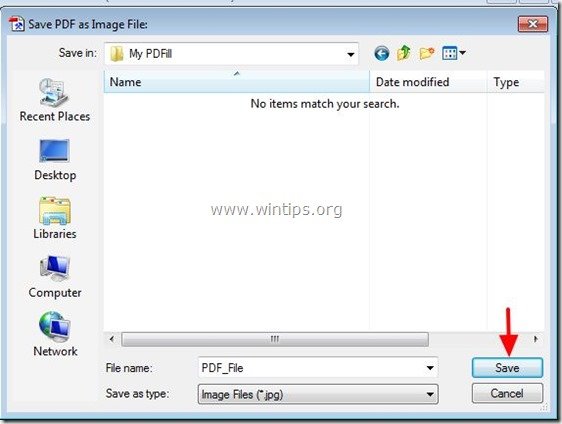
6. Espere a que termine el proceso de conversión (el programa parpadea) y pulse " Cerrar " para finalizar el programa o repetir los últimos pasos para continuar con la conversión de PDF a imagen.
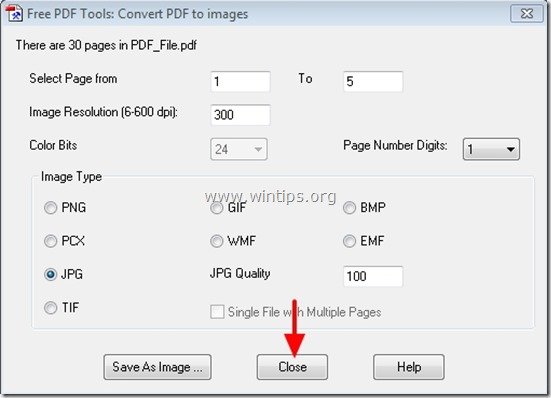
Eso es todo.

andy dawis
El blog de un administrador de sistemas sobre Windows





