Obsah
V tomto průvodci vám ukážeme všechny dostupné způsoby, jak otevřít Ovládací panely ve Windows 11. Windows 11 se od předchozích verzí Windows liší nejen funkcemi, ale také designem. V novém operačním systému Windows byly tedy Ovládací panely integrovány do Nastavení, ale naštěstí můžete klasické Ovládací panely stále spouštět různými způsoby, které jsou uvedeny níže.
Stejně jako v systému Windows 10, i v systému Windows 11 může být trochu obtížné najít Ovládací panely. Následuje seznam všech různých způsobů přístupu k Ovládacím panelům v systému Windows 11. (Většina z těchto způsobů funguje i v systému Windows 10).
Jak otevřít Ovládací panely v operačním systému Windows 11 nebo Windows 10.
Metoda 1. Otevřete Ovládací panely z vyhledávání.
1. Stiskněte tlačítko Windows + S na klávesnici současně spustíte oblast vyhledávání na hlavním panelu.
2. Typ Ovládací panel do vyhledávacího pole a klikněte na Otevřít jak je uvedeno níže.

TIP č. 1: Klikněte pravým tlačítkem myši na na ovládacím panelu ve výsledcích a vyberte Připnutí na hlavní panel nebo Kolík na start, abyste si usnadnili život.

TIP č. 2: Po otevření Ovládacích panelů změňte položku Zobrazit podle : to Malé ikony zobrazit všechny položky ovládacího panelu.
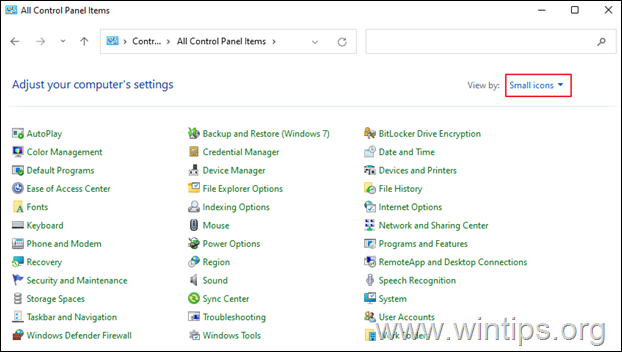
Metoda 2. Otevření Ovládacích panelů z dialogového okna "Spustit"
- Stiskněte tlačítko Windows
 + R klávesy pro načtení
+ R klávesy pro načtení
Spustit příkazové pole. Zadejte ovládání a stiskněte Vstupte na otevřít Ovládací panely. *
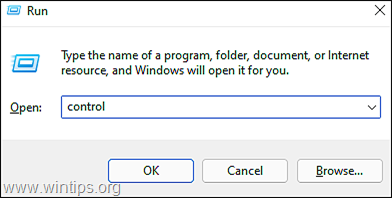
Poznámka: Alternativně můžete zadat také příkaz shell:ControlPanelFolder a stiskněte Vstupte na .

Metoda 3. Otevřete Ovládací panely v Nastavení systému Windows.
- Tisk Windows + I klíče současně zahájit Nastavení . V nově spuštěném okně zadejte ovládací panel v oblasti vyhledávání a v zobrazených výsledcích vyhledávání klikněte na položku Ovládací panel . *

Metoda 4. Otevřete Ovládací panely z aplikace Nástroje systému Windows.
1. Klikněte na Vyhledávání ikona a typ Nástroje systému Windows ve vyhledávacím řádku. Pak stiskněte Otevřít ke spuštění aplikace.
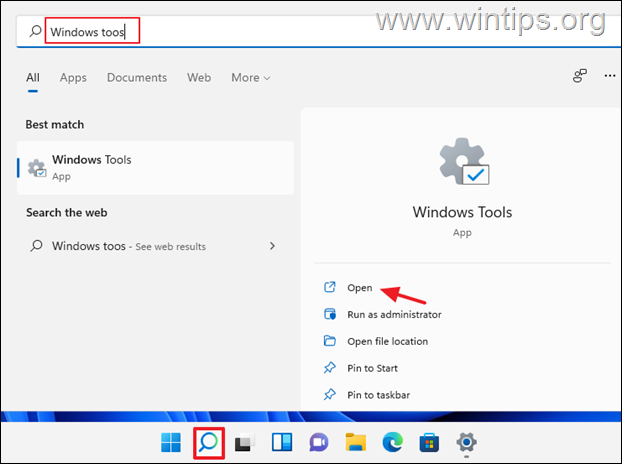
2. Nyní stiskněte Ovládací panel v okně Nástroje systému Windows.

Metoda 5. Otevřete Ovládací panely z Příkazového řádku.
1. Klikněte na Vyhledávání ikona a typ CMD nebo Příkazový řádek. Pak klikněte na Otevřeno. *
Poznámka: Chcete-li otevřít Příkazový řádek s právy správce, klikněte na tlačítko Spusťte jako správce.
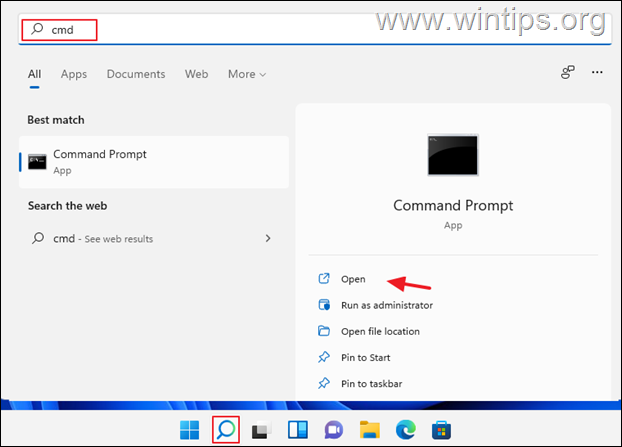
2. V okně Příkazový řádek zadejte ovládání nebo ovládací panel a stiskněte Vstupte na .
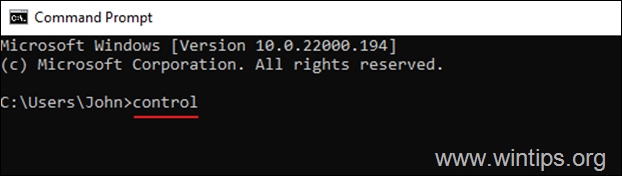
Metoda 6. Otevřete Ovládací panely z Průzkumníka souborů.
1. Klikněte na Ikona Průzkumníka souborů na hlavním panelu.

2. Nyní otevřete Ovládací panely jedním z následujících způsobů:
a. Klikněte na šipku vlevo od Rychlého přístupu a vyberte položku Ovládací panely.

b. Do pole Adresa v horní části zadejte příkaz ovládací panel a stiskněte Vstupte na .

c. Na adrese nahoře, kopírovat & vložit a stiskněte tlačítko Vstupte na .
- %username%\AppData\Roaming\Microsoft\Windows\Nabídka Start\Programy\Systémové nástroje

3. Nyní klikněte na na adrese Ovládací panel otevřít.
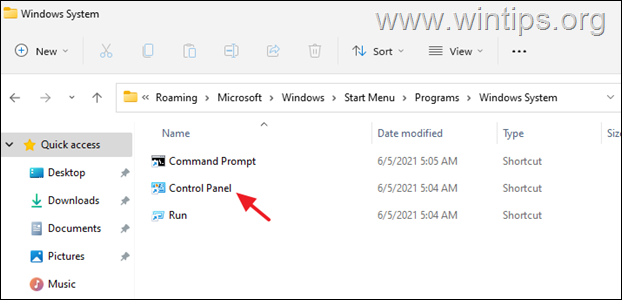
Metoda 7. Otevřete Ovládací panely ze Správce úloh.
1. Klikněte pravým tlačítkem myši na Start a vyberte možnost Správce úloh, nebo stiskněte CTRL + SHIFT + ESC
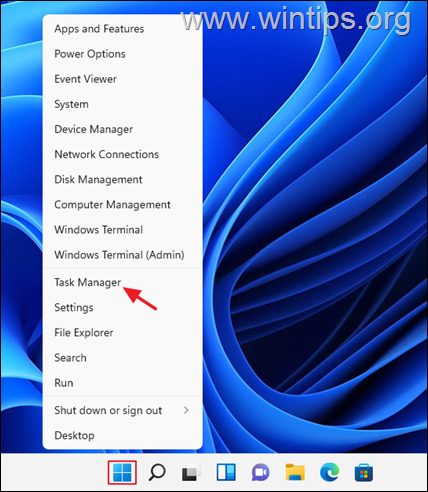
2. V okně Správce úloh klikněte na Soubor a vyberte Spustit novou úlohu . (pokud se vám nezobrazí nabídka Soubor, klikněte v otevřeném okně na možnost Další podrobnosti).

3. V okně "Vytvořit novou úlohu" zadejte příkaz ovládání nebo ovládací panel a klikněte na tlačítko OK (nebo stiskněte klávesu Enter)
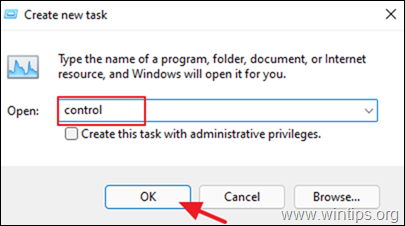
Metoda 8. Otevření Ovládacích panelů pomocí zástupce na ploše
Pokud si chcete usnadnit život, pokračujte a zobrazte si na ploše zástupce Ovládacích panelů. Chcete-li tak učinit:
1. Klikněte pravým tlačítkem myši na prázdné místo na ploše a vyberte Přizpůsobit .
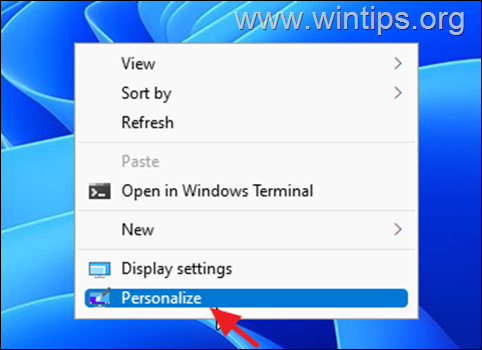
2. Na stránce Možnosti personalizace klikněte na Témata.
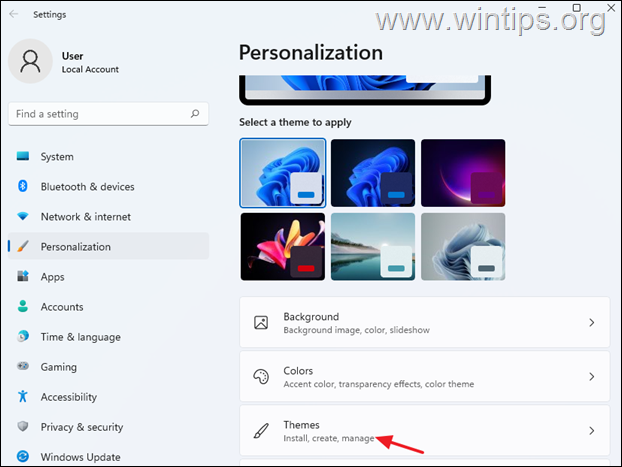
3. Přejděte dolů a otevřete Nastavení ikon na ploše .
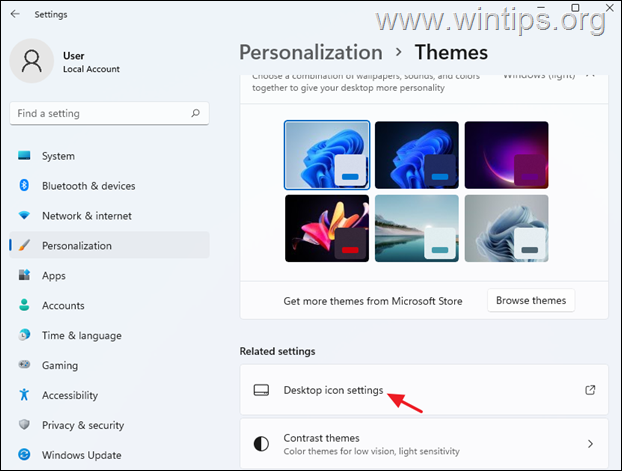
4. Zkontrolujte . Ovládací panel a klikněte na DOBŘE, umístit ikonu Ovládací panely na plochu

To je vše! Dejte mi vědět, zda vám tento návod pomohl, a zanechte komentář o svých zkušenostech. Prosím, lajkujte a sdílejte tento návod, abyste pomohli ostatním.

Andy Davis
Blog správce systému o Windows





