Obsah
Pokud jste si koupili nový počítač a chcete se připojit k bezdrátové síti, ale zapomněli jste heslo Wi-Fi, pak vám tento článek pomůže zjistit heslo Wi-Fi ze starého počítače se systémem Windows 10/11.
Pokud jste zapomněli heslo Wi-Fi, můžete se vždy podívat na zadní stranu modemu ADSL/směrovače, kde najdete výchozí heslo Wi-Fi a použít jej pro připojení k bezdrátové síti.
Pokud jste však v minulosti změnili heslo Wi-Fi, jediným způsobem, jak znovu získat přístup k bezdrátové síti, je buď obnovit výchozí nastavení modemu ADSL, nebo zjistit heslo Wi-Fi ze starého počítače nebo z jiných zařízení se systémem Windows 10 /11, která jsou již k bezdrátové síti připojena.
V tomto návodu najdete podrobné pokyny k zobrazení uložených hesel Wi-Fi a bezdrátových sítí v systému Windows 10 nebo v operačním systému Windows 11.
Jak najít uložená hesla Wi-Fi ve Windows 10/11.
- Zobrazení hesla Wi-Fi ve vlastnostech bezdrátového připojení.Zobrazení uložených hesel bezdrátového připojení z příkazového řádku.Získání seznamu všech uložených hesel Wi-Fi pomocí prostředí PowerShell.Vyhledání uložených hesel Wi-Fi pomocí nástroje Password Revealer.
Metoda 1: Jak zjistit heslo Wi-Fi aktivního bezdrátového připojení.
Pokud chcete zobrazit heslo Wi-Fi pouze pro aktivní síťové připojení. *
Poznámka: Tuto metodu použijte, pokud chcete zjistit heslo pro bezdrátovou síť, ke které jste již připojeni. Pokud chcete zobrazit všechna uložená hesla v počítači se systémem Windows 10/11, použijte některou z ostatních metod.
1. Stiskněte tlačítko Windows klíč + R otevřít Spustit dialogové okno.
2. Typ ncpa.cpl a stiskněte tlačítko Vstupte na a otevřete stránku Síťová připojení.

3. Klikněte pravým tlačítkem myši na adaptéru Wi-fi a vyberte Stav z možností.
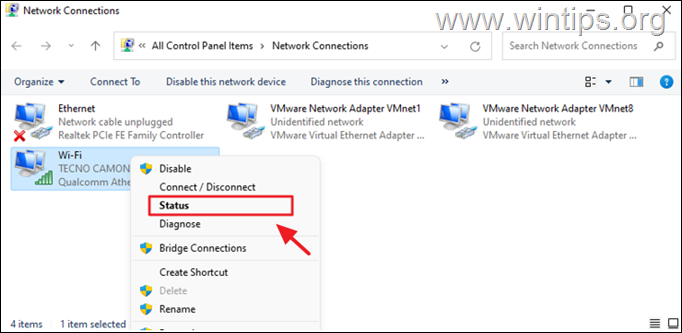
4. Vyberte Vlastnosti bezdrátového připojení.
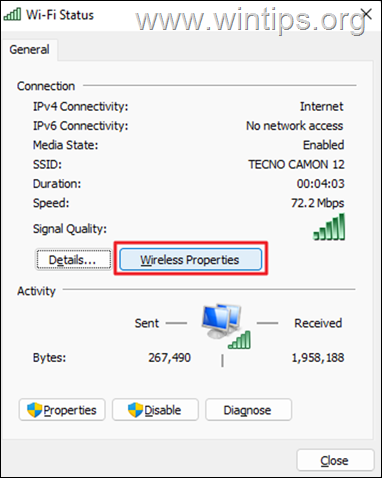
5. Na adrese Zabezpečení tab, zkontrolujte políčko vedle Zobrazit znaky zobrazit heslo Wi-Fi pro bezdrátovou síť, ke které jste připojeni.
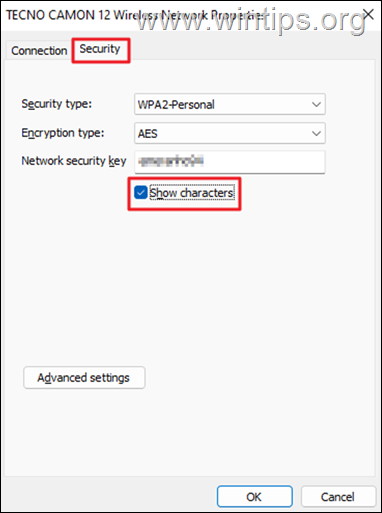
Metoda 2: Jak pomocí příkazového řádku zobrazit uložená hesla k wi-fi.
Pomocí příkazového řádku lze zobrazit hesla Wi-Fi pro všechny bezdrátové sítě, ke kterým jste se dříve připojili.
1. Typ CMD na vyhledávací pole a vyberte Spustit jako správce.
2. Zadejte níže uvedený příkaz a stiskněte tlačítko Vstupte na zobrazit všechny uložené bezdrátové profily.
netsh wlan show profiles
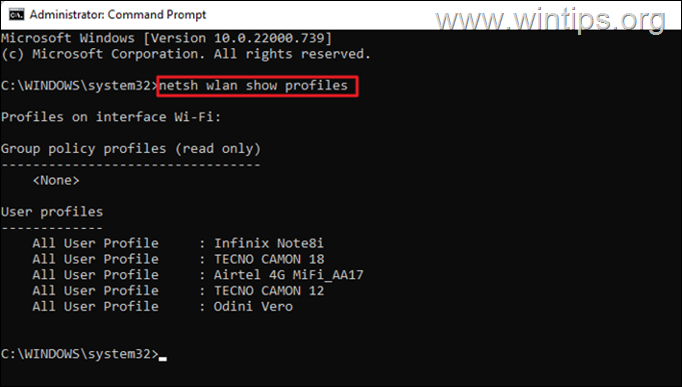
3. Po spuštění výše uvedeného příkazu by se měly zobrazit všechny bezdrátové sítě, ke kterým jste se v minulosti připojili. Vyhledejte bezdrátovou síť, u které chcete zjistit heslo Wi-Fi, a zadejte tento příkaz pro zobrazení hesla: *
- netsh wlan show profile name="Wireless-Name" key=clear
Poznámka: Nahraďte " Wireless-Name " s názvem sítě Wi-Fi, pro kterou chcete zjistit heslo.
Např. v tomto příkladu chceme zjistit heslo bezdrátové sítě "TECNO CANON 12". Příkaz tedy zní:
- netsh wlan show profile name="Tecno Canon 12" key=clear
4. Výše uvedený příkaz zobrazí heslo Wi-Fi vedle položky Klíčový obsah v oblasti "Nastavení zabezpečení". *
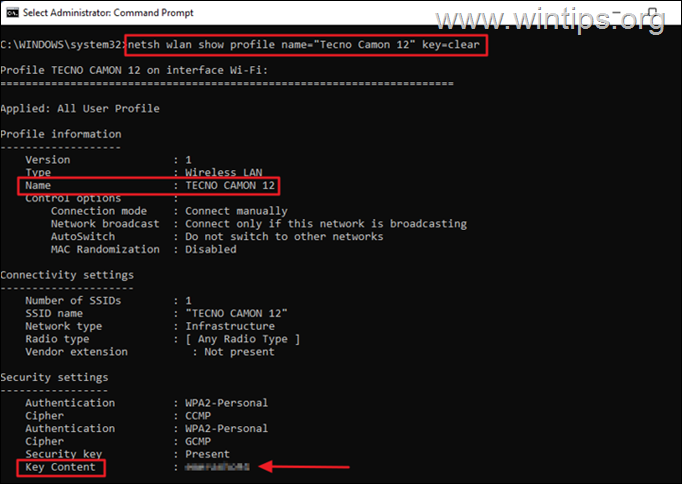
Poznámka: Pokud znáte název sítě Wi-Fi a chcete zobrazit pouze heslo, můžete použít i následující příkaz.
- netsh wlan show profile name="název sítě" key=clear
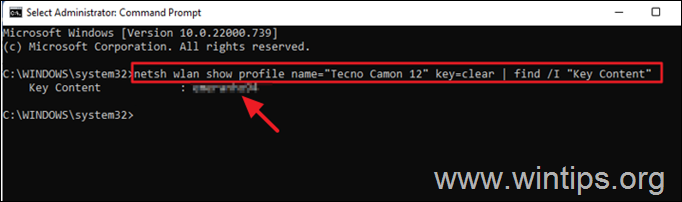
Metoda 3: Zobrazení uložených bezdrátových hesel z prostředí PowerShell.
Pokud chcete zobrazit seznam všech bezdrátových sítí, ke kterým jste připojeni, spolu s jejich hesly, postupujte takto.
1. Otevřít PowerShell jako správce.
2. Následujícím příkazem zobrazíte všechny sítě Wi-Fi a jejich hesla.
- (netsh wlan show profiles)
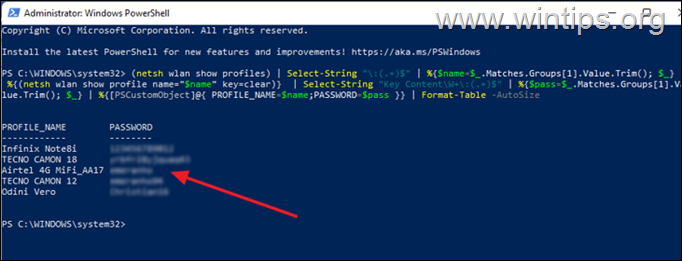
Metoda 4: Zobrazení uložených hesel WIFI pomocí nástroje Password Revealer.
Další metodou, jak zobrazit všechna uložená hesla Wi-Fi, je použití freewarového programu. Odhalovač hesel WiFi od Magical Jelly Bean.
1. Stáhněte si a nainstalujte Odhalovač hesel WiFi od Magical Jelly Bean
2. Po instalaci otevřete program a zobrazí se tabulka se všemi hesly WIFI pro všechny bezdrátové sítě, ke kterým jste se připojili.
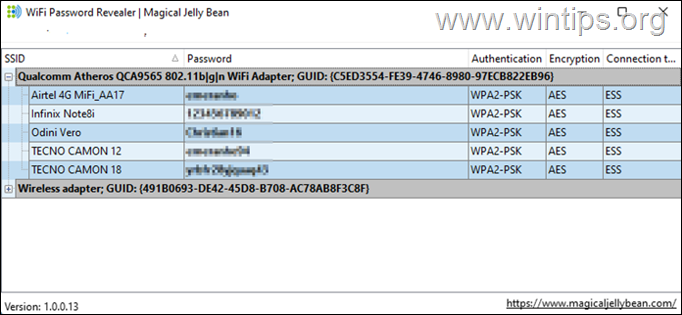
To je vše! Která metoda se vám osvědčila?
Dejte mi vědět, zda vám tento návod pomohl, a zanechte komentář o svých zkušenostech. Prosím, lajkujte a sdílejte tento návod, abyste pomohli ostatním.

Andy Davis
Blog správce systému o Windows





