Obsah
Pokud se v systému Windows 10 setkáváte s výstrahou "Žlutý trojúhelník na jednotce C:", pokračujte ve čtení níže a problém vyřešte. "Žlutý trojúhelník s vykřičníkem na jednotce C:" (nebo jiných jednotkách) pochází z nástroje BitLocker, protože šifrování BitLocker na jednotce ještě není aktivováno a zobrazuje se "Čeká na aktivaci". (v Ovládacích panelech -> Šifrování jednotky BitLocker).
Varování nástroje BitLocker se může objevit po instalaci aktualizace systému Windows 10 nebo po dokončení procesu OOBE (Out Of Box Experience) na nově zakoupeném notebooku nebo stolním počítači, které podporují nástroj BitLocker.
- Související článek: Firemní počítače HP - na jednotce C v Průzkumníku souborů se objevuje varování žlutého trojúhelníku.

Tento návod obsahuje pokyny k odstranění žlutého trojúhelníku na jednotce C: a zprávy "BitLocker čeká na aktivaci" v systému Windows 10.
Jak odstranit varování žlutého trojúhelníku nástroje BitLocker na jednotce C: (Windows 10).
Žluté vysvětlení na jednotce (jednotkách) v Průzkumníku souborů znamená, že automatické šifrování zařízení není povoleno, protože bylo pozastaveno kvůli aktualizaci firmwaru nebo systému. Problém vyřešíte podle pokynů jedné z níže uvedených metod podle vašeho případu:
- Případ A: Pokud chcete použít šifrování BitLocker, postupujte podle pokynů v části Metoda-1. Případ B: Pokud nechcete používat šifrování BitLocker, postupujte podle pokynů v části Metoda-2.
Metoda 1. Zapnutí (obnovení) šifrování BitLocker na jednotce C:.
Pokud používáte (nebo chcete používat) šifrování BitLocker k ochraně počítače a citlivých dat, pokračujte a obnovte (povolte) šifrování BitLocker na jednotce C: podle následujících pokynů:
1. Přejděte do Ovládacích panelů systému Windows (zobrazení malých ikon) a otevřete položku Šifrování jednotky BitLocker .
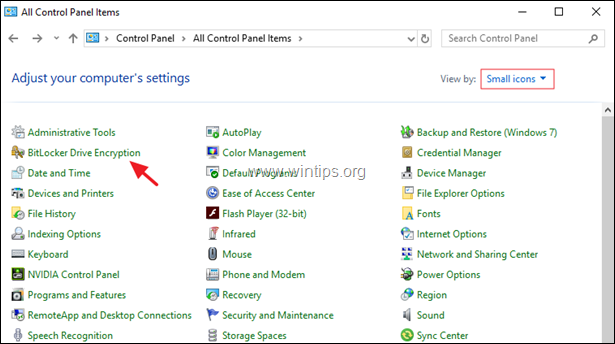
2. Klikněte na Zapněte nástroj BitLocker, u každé jednotky s označením " Nástroj BitLocker čeká na aktivaci ".
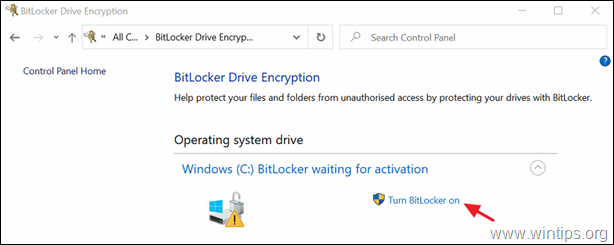
3. Podle pokynů na obrazovce povolte nástroj BitLocker na vybrané jednotce. *
Poznámka: Podrobné pokyny k povolení nástroje BitLocker v systému naleznete zde.
Metoda 2. Trvalé vypnutí ochrany BitLocker na disku.
Pokud nechcete používat ochranu BitLocker, přejděte k vypnutí (deaktivaci) nástroje BitLocker a dešifrování jednotky. To provedete:
1. Otevřete příkazový řádek jako správce. Chcete-li to provést:
1. Do pole Hledat zadejte následující údaje: cmd or příkazový řádek
2. Klikněte pravým tlačítkem myši na příkazový řádek (výsledek) a vyberte Spustit jako správce .
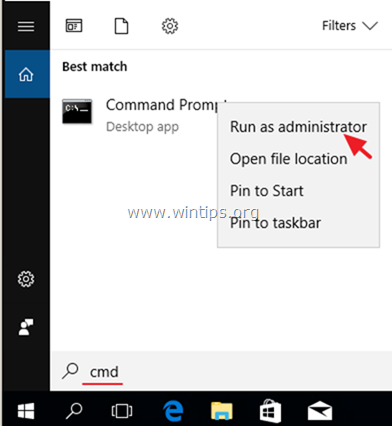
2. Do okna příkazového řádku zadejte následující příkaz a stiskněte tlačítko Vstupte na dešifrovat jednotku C: *
- manage-bde C: -off
Poznámka: Výše uvedený příkaz zakáže šifrování BitLocker na jednotce. C :. Nahraďte písmeno jednotky "C", pokud chcete dešifrovat jiné jednotky (např. pro dešifrování jednotky D: bude příkaz znít: "manage-bde D: -off").
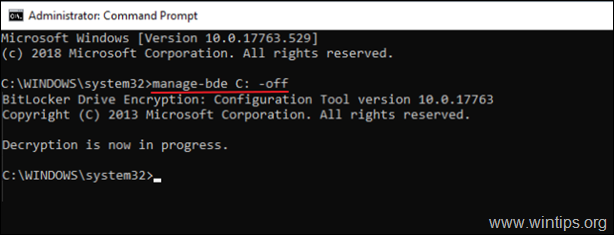
3. Zavřete okno příkazového řádku.
4. Přejděte na Ovládací panel (zobrazení malých ikon) a otevřete položku Šifrování jednotky BitLocker .
5. Počkejte na Dešifrování nástroje BitLocker (dokončení procesu může trvat delší dobu a je to normální.)
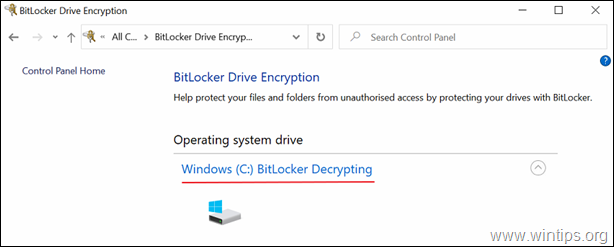
6. Když se Nástroj BitLocker je vypnutý , bude "varování žlutého trojúhelníku" na jednotce v Průzkumníku souborů odstraněno.
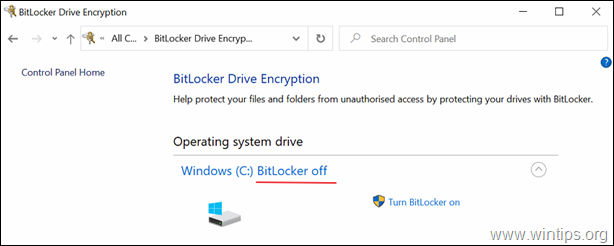
To je vše! Dejte mi vědět, zda vám tento návod pomohl, a zanechte komentář o svých zkušenostech. Prosím, lajkujte a sdílejte tento návod, abyste pomohli ostatním.

Andy Davis
Blog správce systému o Windows





