Obsah
Tento návod obsahuje pokyny k odstranění problému "Připojeno k Wi-Fi, ale bez přístupu k internetu" v operačním systému Windows 10, 8 nebo 7. Pokud je tedy vaše zařízení připojeno k bezdrátové síti a může přistupovat k ostatním zařízením v místní síti, ale nemůže se připojit k internetu, pokračujte ve čtení níže a zjistěte, jak tento problém vyřešit.

Jak opravit: WiFi je připojena, ale není přístup k internetu.
Problém "WiFi připojeno bez přístupu k internetu" může být způsoben několika příčinami, ale než budete pokračovat v níže uvedených metodách řešení problému, proveďte tyto kroky:
- Krok 1 Ověřte, zda se ostatní zařízení Wi-Fi mohou připojit ke stejné bezdrátové síti a získat přístup k internetu. Krok 2 Vypněte směrovač/přístupový bod alespoň na jednu (1) minutu. Poté směrovač spusťte a po jedné (1) minutě. restartovat počítač a zjistěte, zda máte přístup k internetu. Krok 3. Pokud používáte software třetí strany Security/Firewall, dočasně. zakázat a zkontrolujte, zda byl obnoven přístup k internetu. Krok 4. Zkontrolujte, zda můžete problém odstranit, pomocí průvodce řešením potíží se sítí. Za tímto účelem:
1. Od Start  v nabídce vyberte možnost Nastavení
v nabídce vyberte možnost Nastavení  a vyberte Síť a internet .
a vyberte Síť a internet .
2. Vyberte Stav v levém podokně a klikněte na tlačítko Řešení problémů. V dalším kroku vyberte možnost diagnostikovat Wi-Fi síťový adaptér, klikněte na Další, a podle pokynů na obrazovce problém vyřešte.
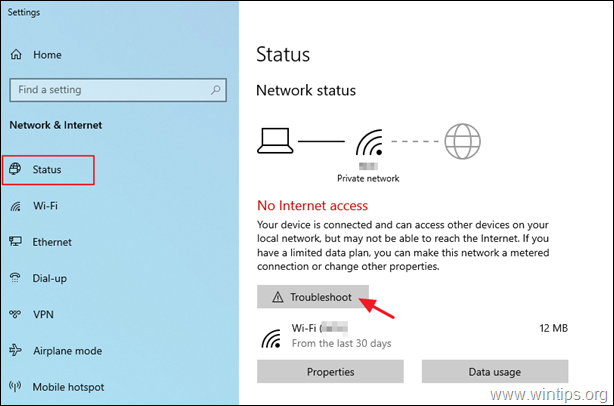
Metoda 1. Zapomenout a znovu přidat bezdrátovou síť.Metoda 2. Resetovat nastavení adresy DNS.Metoda 3. Změnit pokročilá nastavení DNS.Metoda 4: Resetovat parametry TCP/IP.Metoda 5. Nastavit vlastní adresy serveru DNS.Metoda 6. Odinstalovat a znovu nainstalovat ovladač bezdrátového adaptéru.Metoda 7. Aktualizovat ovladače bezdrátového adaptéru ze stránek výrobce. Metoda 1. Zapomenout a znovu přidat bezdrátovou síť.
1. Klikněte na Start  > Nastavení
> Nastavení  a vyberte Síť a internet .
a vyberte Síť a internet .
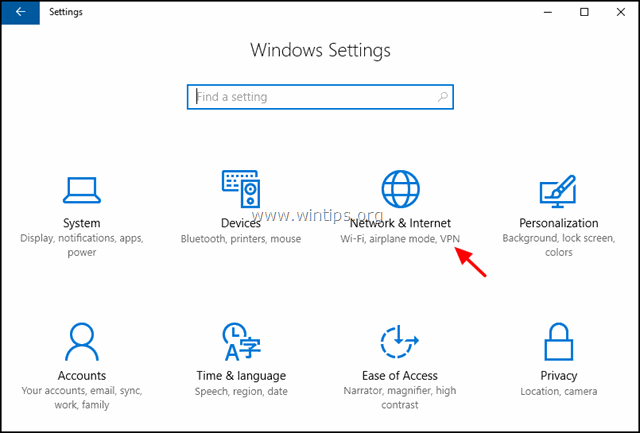
2. Vyberte Wi-Fi na levé straně a klikněte na Správa známých sítí.

3. Vyberte bezdrátovou síť a klikněte na tlačítko Zapomeňte.
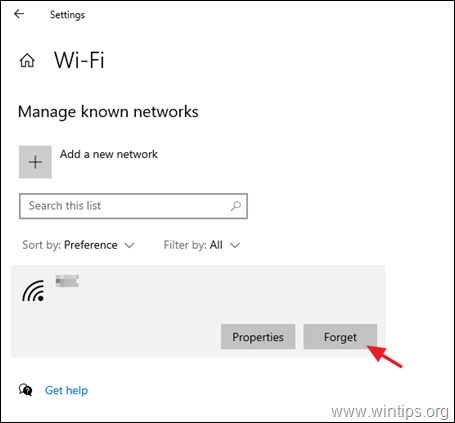
4. Znovu se připojte k bezdrátové síti a zkontrolujte, zda máte přístup k internetu.
Metoda 2. Obnovení nastavení adresy DNS.
1 . otevřeno Příkazový řádek jako správce. to udělat:
-
- Do pole Hledat zadejte: cmd or Příkazový řádek Klikněte pravým tlačítkem myši on Příkazový řádek a vyberte Spustit jako správce.
2. Do okna příkazového řádku zadejte následující příkaz a stiskněte tlačítko Vstupte:
- ipconfig /flushdns
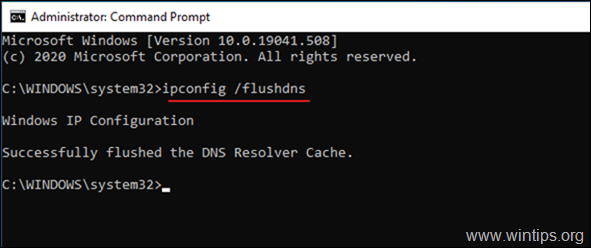
3. Restart a zkontrolujte připojení k internetu.
Metoda 3. Změna pokročilých nastavení DNS.
1. Přejděte na Ovládací panel > Centrum sítí a sdílení.
2. Klikněte na Změna nastavení adaptéru vlevo.
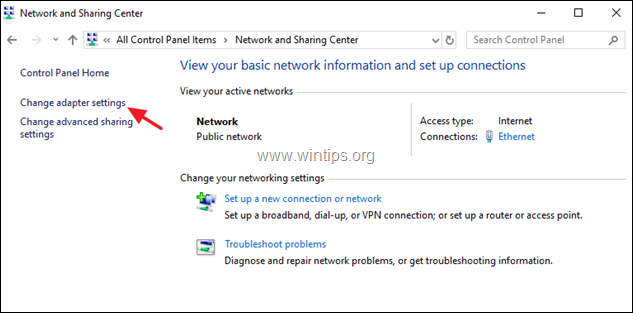
3. Klikněte pravým tlačítkem myši na Připojení k síti Wi-Fi a vyberte Vlastnosti
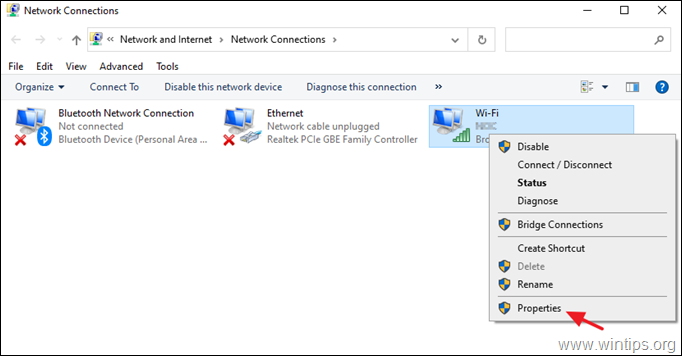
4. Pak vybrat na Internetový protokol verze 4 (TCP/IPv4) a klikněte na Vlastnosti znovu.
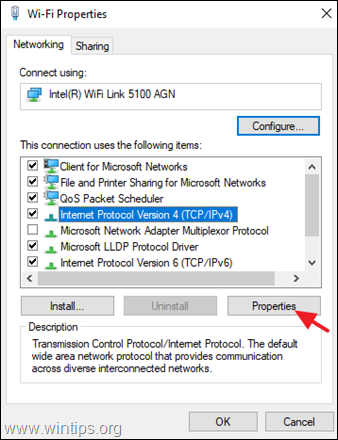
5. Klikněte na Pokročilé.
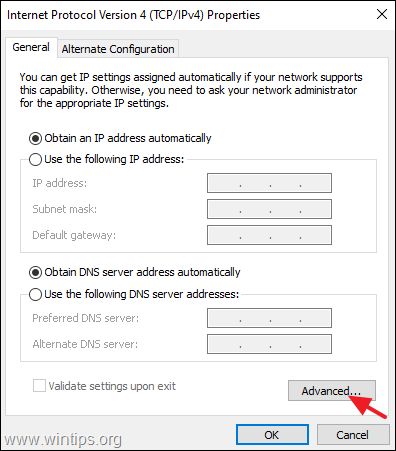
6. Zrušte zaškrtnutí na Registrace adres tohoto připojení v systému DNS a klikněte na tlačítko OK dvakrát a Zavřít zavřít všechna okna.

7. Restartování vašeho počítače.
8. Zapomeňte a znovu přidat bezdrátové sítě. (viz metoda 1 výše)
Metoda 4: Obnovení parametrů TCP/IP.
Problém "Wi-Fi připojeno, ale bez přístupu k internetu" se může objevit, pokud je nastavení TCP/IP nesprávně nakonfigurováno. Chcete-li obnovit nastavení TCP/IP:
1 . otevřeno Příkazový řádek jako správce .
2. Na příkazovém řádku zadejte následující příkaz a stiskněte tlačítko Vstupte na .
- netsh winsock reset
3. Pak zadejte následující příkaz a stiskněte tlačítko Vstupte na .
- netsh int ip reset
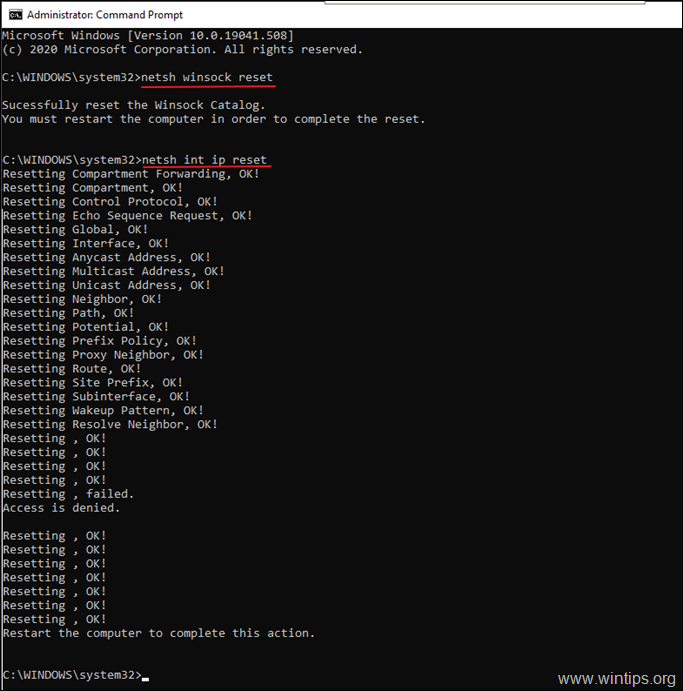
4. Zavřete okno příkazového řádku a restartovat vašeho počítače.
Metoda 5. Nastavení vlastních adres serveru DNS.
1. Přejděte na Ovládací panel > Centrum sítí a sdílení.
2. Klikněte na Změna nastavení adaptéru vlevo.
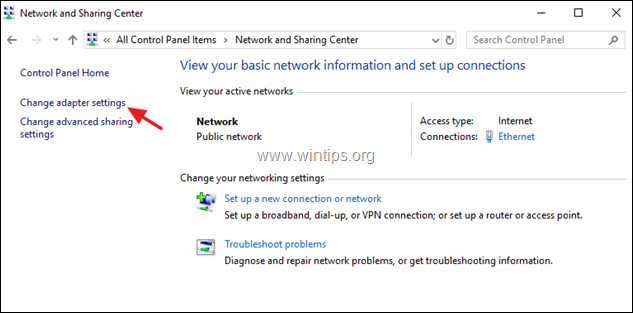
3. Klikněte pravým tlačítkem myši na Připojení k síti Wi-Fi a vyberte Vlastnosti
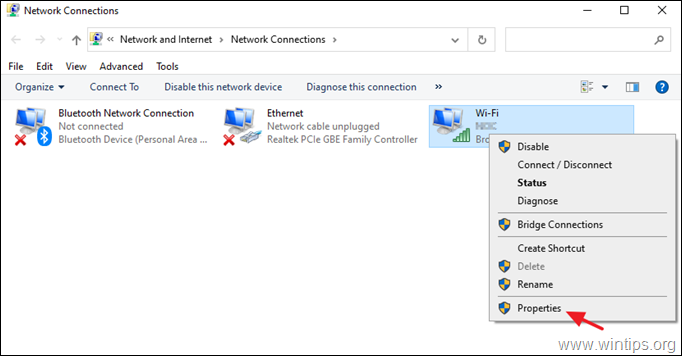
4. Pak vybrat na Internetový protokol verze 4 (TCP/IPv4) a klikněte na Vlastnosti znovu.
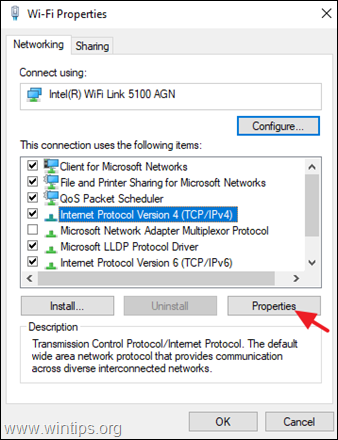
5. Vyberte " Použijte následující adresy serverů DNS " a zadejte následující adresy serverů Google DNS:
- 8.8.8.8 8.8.4.4
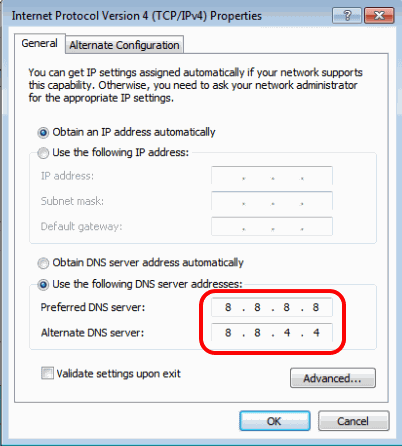
6. Tisk OK (dvakrát) zavřete vlastnosti sítě.
7. Restart počítač.
Metoda 6. Odinstalujte a znovu nainstalujte ovladač bezdrátového adaptéru.
Problém s chybou "Bezdrátové připojení je připojeno, ale není přístup k Internetu" " může být způsobeno vadným síťovým ovladačem. Proto odinstalujte ovladač bezdrátového adaptéru a při příštím restartu systému jej nechte automaticky přeinstalovat. Chcete-li odinstalovat ovladač sítě Wi-Fi, postupujte podle následujících kroků:
1. Přejděte na Správce zařízení . K tomu:
-
- Tisk Windows
 + " R " pro načtení Spustit dialogové okno. Zadejte devmgmt.msc a stiskněte Vstupte na a otevřete správce zařízení.
+ " R " pro načtení Spustit dialogové okno. Zadejte devmgmt.msc a stiskněte Vstupte na a otevřete správce zařízení.
- Tisk Windows
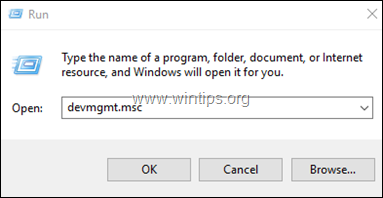
2. Ve správci zařízení rozbalte položku Síťové adaptéry.
3. Klikněte pravým tlačítkem myši na bezdrátový adaptér a vyberte Odinstalovat.
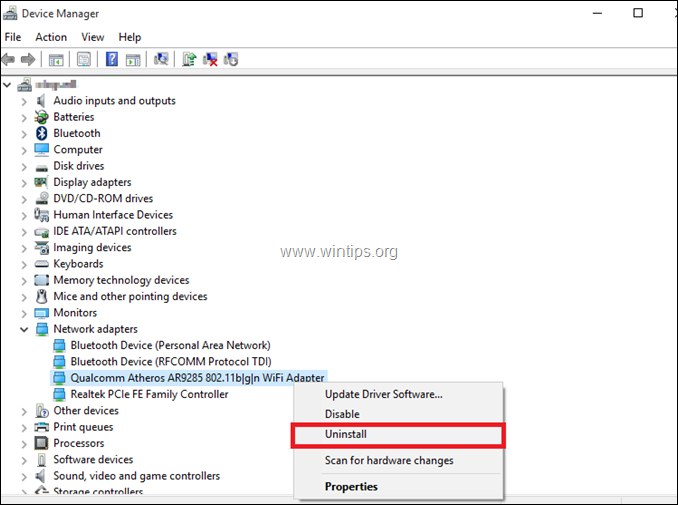
4. Zaškrtněte políčko "Odstranit software ovladače pro toto zařízení" (pokud se zobrazí) a klikněte na OK v potvrzovacím okně.
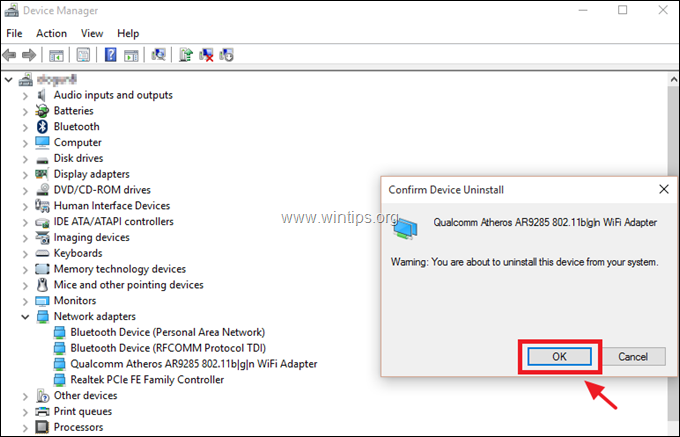
5. Restart vašeho počítače.
6. Po restartu nechte systém Windows znovu nainstalovat ovladač WiFi a poté se zkuste připojit k internetu. *
Poznámka: Pokud systém Windows nenainstaluje ovladače automaticky, přejděte k dalšímu postupu.
Metoda 7. Aktualizace ovladačů bezdrátového adaptéru ze stránky výrobce.
1. Stáhnout na nejnovější ovladač pro adaptér Wi-Fi ze stránek podpory výrobce. Chcete-li stáhnout ovladač, použijte jednu z následujících možností:
a. Připojte počítač k internetu pomocí ethernetového adaptéru (kabel LAN) nebo...
b. Stáhněte si ovladač z jiného funkčního počítače a pomocí jednotky USB přeneste ovladač Wi-Fi do počítače s chybou připojení Wi-Fi.
2. Pokud je ovladač dodáván v souboru ".exe", spusťte jej a nainstalujte ovladač, v opačném případě použijte k instalaci ovladače správce zařízení. Instalace ovladače pro správce zařízení:
1. Přejděte na Správce zařízení .
2. Klikněte pravým tlačítkem myši na bezdrátový adaptér a vyberte možnost Aktualizace softwaru ovladače .
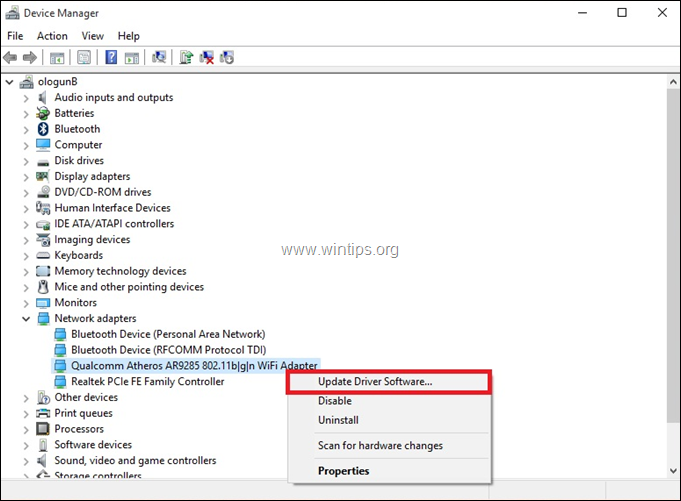
3. Vyberte si Prohledejte můj počítač pro software ovladače.
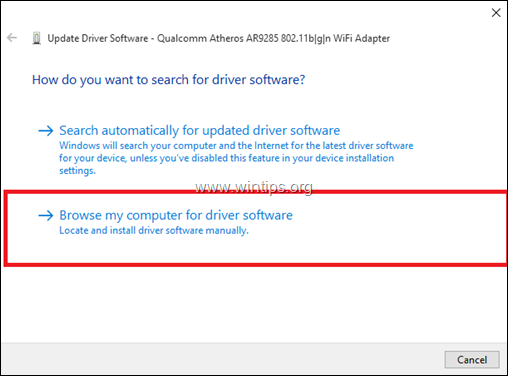
4. Klikněte na Procházet a vyberte umístění (složku) staženého ovladače.
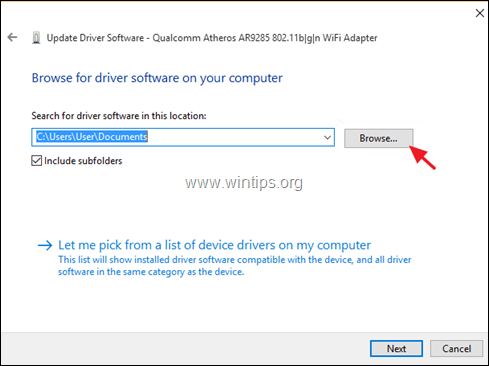
5. Pokud systém Windows nalezne aktualizovanou verzi ovladače, klikněte na tlačítko Další nainstalovat.
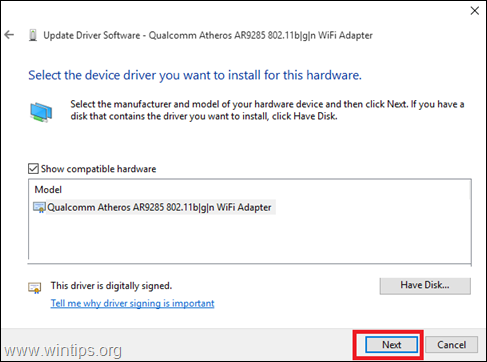
6. Po dokončení instalace ovladače. restartovat vašeho počítače.
To je vše! Která metoda se vám osvědčila?
Dejte mi vědět, zda vám tento návod pomohl, a zanechte komentář o svých zkušenostech. Prosím, lajkujte a sdílejte tento návod, abyste pomohli ostatním.

Andy Davis
Blog správce systému o Windows





