Obsah
Pokud chcete nainstalovat Windows 11 do počítače, který nepodporuje TPM 2.0 a Secure Boot, pokračujte ve čtení níže a dozvíte se, jak můžete obejít problém "Na tomto počítači nelze spustit Windows 11".
Jak víte, instalace systému Windows 11 vyžaduje, aby byl počítač vybaven modulem TPM 2.0 a Secure Boot. To znamená, že pokud vlastníte starý počítač bez modulu TPM a Secure Boot nebo používáte systém Windows 10 v režimu Legacy Mode, zobrazí se při pokusu o instalaci systému Windows 11 následující chyba: "Na tomto počítači nelze spustit systém Windows 11. Počítač musí podporovat modul TPM 2.0. Tento počítač musí podporovat Secure Boot."

Windows 11 Minimální požadavky na systém *
- Procesor: 1 gigahertz (GHz) nebo rychlejší se 2 nebo více jádry na kompatibilním 64bitovém procesoru nebo systému na čipu (SoC). Paměť: 4 GB RAM Skladování: 64 GB nebo větší úložné zařízení Systémový firmware: UEFI, možnost Secure Boot TPM: Modul TPM (Trusted Platform Module) verze 2.0
Poznámka: Některé funkce vyžadují specifický hardware, viz podrobné systémové požadavky.
Jak opravit: Na tomto počítači nelze spustit Windows 11 Insider Preview - počítač musí podporovat TPM 2.0 a Secure Boot. *
* Poznámky:
1. Pokyny v tomto článku fungují pouze na počítačích, které podporují čip TPM 1.2, nikoliv TPM 2, a jsou testovány s verzí "Windows 11 Insider Preview 10.0.22000.65 (co_release) amd64".
2. Pokud chcete nainstalovat oficiální verzi systému Windows 11 (vydanou 5. října 2021), přečtěte si pokyny v tomto článku: Jak nainstalovat systém Windows 11 bez čipu TPM 2.0 nebo TPM 1.2 na nepodporované procesory.
Chcete-li nainstalovat systém Windows 11 Insider Preview do počítače s čipem TPM v1.2 (bez čipu TPM v2.0) nebo Secure Boot, postupujte podle jedné z níže uvedených metod:
- Metoda 1. Obejití požadavků na TPM 2.0 a Secure Boot systému Windows 11 pomocí registru. Metoda 2. Instalace systému Windows 11 na počítače bez TPM 2.0 a Secure Boot z upraveného souboru ISO.
Metoda 1. Obejití TPM 2.0 a Secure Boot Požadavky systému Windows 11 pomocí registru. *
Poznámka: Tuto metodu použijte k aktualizaci počítače se systémem Windows 10 na Windows 11 Insider Preview. Pro čistou instalaci systému Windows 11 postupujte podle pokynů v metodě 2.
1. Stiskněte tlačítko Windows  + R otevřít příkazové pole pro spuštění.
+ R otevřít příkazové pole pro spuštění.
2. Typ regedit a stiskněte Vstupte na .
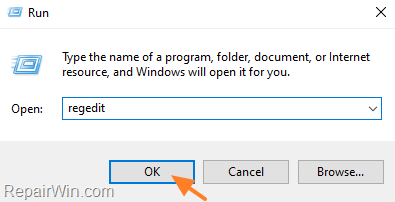
3. V Editoru registru přejděte na následující klíč:
- HKEY_LOCAL_MACHINE\SYSTEM\Nastavení
4a. Klikněte pravým tlačítkem myši na klávesu Setup a vyberte možnost Nový klíč .
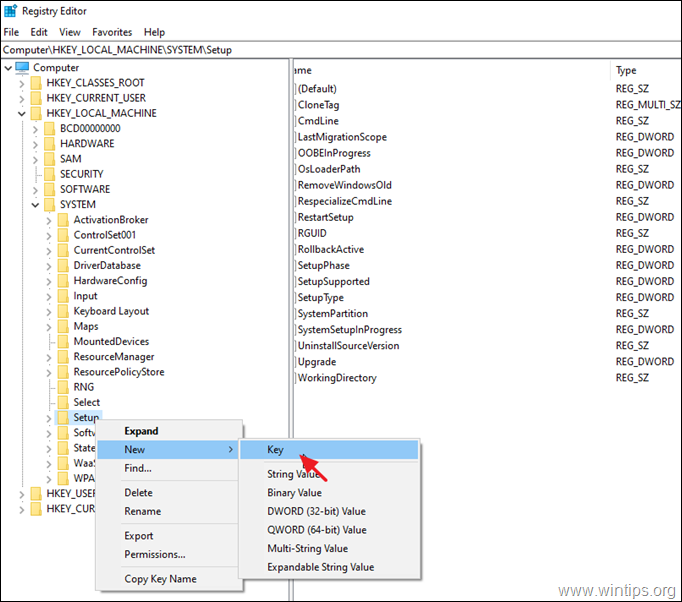
4b. Pojmenujte nový klíč LabConfig a stiskněte Vstupte.
5a. Klikněte pravým tlačítkem myši na prázdné místo v pravém podokně a vyberte možnost Nový > DWORD (32bitový) Hodnota.
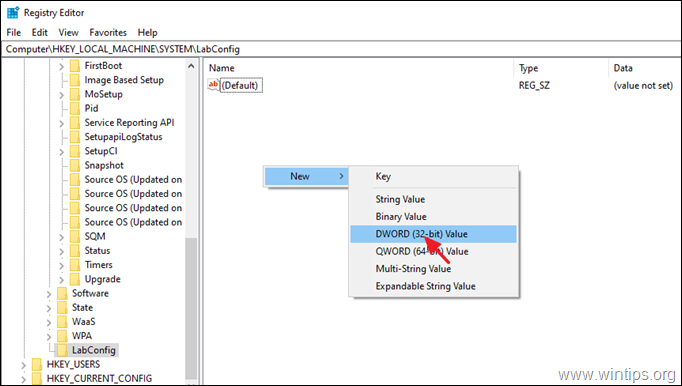
5b. Pojmenujte novou hodnotu BypassTPMCheck a stiskněte Vstupte.
6. Zopakujte kroky 5a a 5b a vytvořte další dvě hodnoty s názvy:
- BypassRAMCheck BypassSecureBootCheck
7. Otevřete postupně tři nově vytvořené hodnoty a zadejte následující příkaz 1 v datovém poli hodnoty.
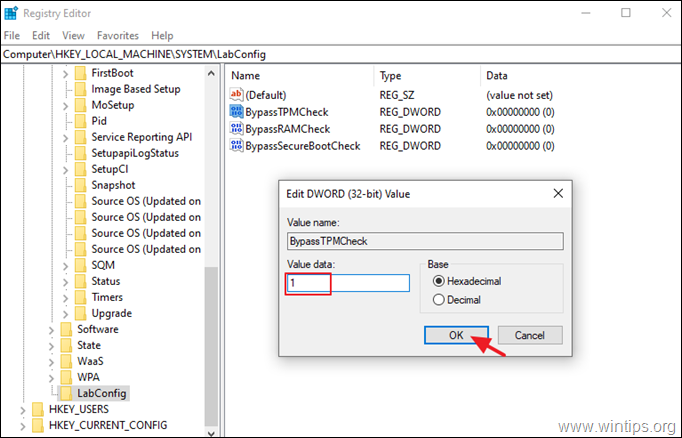
8. Po všech úpravách byste měli mít následující obrázek:
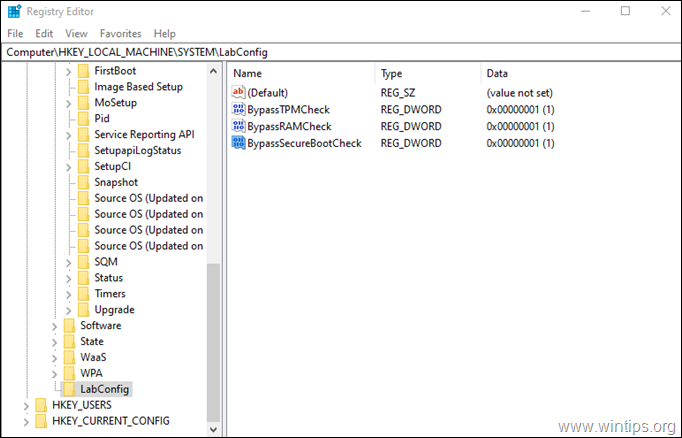
9. Zavřít editoru registru a restart vašeho počítače.
10. Nainstalujte systém Windows 11.
Metoda 2. Čistá instalace systému Windows 11 Insider Preview bez TPM 2.0 a Secure Boot úpravou souboru ISO systému Windows. *
Poznámky: Tato metoda je časově náročnější a složitější, ale je nezbytná, pokud chcete provést čistou instalaci systému Windows 11 Insider Preview z USB na počítači, který vlastní čip TPM v1.2.
Požadavky:
1. Soubor ISO systému Windows 10 : Chcete-li stáhnout systém Windows 10 v souboru ISO, přečtěte si pokyny v jednom z následujících článků:
- Jak stáhnout ISO systému Windows 10 od společnosti Microsoft.Jak stáhnout ISO systému Windows 10 pomocí programu Windows ISO Downloader.
2. Soubor ISO systému Windows 11 Insider Preview : Chcete-li stáhnout Windows 11 Insider Preview v souboru ISO, postupujte podle pokynů v tomto článku: *
- Jak stáhnout soubor ISO systému Windows 11 (Insider Preview).
* Poznámka: Pokyny v tomto článku jsou testovány s verzí "Windows 11 Insider Preview 10.0.22000.65 (co_release) amd64".
Krok 1. Převeďte soubor "Install.WIM" systému Windows 11 na soubor "Install.ESD".
1. Dvakrát klikněte na Windows 11.ISO otevřít v Průzkumníku.
2a. Z zdroje zkopírujte složku install.wim soubor a...
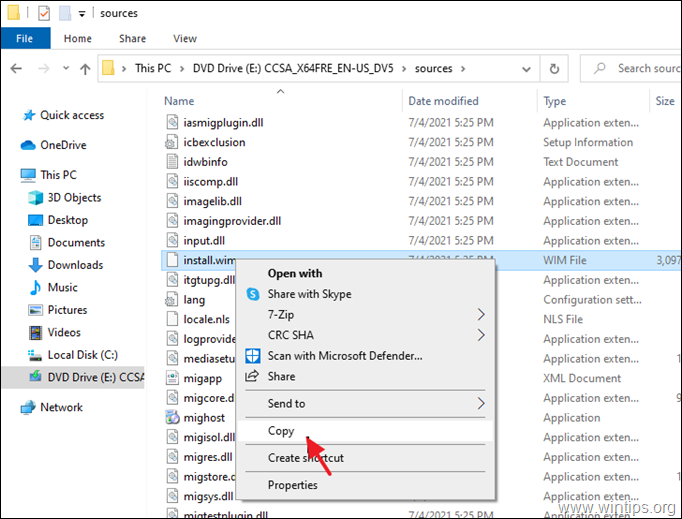
2a . ... vložit řídit ji C:\
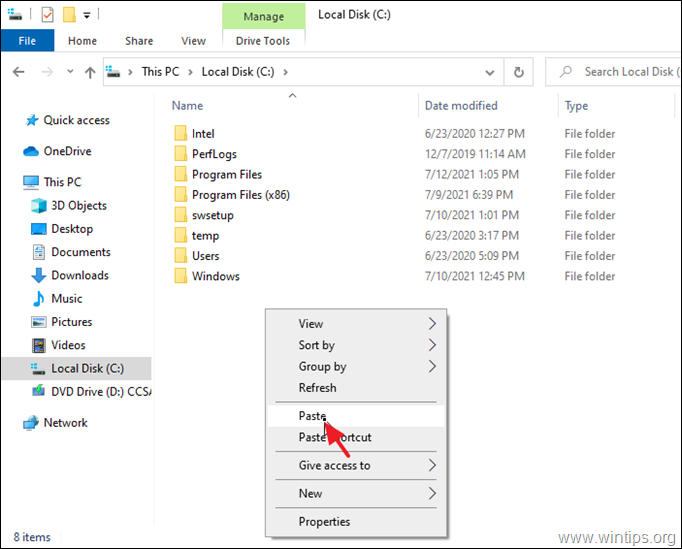
3. Klikněte na Pokračovat na adrese Cílová destinace Forder Přístup odepřen zpráva.
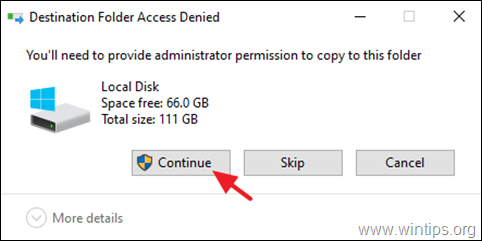
4. Ke stažení a nainstalovat NTLITE ve vašem systému.
5. Otevřít NTLITE, vyberte Bezplatná licence a klikněte na OK .
4. Na adrese Obrázek karta: Klikněte na malou šipku na Přidat a vyberte Obrazový soubor (WIM, ESD, SWM).
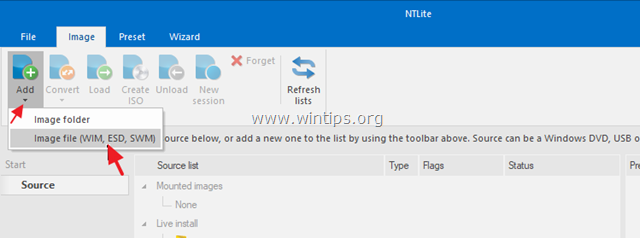
5. Vyberte C:\ install.wim a klikněte na Otevřít .
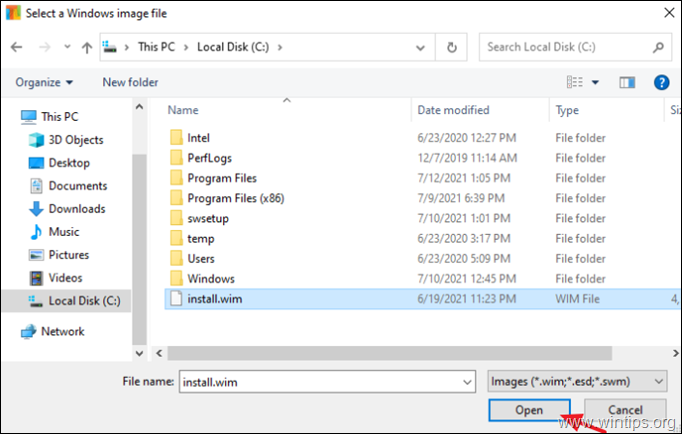
5a. Klikněte na OK na varovné hlášení
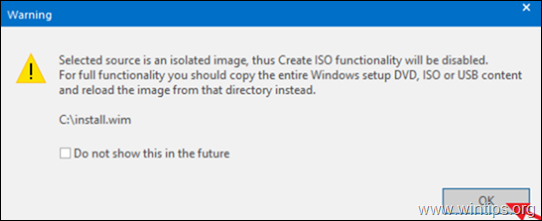
6a. Nyní se na obrazovce zobrazí všechny verze systému Windows 11, které soubor install.wim obsahuje (pokud jich obsahuje více).
6b. Klikněte pravým tlačítkem myši na verzi systému Windows 11, kterou chcete do počítače nainstalovat, a vyberte možnost Export > ESD.
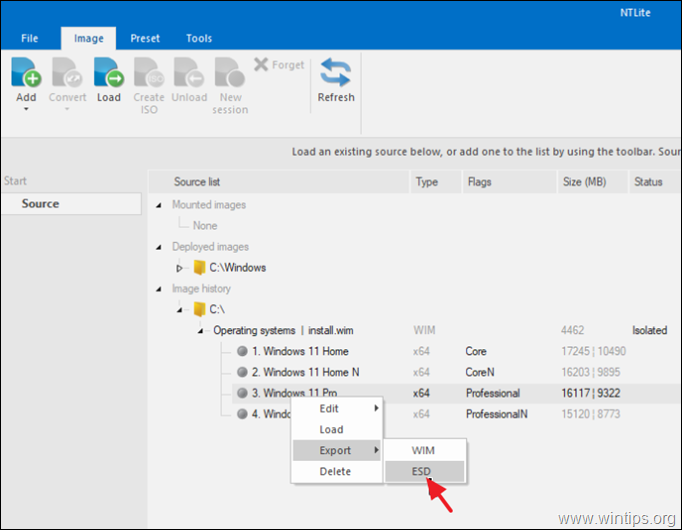
7. Klikněte na OK u zprávy "ESD komprese".
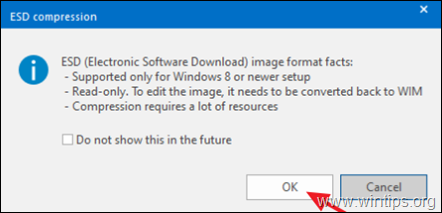
8. Zvolte export (uložení) install.esd v souboru Ke stažení na a klikněte na Uložit .
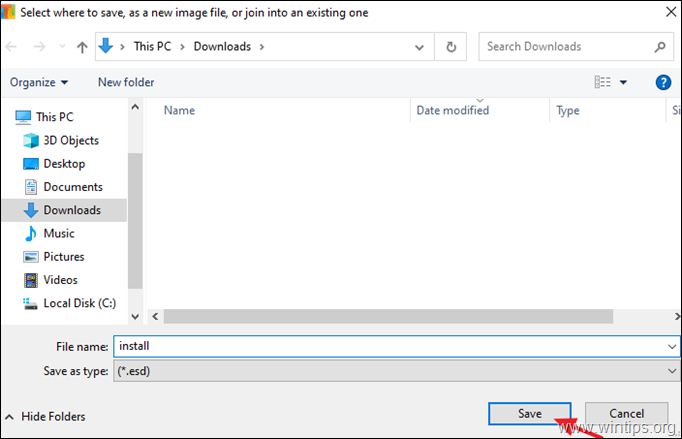
9a. Počkejte na dokončení operace...
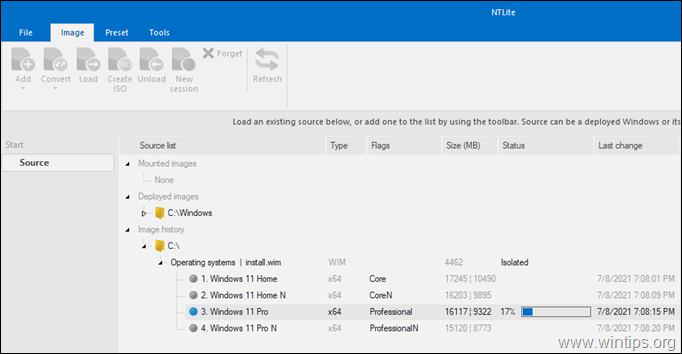
9b. ...a klikněte na OK když je to hotovo.
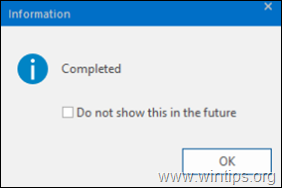
10. Zavřete aplikaci NLITE a pokračujte dalším krokem.
Krok 2. Úprava souboru ISO systému Windows 11.
1. Klikněte pravým tlačítkem myši na Windows 10 ISO soubor a vyjmout jeho obsah na nová složka .
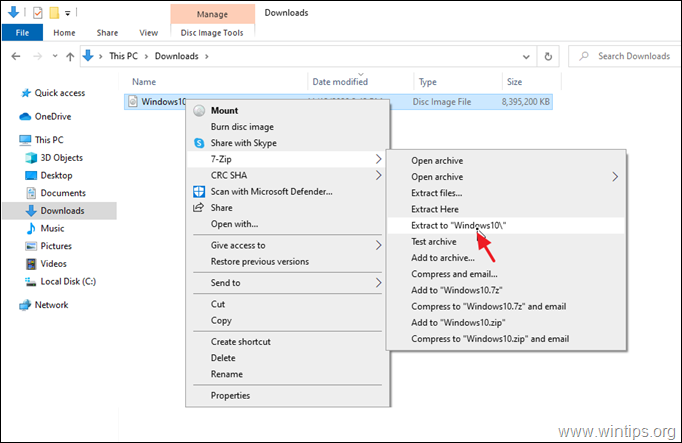
2a. Po extrakci prozkoumejte obsah složky se soubory ISO systému Windows 10 a. otevřít . zdroje složka.
2b. Najít a smazat . install.esd soubor.
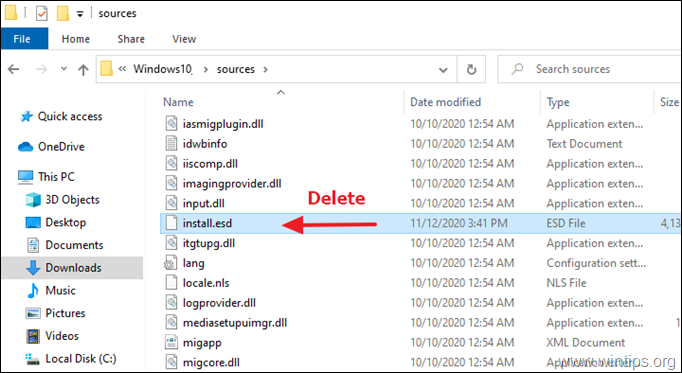
3. Nyní ze složky "Stažené soubory", kopírovat . install.esd souboru systému Windows 11 a vložit uvnitř " \Windows10\zdroje " složka.
4. V tomto okamžiku jste dokončili kroky potřebné k instalaci systému Windows 11, i když váš počítač nemá čip TPM 2.0 nebo Secure boot. Pokud chcete upgradovat počítač se systémem Windows 10 na systém Windows 11, postupujte podle pokynů na stránce krok 3 níže. *
Poznámka: Pokud chcete vytvořit bootovací USB disk systému Windows 11 pro čistou instalaci systému Windows 11, musíte provést ještě dva kroky:
- Přebalení upravené složky "Windows10" do souboru ISO podle pokynů v kroku 3 tohoto článku. Vytvoření zaváděcího disku USB se systémem Windows 11 z přebaleného souboru ISO.
Krok 3. Nainstalujte Windows 11 Insider Preview.
Okamžitá instalace systému Windows 11 do počítače:
1. Prozkoumejte upravenou složku "Windows10" a spusťte ji. setup.exe .
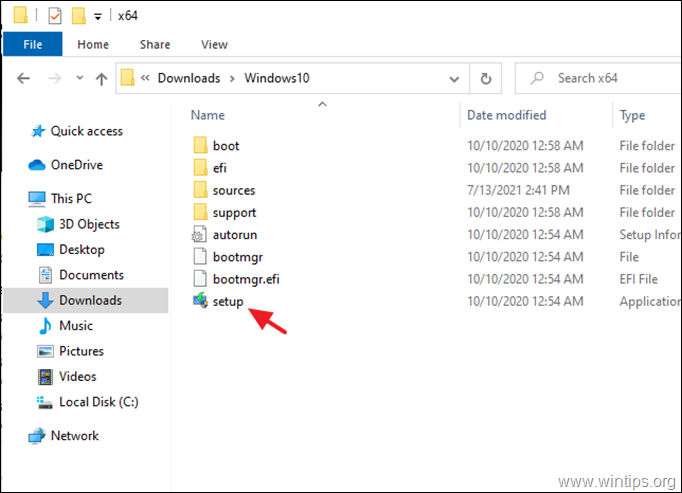
2. Klikněte na Instalace nastavit v počítači systém Windows 11 a ponechat si své osobní soubory a aplikace.
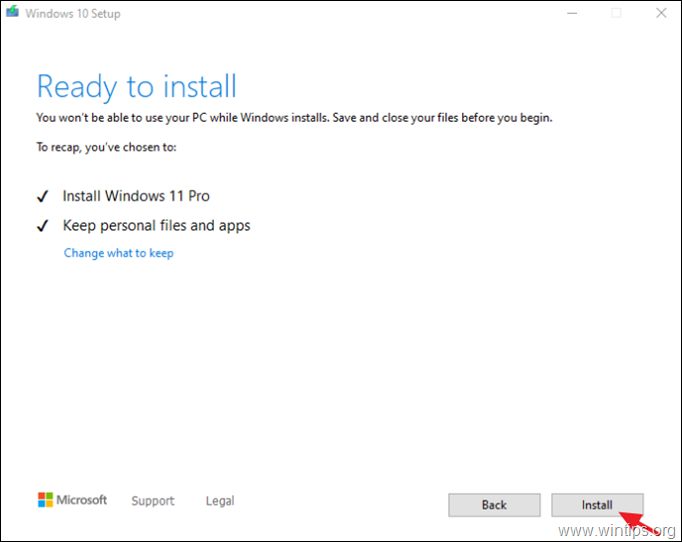
To je vše! Která metoda se vám osvědčila?
Dejte mi vědět, zda vám tento návod pomohl, a zanechte komentář o svých zkušenostech. Prosím, lajkujte a sdílejte tento návod, abyste pomohli ostatním.

Andy Davis
Blog správce systému o Windows





