Obsah
Tento návod obsahuje pokyny k vyřešení následujícího problému v systému Server 2016: "Instalace funkce Windows Defender selhala. Zdrojové soubory se nepodařilo najít".

Po odebrání funkce Windows Defender a užitečného zatížení na serveru Windows Server 2016 pomocí příkazu "Dism /online /Disable-Feature /FeatureName:Windows-Defender /Remove /NoRestart /quiet" není možné funkci Windows Defender znovu nainstalovat. Problém přetrvává, i když definujete offline bitovou kopii jako alternativní zdrojovou cestu, a to buď v průvodci "Přidat role a funkce", nebo v příkazu "Přidat role a funkce".Příkaz DISM: "DISM /Online /Enable-Feature /FeatureName:Windows-Defender /Source:X:\Sources\Install.wim".
Jak opravit: Instalace funkce Windows Defender selhala - 0x800f081f na serveru 2016
1. Umístěte instalační médium systému Windows Server 2016 na server. *
Poznámka: Pokud nevlastníte instalační médium systému Windows Server 2016, stáhněte si médium v souboru ISO a poté jej připojte. Mějte na paměti, že musíte připojit obraz přesně stejné verze a sestavení systému Windows Server 2016, které chcete opravit, např. pokud používáte verzi 1607, potřebujete verzi 1607 v souboru ISO.
2. V kořenovém adresáři jednotky C: vytvořte následující dvě (2) složky:
1. mountdir
2. msu
3. Spuštění Příkazový řádek jako správce a zadejte následující příkaz, abyste vypsali všechny verze systému Windows Server 2016, které jsou obsaženy v souboru install.wim.: *
- dism /Get-WimInfo /WimFile:X:\sources\install.wim
Poznámka: Kde X = písmeno jednotky instalačního média systému Windows Server 2016 nebo připojeného souboru ISO, např. pokud je instalační médium na jednotce. H: typ:
- dism /Get-WimInfo /WimFile:H:\sources\install.wim
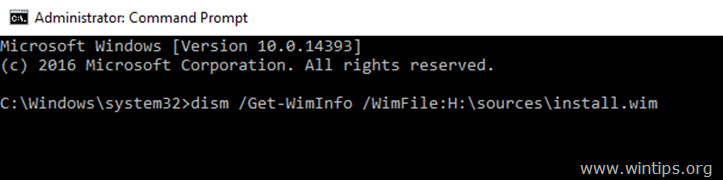
4. Zjistěte Indexové číslo nainstalované edice Server 2016.*
Např.: Pokud jste nainstalovali "Windows Server 2016 Standard with the Desktop Experience", pak je číslo indexu následující. 2.
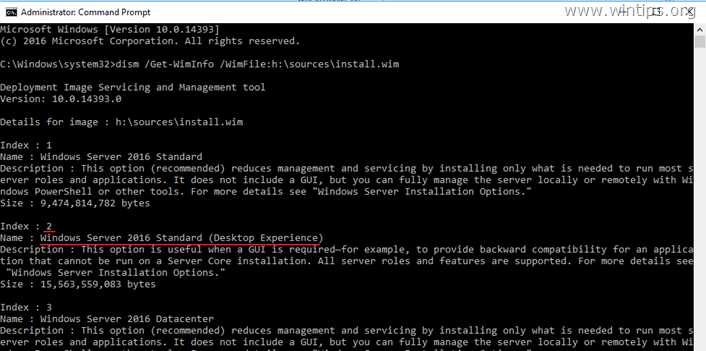
5. Poté zadejte níže uvedený příkaz pro extrakci souboru "install.wim" odpovídajícího vaší verzi systému Windows Server 2016 (číslo indexu): *
- dism /export-image /SourceImageFile:X:\sources\install.wim /SourceIndex:IndexNumber /DestinationImageFile:C:\install.wim /Compress:max /CheckIntegrity
* Poznámka: Nahraďte ve výše uvedeném příkazu písmeno jednotky a indexové číslo podle svého případu.
Např. v tomto příkladu chceme extrahovat soubor install.wim s indexovým číslem = 2 (Windows Server 2016 Standard) do kořenového adresáře jednotky "C:\" (C:\install.wim). Příkaz tedy bude následující:
- dism /export-image /SourceImageFile:H:\sources\install.wim /SourceIndex:2 /DestinationImageFile:C:\install.wim /Compress:max /CheckIntegrity

6. Po dokončení extrakce pokračujte a z extrahovaného souboru install.wim odstraňte příznak "Pouze pro čtení" zadáním tohoto příkazu:
- attrib.exe -r C:\install.wim
7. Nyní připojte rozbalený obraz install.wim do složky "C:\mountdir" pomocí tohoto příkazu DISM:
- dism.exe /mount-wim /WimFile:C:\install.wim /index:1 /mountDir:c:\mountdir

8. zadejte následující příkaz, abyste zjistili nainstalovanou verzi serveru.
- winver
9. Podle nainstalované verze přejděte do katalogu Microsoft Update Catalog a stáhněte příslušnou kumulativní aktualizaci pro vaši verzi/stavbu serveru 2016* a poté ji umístěte do složky "C:\MSU".
Např. pokud máte verzi 1607, pokračujte a stáhněte si aktualizaci KB4103720.

10. Po dokončení stahování pokračujte a aktualizujte připojený offline obraz systému Windows (ve složce "C:\mountdir") staženou aktualizací (ze složky "C:\MSU") zadáním tohoto příkazu:
- Dism /Add-Package /Image:C:\mountdir\ /PackagePath:C:\MSU\Update-Name.msu /LogPath:AddPackage.log
Poznámka: Ve výše uvedeném příkazu změňte "Update-Name" na název stažené aktualizace. Například: Pokud jste stáhli aktualizaci KB4103720, příkaz bude:
- Dism /Add-Package /Image:C:\mountdir\ /PackagePath:C:\MSU\windows10.0-kb4103720-x64_c1fb7676d38fffae5c28b9216220c1f033ce26ac.msu /LogPath:AddPackage.log

11. Po dokončení operace otevřete Správce úloh a. zavřít na Explorer.exe (to je důležité, jinak se v dalším kroku zobrazí chyba "adresář se nepodařilo zcela odmountovat").
12. Následujícím příkazem odepíšete změny zpět do offline obrazu "C:\install.wim" a odpojíte jej. *
- Dism /Unmount-WIM /MountDir:C:\mountdir /Commit
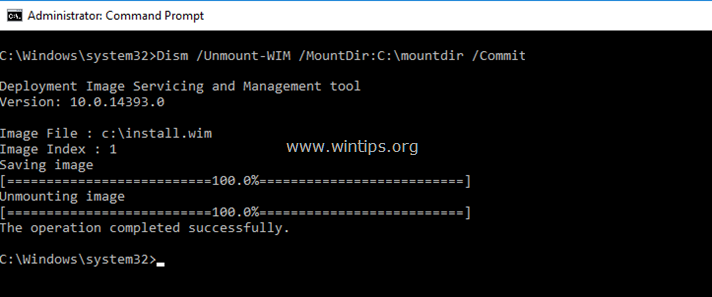
13. Jakmile jsou změny odevzdány zpět, otevřete znovu Správce úloh a v okně Soubor v nabídce vyberte možnost Spustit novou úlohu , typ explorer.exe a stiskněte OK .
14. Nakonec zadejte následující příkaz pro instalaci funkce Windows Defender v serveru 2016:
- Dism /Online /Enable-Feature /FeatureName:Windows-Defender /all /source:WIM:C:\install.wim:1 /LimitAccess

15. Zavřete všechna okna a restartovat serveru, abyste mohli použít změny.
To je vše, přátelé! Fungovalo to u vás?
Zanechte prosím komentář v sekci komentářů níže nebo ještě lépe: lajkněte a sdílejte tento příspěvek na sociálních sítích, abyste pomohli šířit informace o tomto řešení.

Andy Davis
Blog správce systému o Windows





