Cuprins
Acest tutorial conține instrucțiuni pentru a rezolva următoarea problemă în Server 2016: "Windows Defender Feature Installation Failed. Source files could not be found".

După eliminarea caracteristicii Windows Defender și a încărcăturii utile, pe un Windows Server 2016, utilizând comanda "Dism /online /Disable-Feature /FeatureName:Windows-Defender /Remove /NoRestart /quiet", este imposibil să instalați din nou caracteristica Windows Defender. Problema rămâne chiar dacă definiți o imagine offline, ca o cale de sursă alternativă, fie în expertul "Add Roles and Features", fie înComanda DISM: "DISM /Online /Enable-Feature /FeatureName:Windows-Defender /Source:X:\Sources\Install.wim".
Cum să remediați: Instalarea caracteristicilor Windows Defender a eșuat - 0x800f081f pe Server 2016
1. Așezați suportul de instalare Windows Server 2016 pe server. *
Notă: Dacă nu dețineți suportul de instalare Windows Server 2016, descărcați suportul într-un fișier ISO și apoi montați ISO. Rețineți că trebuie să montați o imagine cu exact aceeași versiune și construcție a Windows Server 2016 pe care doriți să o reparați.De exemplu, dacă executați versiunea 1607, aveți nevoie de versiunea 1607 într-un fișier ISO.
2. Creați următoarele două (2) dosare în rădăcina unității C::
1. mountdir
2. msu
3. Lansare Prompt de comandă ca administrator și dați următoarea comandă, pentru a lista toate versiunile Windows Server 2016 care sunt incluse în fișierul "install.wim": *
- dism /Get-WimInfo /WimFile:X:\sources\install.wim
Notă: Unde X = litera unității de disc a suportului de instalare Windows Server 2016 sau a fișierului ISO montat. de exemplu, dacă suportul de instalare se află pe unitatea H: tip:
- dism /Get-WimInfo /WimFile:H:\sources\install.wim
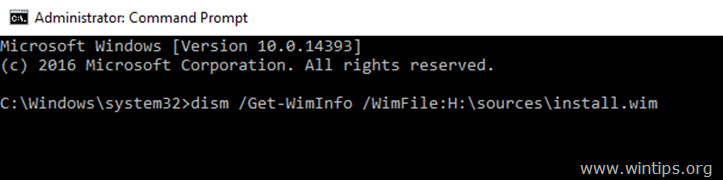
4. Aflați Numărul de index a ediției Server 2016 instalate.*
De exemplu: Dacă ați instalat "Windows Server 2016 Standard with the Desktop Experience", atunci numărul de index este 2.
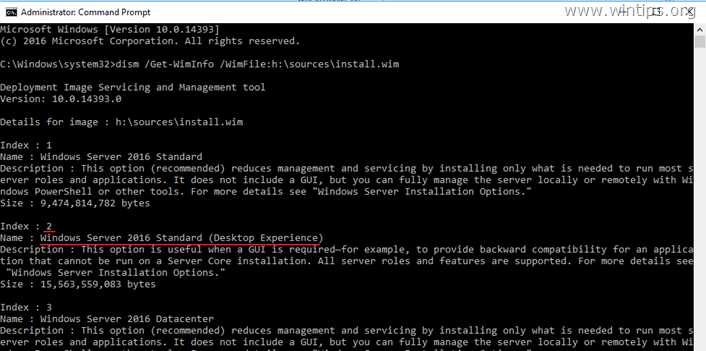
5. Apoi dați comanda de mai jos pentru a extrage fișierul corespunzător versiunii Windows Server 2016 "install.wim" (număr de index): *
- dism /export-image /SourceImageFile:X:\sources\install.wim /SourceIndex:IndexNumber /DestinationImageFile:C:\install.wim /Compress:max /CheckIntegrity
* Notă: Înlocuiți la comanda de mai sus litera unității și numărul de index în funcție de cazul dumneavoastră.
De exemplu, pentru acest exemplu, dorim să extragem fișierul install.wim cu numărul de index = 2 (Windows Server 2016 Standard) în rădăcina unității "C:\" (C:\install.wim). Astfel, comanda va fi:
- dism /export-image /SourceImageFile:H:\sources\install.wim /SourceIndex:2 /DestinationImageFile:C:\install.wim /Compress:max /CheckIntegrity

6. După ce extracția este finalizată, procedați și eliminați atributul "Read Only" din fișierul "install.wim" extras, prin această comandă:
- attrib.exe -r C:\install.wim
7. Acum, montați imaginea install.wim extrasă în folderul "C:\mountdir", cu această comandă DISM:
- dism.exe /mount-wim /WimFile:C:\install.wim /index:1 /mountDir:c:\mountdir

8. dați următoarea comandă pentru a vedea versiunea instalată a serverului.
- winver
9. În funcție de versiunea instalată, navigați în Microsoft Update Catalog și descărcați actualizarea cumulativă corespunzătoare pentru versiunea/build-ul Server 2016* și apoi plasați actualizarea în folderul "C:\MSU".
De exemplu, dacă aveți versiunea 1607, continuați și descărcați actualizarea KB4103720.

10. Când descărcarea este completă, continuați și actualizați imaginea Windows offline montată (în folderul "C:\mountdir") cu actualizarea descărcată (din folderul "C:\MSU"), prin această comandă:
- Dism /Add-Package /Image:C:\mountdir\ /PackagePath:C:\MSU\Update-Name.msu /LogPath:AddPackage.log
Notă: În comanda de mai sus, schimbați "Update-Name" cu numele actualizării descărcate. De exemplu: dacă ați descărcat actualizarea KB4103720, comanda va fi:
- Dism /Add-Package /Image:C:\mountdir\ /PackagePath:C:\MSU\windows10.0-kb4103720-x64_c1fb7676d38fffae5c28b9216220c1f033ce26ac.msu /LogPath:AddPackage.log

11. Când operațiunea este finalizată, deschideți Task Manager și închideți la Explorer.exe (acest lucru este important, altfel veți primi eroarea "the directory could not be completely unmounted" la pasul următor).
12. Dați următoarea comandă pentru a trimite modificările înapoi în imaginea offline "C:\install.wim" și pentru a o demonta. *
- Dism /Unmount-WIM /MountDir:C:\mountdir /Commit
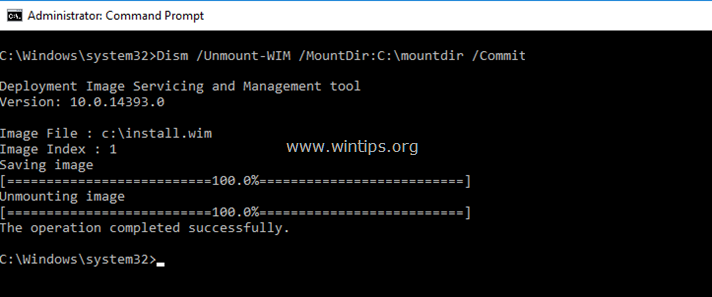
13. După ce modificările au fost retrimise, deschideți din nou Task Manager și din fereastra Fișier meniu, alegeți Rulați o sarcină nouă , tip explorer.exe și a lovit OK .
14. În cele din urmă, dați următoarea comandă pentru a instala caracteristica Windows Defender în Server 2016:
- Dism /Online /Enable-Feature /FeatureName:Windows-Defender /all /source:WIM:C:\install.wim:1 /LimitAccess

15. Închideți toate ferestrele și restart serverul dvs. pentru a aplica modificările.
Asta e tot, oameni buni! A funcționat pentru voi?
Vă rugăm să lăsați un comentariu în secțiunea de comentarii de mai jos sau chiar mai bine: dați like și distribuiți această postare în rețelele sociale pentru a ajuta la răspândirea acestei soluții.

Andy Davis
Blogul unui administrator de sistem despre Windows





