Table des matières
Ce tutoriel contient des instructions pour résoudre le problème suivant dans Server 2016 : "L'installation de la fonctionnalité Windows Defender a échoué, les fichiers sources n'ont pas pu être trouvés".

Après avoir supprimé la fonctionnalité Windows Defender et la charge utile, sur un Windows Server 2016, à l'aide de la commande "Dism /online /Disable-Feature /FeatureName:Windows-Defender /Remove /NoRestart /quiet", il est impossible de réinstaller la fonctionnalité Windows Defender. Le problème persiste même si vous définissez une image hors ligne, comme chemin source alternatif, soit dans l'assistant "Ajouter des rôles et des fonctionnalités", soit dans le fichier de configuration de Windows Server 2016.Commande DISM : "DISM /Online /Enable-Feature /FeatureName:Windows-Defender /Source:X:\Sources\Install.wim".
Comment résoudre l'échec de l'installation de la fonctionnalité Windows Defender - 0x800f081f sur Server 2016
1. Placez le support d'installation de Windows Server 2016 sur le serveur. *
Remarque : si vous ne possédez pas le support d'installation de Windows Server 2016, téléchargez le support dans un fichier ISO, puis montez l'ISO. Gardez à l'esprit que vous devez monter une image de la même version et du même build de Windows Server 2016 que vous souhaitez réparer. Par exemple, si vous utilisez la version 1607, vous avez besoin de la version 1607 dans un fichier ISO.
2. Créez les deux (2) dossiers suivants à la racine du lecteur C: :
1. mountdir
2. msu
3. Lancement Invite de commande en tant qu'administrateur et donnez la commande suivante, pour lister toutes les versions de Windows Server 2016 qui sont incluses dans le fichier 'install.wim'.
- dism /Get-WimInfo /WimFile:X:\sources\install.wim
Remarque : où X = la lettre du lecteur du support d'installation de Windows Server 2016 ou du fichier ISO monté. Par exemple, si le support d'installation se trouve sur le lecteur H: type :
- dism /Get-WimInfo /WimFile:H:\sources\install.wim
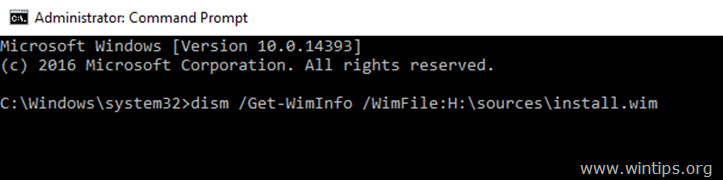
4. Découvrez le Numéro d'index de l'édition Server 2016 installée.*
Par exemple : si vous avez installé "Windows Server 2016 Standard with the Desktop Experience", le numéro d'index est le suivant 2.
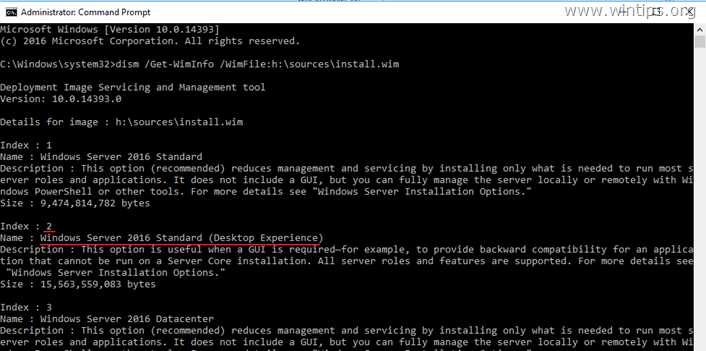
5. Ensuite, donnez la commande ci-dessous pour extraire le fichier "install.wim" correspondant à votre version de Windows Server 2016 (numéro d'index) : *.
- dism /exportation-image /SourceImageFile:X:\sources\install.wim /SourceIndex:IndexNumber /DestinationImageFile:C:\install.wim /Compress:max /CheckIntegrity
* Note : Remplacez à la commande ci-dessus la lettre de lecteur et le numéro d'index selon votre cas.
Par exemple, dans cet exemple, nous voulons extraire le fichier install.wim avec le numéro d'index=2 (Windows Server 2016 Standard) à la racine du lecteur "C:\" (C:\install.wim). La commande sera donc la suivante :
- dism /exportation-image /SourceImageFile:H:\sources\install.wim /SourceIndex:2 /DestinationImageFile:C:\install.wim /Compress:max /CheckIntegrity

6. Une fois l'extraction terminée, supprimez l'attribut "Read Only" du fichier "install.wim" extrait, en exécutant cette commande :
- attrib.exe -r C:\install.wim
7. Maintenant, montez l'image install.wim extraite dans le dossier "C:\mountdir", avec cette commande DISM :
- dism.exe /mount-wim /WimFile:C:\install.wim /index:1 /mountDir:c:\mountdir

8. donnez la commande suivante pour voir la version du serveur installé.
- winver
9. En fonction de la version installée, naviguez sur le catalogue Microsoft Update et téléchargez la mise à jour cumulative correspondante pour votre version/bâtiment de Server 2016*, puis placez la mise à jour dans le dossier "C:\MSU".
Par exemple, si vous avez la version 1607, procédez et téléchargez la mise à jour KB4103720.

10. Une fois le téléchargement terminé, procédez à la mise à jour de l'image Windows hors ligne montée (dans le dossier "C:\mountdir") avec la mise à jour téléchargée (à partir du dossier "C:\MSU"), en donnant cette commande :
- Dism /Add-Package /Image:C:\mountdir\ /PackagePath:C:\MSU\Update-Name.msu /LogPath:AddPackage.log
Remarque : Dans la commande ci-dessus, changez le "Nom de la mise à jour" par le nom de la mise à jour téléchargée. Par exemple : si vous avez téléchargé la mise à jour KB4103720, la commande sera la suivante :
- Dism /Add-Package /Image:C:\mountdir\ /PackagePath:C:\MSU\windows10.0-kb4103720-x64_c1fb7676d38fffae5c28b9216220c1f033ce26ac.msu /LogPath:AddPackage.log

11. Une fois l'opération terminée, ouvrez le Gestionnaire des tâches et fermer le site Explorer.exe (c'est important, sinon vous recevrez l'erreur "le répertoire n'a pas pu être complètement démonté" à l'étape suivante).
12. Donnez la commande suivante pour valider les changements sur l'image hors ligne "C:\install.wim" et pour la démonter. *
- Dism /Unmount-WIM /MountDir:C:\mountdir /Commit
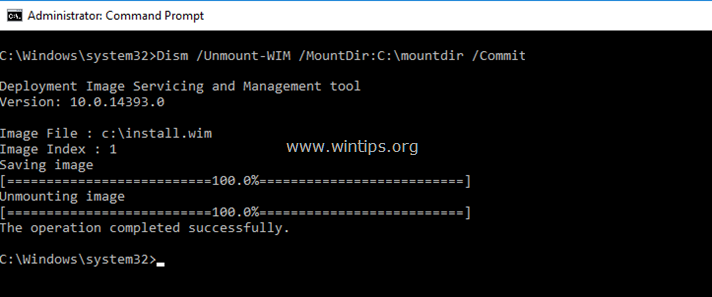
13. Lorsque les modifications sont validées, ouvrez à nouveau le Gestionnaire des tâches et, à partir de l'onglet Fichier choisissez Exécuter une nouvelle tâche , type explorer.exe et frappez OK .
14. Enfin, donnez la commande suivante pour installer la fonctionnalité Windows Defender dans Server 2016 :
- Dism /Online /Enable-Feature /FeatureName:Windows-Defender /all /source:WIM:C:\install.wim:1 /LimitAccess

15. Fermez toutes les fenêtres et redémarrer votre serveur pour appliquer les changements.
C'est tout ! Ça a marché pour vous ?
Veuillez laisser un commentaire dans la section ci-dessous ou mieux encore : aimez et partagez cet article de blog dans les réseaux sociaux pour aider à faire connaître cette solution.

Andy Davis
Blog d'un administrateur système sur Windows





