Sisällysluettelo
Tämä ohje sisältää ohjeet seuraavan ongelman ratkaisemiseksi Server 2016:ssa: "Windows Defender -ominaisuuden asennus epäonnistui. Lähdetiedostoja ei löytynyt".

Kun olet poistanut Windows Defender -ominaisuuden ja hyötykuorman Windows Server 2016 -palvelimessa komennolla "Dism /online /Disable-Feature /FeatureName:Windows-Defender /Remove /NoRestart /quiet", Windows Defender -ominaisuutta ei voi asentaa uudelleen. Ongelma pysyy, vaikka määrittelisit offline-kuvan vaihtoehtoiseksi lähdepoluksi joko ohjatussa toiminnossa "Add Roles and Features" tai toiminnossaDISM-komento: "DISM /Online /Enable-Feature /FeatureName:Windows-Defender /Source:X:\Sources\Install.wim".
Kuinka korjata: Windows Defender -ominaisuuden asennus epäonnistui - 0x800f081f Server 2016:ssa
1. Aseta Windows Server 2016 -asennusmedia palvelimelle. *.
Huomautus: Jos et omista Windows Server 2016 -asennusmediaa, lataa media ISO-tiedostona ja asenna ISO-tiedosto. Muista, että sinun on asennettava Windows Server 2016:n täsmälleen saman version ja rakennuksen kuva, jonka haluat korjata. esim. Jos käytät versiota 1607, tarvitset ISO-tiedoston versiosta 1607.
2. Luo seuraavat kaksi (2) kansiota C: -aseman juureen:
1. mountdir
2. msu
3. Laukaisu Komentorivi järjestelmänvalvojana ja anna seuraava komento, jolla luetellaan kaikki Windows Server 2016 -versiot, jotka sisältyvät install.wim-tiedostoon: *
- dism /Get-WimInfo /WimFile:X:\sources\install.wim
Huomautus: Kun X = Windows Server 2016 -asennusmedian tai asennetun ISO-tiedoston aseman kirjain. esim. jos asennusmedia on asemalla H: tyyppi:
- dism /Get-WimInfo /WimFile:H:\sources\install.wim
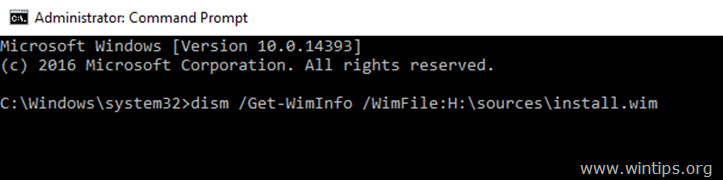
4. Selvitä Indeksinumero asennetun Server 2016 -painoksen.*
Esimerkiksi: Jos olet asentanut "Windows Server 2016 Standard with the Desktop Experience", indeksin numero on seuraava. 2.
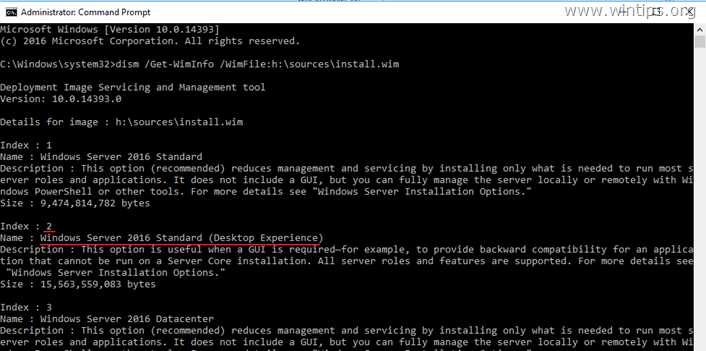
5. Anna sitten alla oleva komento purkaa Windows Server 2016 -versiota vastaava "install.wim" -tiedosto (indeksinumero): *
- dism /export-image /SourceImageFile:X:\sources\install.wim /SourceIndex:IndexNumber /DestinationImageFile:C:\install.wim /Compress:max /CheckIntegrity
* Huom: Vaihda yllä olevassa komennossa aseman kirjain ja IndexNumber tapauksesi mukaan.
Esim. Tässä esimerkissä haluamme purkaa install.wim-tiedoston, jonka indeksinumero on 2 (Windows Server 2016 Standard), aseman "C:\" juureen (C:\install.wim). Komento on siis seuraava:
- dism /export-image /SourceImageFile:H:\sources\install.wim /SourceIndex:2 /DestinationImageFile:C:\install.wim /Compress:max /CheckIntegrity

6. Kun purku on valmis, jatka ja poista 'Read Only'-attribuutti puretusta 'install.wim'-tiedostosta antamalla tämä komento:
- attrib.exe -r C:\install.wim
7. Liitä nyt purettu install.wim-kuva kansioon "C:\mountdir" tällä DISM-komennolla:
- dism.exe /mount-wim /WimFile:C:\install.wim /index:1 /mountDir:c:\mountdir

8. anna seuraava komento nähdäksesi asennetun Server-version.
- winver
9. Asennetun version mukaan siirry Microsoft Update Catalog -luetteloon ja lataa Server 2016 -versiota/rakennetta* vastaava kumulatiivinen päivitys ja sijoita päivitys kansioon "C:\MSU".
Jos sinulla on esimerkiksi versio 1607, jatka ja lataa päivitys KB4103720.

10. Kun lataus on valmis, jatka ja päivitä asennettu offline-Windows-kuva (kansiossa "C:\mountdir") ladatulla päivityksellä (kansiosta "C:\MSU") antamalla tämä komento:
- Dism /Add-Package /Image:C:\mountdir\ /PackagePath:C:\MSU\Update-Name.msu /LogPath:AddPackage.log
Huomautus: Vaihda yllä olevassa komennossa "Update-Name" ladatun päivityksen nimellä. Esimerkiksi: jos olet ladannut päivityksen KB4103720, komento on:
- Dism /Add-Package /Image:C:\mountdir\ /PackagePath:C:\MSU\windows10.0-kb4103720-x64_c1fb7676d38fffae5c28b9216220c1f033ce26ac.msu /LogPath:AddPackage.log

11. Kun toiminto on suoritettu, avaa Tehtävienhallinta ja sulje ... Explorer.exe (tämä on tärkeää, koska muuten saat seuraavassa vaiheessa virheilmoituksen "hakemistoa ei voitu irrottaa kokonaan").
12. Anna seuraava komento, jolla muutokset siirretään takaisin offline-kuvaan "C:\install.wim" ja poistat sen liitännän *.
- Dism /Unmount-WIM /MountDir:C:\mountdir /Commit
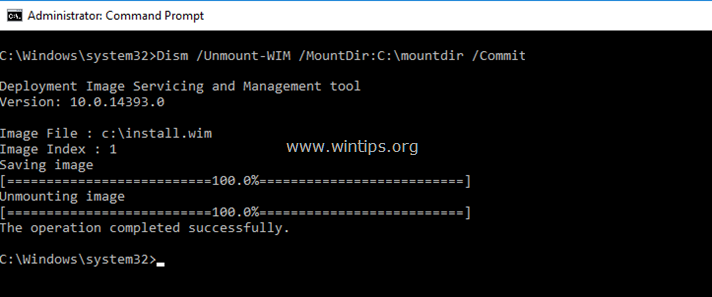
13. Kun muutokset on siirretty takaisin, avaa Tehtävienhallinta uudelleen ja valitse valikosta Tiedosto valikko, valitse Suorita uusi tehtävä , tyyppi explorer.exe ja paina OK .
14. Asenna Windows Defender -ominaisuus Server 2016:een seuraavalla komennolla:
- Dism /Online /Enable-Feature /FeatureName:Windows-Defender /all /source:WIM:C:\install.wim:1 /LimitAccess

15. Sulje kaikki ikkunat ja Käynnistä uudelleen palvelimellesi muutosten soveltamiseksi.
Siinä kaikki! Toimiiko se teillä?
Jätä kommentti alla olevaan kommenttiosioon tai vielä parempi: tykkää ja jaa tämä blogikirjoitus sosiaalisissa verkostoissa ja auta levittämään tietoa tästä ratkaisusta.

Andy Davis
Järjestelmänvalvojan blogi Windowsista





