Πίνακας περιεχομένων
Αυτό το σεμινάριο περιέχει οδηγίες για την επίλυση του ακόλουθου προβλήματος στον Server 2016: "Η εγκατάσταση της λειτουργίας Windows Defender απέτυχε. Δεν βρέθηκαν τα αρχεία προέλευσης".

Μετά την αφαίρεση του χαρακτηριστικού Windows Defender και του ωφέλιμου φορτίου, σε έναν Windows Server 2016, χρησιμοποιώντας την εντολή "Dism /online /Disable-Feature /FeatureName:Windows-Defender /Remove /NoRestart /quiet", είναι αδύνατο να εγκαταστήσετε ξανά το χαρακτηριστικό Windows Defender. Το πρόβλημα παραμένει ακόμα και αν ορίσετε μια εικόνα εκτός σύνδεσης, ως εναλλακτική διαδρομή πηγής, είτε στον οδηγό 'Add Roles and Features' είτε στοΕντολή DISM: "DISM /Online /Enable-Feature /FeatureName:Windows-Defender /Source:X:\Sources\Install.wim".
Πώς να διορθώσετε: Η εγκατάσταση της λειτουργίας Windows Defender απέτυχε - 0x800f081f στον Server 2016
1. Τοποθετήστε το μέσο εγκατάστασης του Windows Server 2016 στο διακομιστή. *
Σημείωση: Εάν δεν έχετε στην κατοχή σας το μέσο εγκατάστασης του Windows Server 2016, τότε κατεβάστε το μέσο σε ένα αρχείο ISO και στη συνέχεια προσαρτήστε το ISO. Λάβετε υπόψη ότι πρέπει να προσαρτήσετε μια εικόνα της ίδιας ακριβώς έκδοσης και κατασκευής του Windows Server 2016 που θέλετε να επισκευάσετε.π.χ. Εάν εκτελείτε την έκδοση 1607, χρειάζεστε την έκδοση 1607 σε ένα αρχείο ISO.
2. Δημιουργήστε τους ακόλουθους δύο (2) φακέλους στη ρίζα του δίσκου C::
1. mountdir
2. msu
3. Εκκίνηση Γραμμή εντολών ως Διαχειριστής και δώστε την ακόλουθη εντολή, για να εμφανίσετε όλες τις εκδόσεις του Windows Server 2016 που περιλαμβάνονται στο αρχείο 'install.wim': *
- dism /Get-WimInfo /WimFile:X:\sources\install.wim
Σημείωση: Όπου X = το γράμμα της μονάδας δίσκου του μέσου εγκατάστασης του Windows Server 2016 ή του προσαρτημένου αρχείου ISO. π.χ. εάν το μέσο εγκατάστασης βρίσκεται στη μονάδα H: τύπου:
- dism /Get-WimInfo /WimFile:H:\sources\install.wim
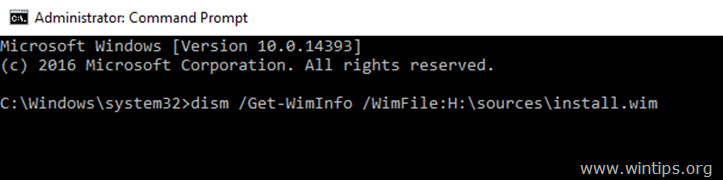
4. Μάθετε το Αριθμός δείκτη της εγκατεστημένης έκδοσης του Server 2016.*
π.χ.: Εάν έχετε εγκαταστήσει τον "Windows Server 2016 Standard with the Desktop Experience", τότε ο αριθμός του δείκτη είναι 2.
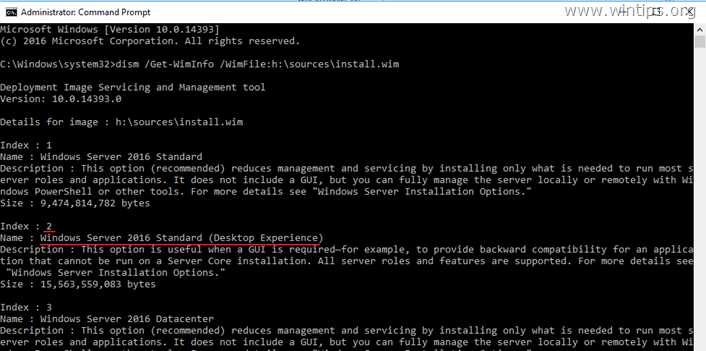
5. Στη συνέχεια, δώστε την παρακάτω εντολή για να εξαγάγετε το αρχείο "install.wim" που αντιστοιχεί στην έκδοση του Windows Server 2016 (αριθμός ευρετηρίου): *
- dism /export-image /SourceImageFile:X:\sources\install.wim /SourceIndex:IndexNumber /DestinationImageFile:C:\install.wim /Compress:max /CheckIntegrity
* Σημείωση: Αντικαταστήστε στην παραπάνω εντολή το γράμμα της μονάδας δίσκου και τον αριθμό IndexNumber ανάλογα με την περίπτωσή σας.
π.χ. Για αυτό το παράδειγμα θέλουμε να εξαγάγουμε το αρχείο install.wim με Index number=2 (Windows Server 2016 Standard) στη ρίζα της μονάδας δίσκου "C:\" (C:\install.wim). Έτσι, η εντολή θα είναι:
- dism /export-image /SourceImageFile:H:\sources\install.wim /SourceIndex:2 /DestinationImageFile:C:\install.wim /Compress:max /CheckIntegrity

6. Όταν ολοκληρωθεί η εξαγωγή, προχωρήστε και αφαιρέστε την ιδιότητα 'Μόνο για ανάγνωση' από το αρχείο 'install.wim', δίνοντας αυτή την εντολή:
- attrib.exe -r C:\install.wim
7. Τώρα, προσαρτήστε την εξαχθείσα εικόνα install.wim στο φάκελο "C:\mountdir", με αυτή την εντολή DISM:
- dism.exe /mount-wim /WimFile:C:\install.wim /index:1 /mountDir:c:\mountdir

8. δώστε την ακόλουθη εντολή για να δείτε την εγκατεστημένη έκδοση του Server.
- winver
9. Ανάλογα με την εγκατεστημένη έκδοση, πλοηγηθείτε στον κατάλογο Microsoft Update Catalog και κατεβάστε την αντίστοιχη σωρευτική ενημέρωση για την έκδοση/κατασκευή του Server 2016* και, στη συνέχεια, τοποθετήστε την ενημέρωση στο φάκελο "C:\MSU".
π.χ. Εάν έχετε την έκδοση 1607, προχωρήστε και κατεβάστε την ενημέρωση KB4103720.

10. Όταν ολοκληρωθεί η λήψη, προχωρήστε και ενημερώστε την προσαρτημένη εκτός σύνδεσης εικόνα των Windows (στο φάκελο "C:\mountdir") με την ενημέρωση που κατεβάσατε (από το φάκελο "C:\MSU"), δίνοντας την ακόλουθη εντολή:
- Dism /Add-Package /Image:C:\mountdir\ /PackagePath:C:\MSU\Update-Name.msu /LogPath:AddPackage.log
Σημείωση: Στην παραπάνω εντολή αλλάξτε το "Update-Name" με το όνομα της ενημέρωσης που κατεβάσατε. Για παράδειγμα: αν έχετε κατεβάσει την ενημέρωση KB4103720, η εντολή θα είναι:
- Dism /Add-Package /Image:C:\mountdir\ /PackagePath:C:\MSU\windows10.0-kb4103720-x64_c1fb7676d38fffae5c28b9216220c1f033ce26ac.msu /LogPath:AddPackage.log

11. Όταν ολοκληρωθεί η λειτουργία, ανοίξτε τη Διαχείριση εργασιών και close το Explorer.exe (αυτό είναι σημαντικό, διαφορετικά θα λάβετε το σφάλμα "ο κατάλογος δεν μπόρεσε να αποσυνδεθεί πλήρως" στο επόμενο βήμα).
12. Δώστε την ακόλουθη εντολή για να δεσμεύσετε τις αλλαγές πίσω στην εκτός σύνδεσης εικόνα "C:\install.wim" και να την αποσυνδέσετε. *
- Dism /Unmount-WIM /MountDir:C:\mountdir /Commit
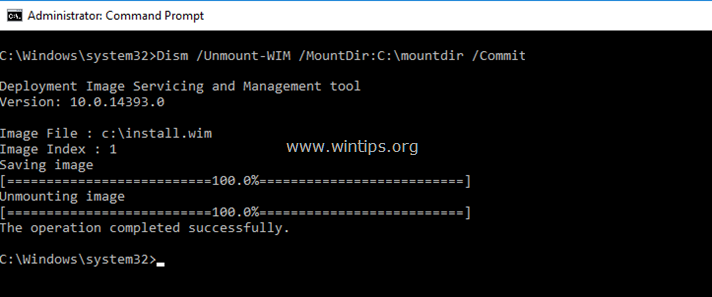
13. Όταν οι αλλαγές δεσμευτούν πίσω, ανοίξτε ξανά τη Διαχείριση εργασιών και από το παράθυρο Αρχείο μενού, επιλέξτε Εκτέλεση νέας εργασίας , τύπος explorer.exe και πατήστε OK .
14. Τέλος, δώστε την ακόλουθη εντολή για να εγκαταστήσετε τη λειτουργία Windows Defender στον Server 2016:
- Dism /Online /Enable-Feature /FeatureName:Windows-Defender /all /source:WIM:C:\install.wim:1 /LimitAccess

15. Κλείστε όλα τα παράθυρα και επανεκκίνηση το διακομιστή σας για να εφαρμόσετε τις αλλαγές.
Αυτό είναι όλο, παιδιά! Σας βόλεψε;
Αφήστε ένα σχόλιο στην παρακάτω ενότητα σχολίων ή ακόμα καλύτερα: κάντε like και μοιραστείτε αυτή την ανάρτηση στα κοινωνικά δίκτυα για να βοηθήσετε στη διάδοση αυτής της λύσης.

Άντι Ντέιβις
Ιστολόγιο διαχειριστή συστήματος σχετικά με τα Windows





