Daftar Isi
Tutorial ini berisi instruksi untuk menyelesaikan masalah berikut di Server 2016: "Instalasi Fitur Windows Defender Gagal. File sumber tidak dapat ditemukan".

Setelah menghapus fitur Windows Defender dan muatannya, pada Windows Server 2016, dengan menggunakan perintah "Dism /online /Disable-Feature /FeatureName:Windows-Defender /Remove /NoRestart /quiet", tidak mungkin untuk menginstal fitur Windows Defender lagi. Masalahnya tetap ada bahkan jika Anda mendefinisikan gambar offline, sebagai jalur sumber alternatif, baik di wizard 'Add Roles and Features' atau diPerintah DISM: "DISM /Online /Enable-Feature /FeatureName:Windows-Defender /Source:X:\Sources\Install.wim".
Cara MEMPERBAIKI: Instalasi Fitur Windows Defender Gagal - 0x800f081f pada Server 2016
1. Tempatkan Media instalasi Windows Server 2016 di server. *
Catatan: Jika Anda tidak memiliki media Instalasi Windows Server 2016, maka unduh media dalam file ISO dan kemudian pasang ISO. Ingatlah bahwa Anda harus memasang gambar dari versi yang sama persis dan membangun Windows Server 2016 yang ingin Anda perbaiki. misalnya Jika Anda menjalankan versi 1607, Anda memerlukan versi 1607 dalam file ISO.
2. Buat dua (2) folder berikut ini pada root drive C::
1. mountdir
2. msu
3. Peluncuran Command Prompt sebagai Administrator dan berikan perintah berikut, untuk mencantumkan semua versi Windows Server 2016 yang disertakan dalam file 'install.wim': *
- dism /Get-WimInfo /WimFile:X:\sources\install.wim
Catatan: Di mana X = huruf drive dari media instal Windows Server 2016 atau file ISO yang dipasang. misalnya jika media instal ada di drive H: Tipe:
- dism /Get-WimInfo /WimFile:H:\sources\install.wim
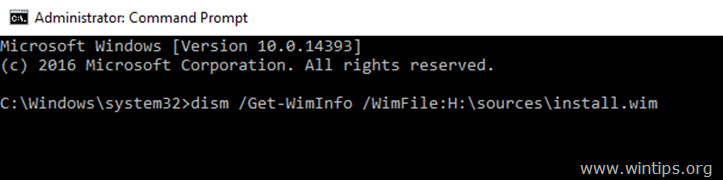
4. Cari tahu Nomor indeks dari edisi Server 2016 yang diinstal.*
Contoh: Jika Anda telah menginstal "Windows Server 2016 Standard with the Desktop Experience", maka nomor indeksnya adalah 2.
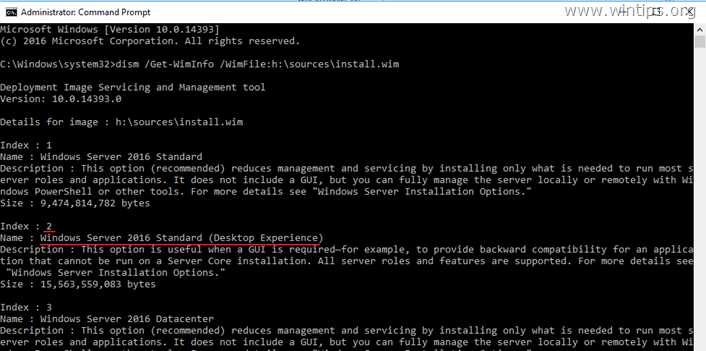
5. Kemudian berikan perintah di bawah ini untuk mengekstrak file "install.wim" versi Windows Server 2016 Anda yang sesuai (Nomor indeks): *
- dism /export-image /SourceImageFile:X:\sources\install.wim /SourceIndex:IndexNumber /DestinationImageFile:C:\install.wim /Compress:max /CheckIntegrity
* Catatan: Ganti pada perintah di atas huruf drive dan IndexNumber sesuai dengan kasus Anda.
Contoh: Untuk contoh ini, kami ingin mengekstrak file install.wim dengan nomor Indeks = 2 (Windows Server 2016 Standard) ke root drive "C: \" (C: \install.wim). Jadi, perintahnya adalah:
- dism /export-image /SourceImageFile:H:\sources\install.wim /SourceIndex:2 /DestinationImageFile:C:\install.wim /Compress:max /CheckIntegrity

6. Ketika ekstraksi selesai, lanjutkan dan hapus atribut 'Read Only' dari file 'install.wim' yang diekstrak, dengan memberikan perintah ini:
- attrib.exe -r C:\install.wim
7. Sekarang, mount image install.wim yang sudah diekstrak ke folder "C:\mountdir", dengan perintah DISM ini:
- dism.exe /mount-wim /WimFile:C:\install.wim /index:1 /mountDir:c:\mountdir

8. berikan perintah berikut untuk melihat versi Server yang terinstal.
- winver
9. Menurut versi yang diinstal, navigasikan ke Katalog Pembaruan Microsoft dan unduh pembaruan kumulatif yang sesuai untuk versi / build Server 2016 Anda * dan kemudian tempatkan pembaruan ke dalam folder "C: \MSU".
Contoh: Jika Anda memiliki versi 1607, lanjutkan dan unduh pembaruan KB4103720.

10. Setelah pengunduhan selesai, lanjutkan dan perbarui image Windows offline yang terpasang (di folder "C:\mountdir") dengan pembaruan yang diunduh (dari folder "C:\MSU"), dengan memberikan perintah ini:
- Dism /Add-Package /Image:C:\mountdir\ /PackagePath:C:\MSU\Update-Name.msu /LogPath:AddPackage.log
Catatan: Pada perintah di atas ubah "Update-Name" dengan nama pembaruan yang diunduh. Misalnya: jika Anda telah mengunduh pembaruan KB4103720, perintahnya adalah:
- Dism /Add-Package /Image:C:\mountdir\ /PackagePath:C:\MSU\windows10.0-kb4103720-x64_c1fb7676d38fffae5c28b9216220c1f033ce26ac.msu /LogPath:AddPackage.log

11. Setelah operasi selesai, buka Task Manager dan tutup yang Explorer.exe (ini penting jika tidak, Anda akan menerima error "direktori tidak dapat di-unmount sepenuhnya" pada langkah berikutnya).
12. Berikan perintah berikut untuk melakukan perubahan kembali ke image "C:\install.wim" offline dan untuk melepasnya. *
- Dism /Unmount-WIM /MountDir:C:\mountdir /Commit
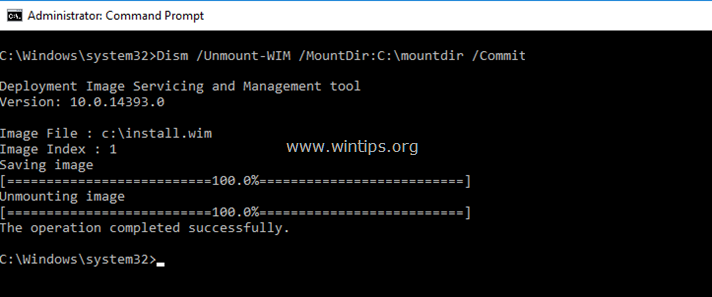
13. Apabila perubahan sudah dikomitmenkan kembali, buka Task Manager lagi dan dari Berkas menu, pilih Jalankan Tugas Baru , ketik explorer.exe dan tekan OK .
14. Terakhir, berikan perintah berikut untuk menginstal fitur Windows Defender di Server 2016:
- Dism /Online /Enable-Feature /FeatureName:Windows-Defender /all /source:WIM:C:\install.wim:1 /LimitAccess

15. Tutup semua jendela dan Mulai ulang server Anda untuk menerapkan perubahan.
Itu saja, saudara-saudara! Apakah itu berhasil untuk Anda?
Silakan tinggalkan komentar pada bagian komentar di bawah ini atau bahkan lebih baik: sukai dan bagikan postingan blog ini di jejaring sosial untuk membantu menyebarkan berita tentang solusi ini.

Andy Davis
Blog administrator sistem tentang Windows





