Зміст
Даний посібник містить інструкції по вирішенню наступної проблеми в Server 2016: "Не вдалося встановити функцію Windows Defender Feature Installation Failed. Вихідні файли не вдалося знайти".

Після видалення функції Windows Defender і корисного навантаження на Windows Server 2016 за допомогою команди "Dism /online /Disable-Feature /FeatureName:Windows-Defender /Remove /NoRestart /quiet" неможливо встановити функцію Windows Defender знову. Проблема залишається, навіть якщо вказати автономний образ, як альтернативний шлях до джерела, або в майстрі "Додавання ролей і функцій", або вКоманда DISM: "DISM /Online /Enable-Feature /FeatureName:Windows-Defender /Source:X:\Sources\Install.wim".
Як виправити: Не вдалося встановити функцію Windows Defender - 0x800f081f на сервері 2016
1. Помістіть інсталяційний носій Windows Server 2016 на сервер.
Примітка: Якщо у вас немає інсталяційного носія Windows Server 2016, завантажте носій у вигляді ISO-файлу, а потім змонтуйте ISO. Майте на увазі, що вам потрібно змонтувати образ тієї ж версії і збірки Windows Server 2016, яку ви хочете відновити, наприклад, якщо ви використовуєте версію 1607, вам потрібна версія 1607 в ISO-файлі.
2. Створіть наступні 2 (дві) папки в корені диска C::
1. mountdir
2. мсу
3. Запуск Командний рядок від імені адміністратора і дайте наступну команду, щоб перерахувати всі версії Windows Server 2016, які включені в файл 'install.wim': *.
- dism /Get-WimInfo /WimFile:X:\sources\install.wim
Примітка: Де X = буква диска з інсталяційним носієм Windows Server 2016 або змонтованого ISO-файлу. наприклад, якщо інсталяційний носій знаходиться на диску H: тип:
- dism /Get-WimInfo /WimFile:H:\sources\install.wim
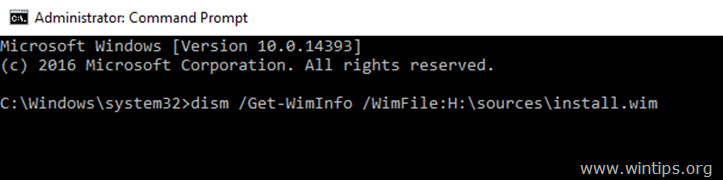
4. Дізнайтеся про Номер індексу встановленої версії Server 2016.*
Наприклад: Якщо ви встановили "Windows Server 2016 Standard with the Desktop Experience", то індексний номер буде 2.
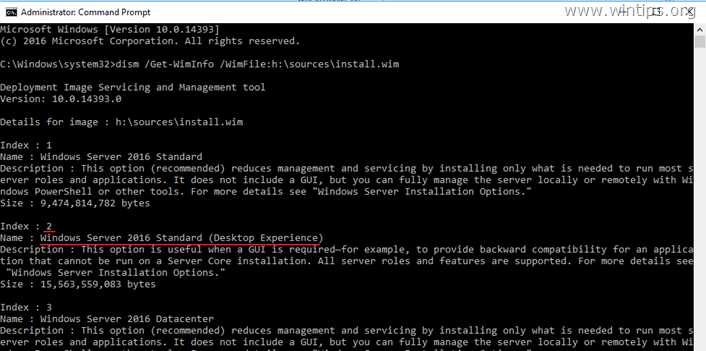
5. Потім дайте команду, наведену нижче, щоб розпакувати відповідний вашій версії Windows Server 2016 файл "install.wim" (Індексний номер): *.
- dism /export-image /SourceImageFile:X:\sources\install.wim /SourceIndex:IndexNumber /DestinationImageFile:C:\install.wim /Compress:max /CheckIntegrity
* Примітка: Замініть у вищенаведеній команді букву диска та індексний номер відповідно до Вашого випадку.
Наприклад, для даного прикладу ми хочемо розпакувати файл install.wim з індексом 2 (Windows Server 2016 Standard) в корінь диска "C:\" (C:\install.wim). Отже, команда буде такою:
- dism /export-image /SourceImageFile:H:\sources\install.wim /SourceIndex:2 /DestinationImageFile:C:\install.wim /Compress:max /CheckIntegrity

6. Після завершення розпакування приберіть атрибут "Тільки для читання" з розпакованого файлу "install.wim", виконавши цю команду:
- attrib.exe -r C:\install.wim
7. Тепер змонтуйте витягнутий образ install.wim в папку "C:\mountdir", за допомогою цієї команди DISM:
- dism.exe /mount-wim /WimFile:C:\install.wim /index:1 /mountDir:c:\mountdir

8. дайте наступну команду, щоб побачити версію встановленого Сервера.
- переможець
9. Відповідно до встановленої версії перейдіть до каталогу оновлень Microsoft і завантажте відповідне кумулятивне оновлення для вашої версії/збірки Server 2016*, а потім помістіть оновлення в папку "C:\MSU".
Наприклад, якщо у вас версія 1607, перейдіть і завантажте оновлення KB4103720.

10. Після завершення завантаження перейдіть до оновлення змонтованого автономного образу Windows (в папці "C:\mountdir") завантаженим оновленням (з папки "C:\MSU"), виконавши цю команду:
- Dism /Add-Package /Image:C:\mountdir\ /PackagePath:C:\MSU\Update-Name.msu /LogPath:AddPackage.log
Примітка: У наведеній вище команді замініть "Update-Name" на назву завантаженого оновлення. Наприклад: якщо ви завантажили оновлення KB4103720, то команда буде мати вигляд:
- Dism /Add-Package /Image:C:\mountdir\ /PackagePath:C:\MSU\windows10.0-kb4103720-x64_c1fb7676d38fffae5c28b9216220c1f033ce26ac.msu /LogPath:AddPackage.log

11. Після завершення операції відкрийте Диспетчер завдань і близький в "Урядовому кур'єрі". Explorer.exe task (це важливо, інакше на наступному кроці ви отримаєте помилку "каталог не вдалося повністю розмонтировать").
12. Дайте наступну команду для фіксації змін в автономному образі "C:\install.wim" і його розмонтування. *
- Dism /Unmount-WIM /MountDir:C:\mountdir /Commit
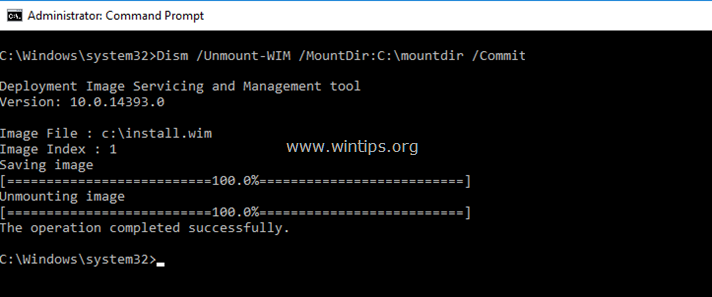
13. Коли зміни будуть зафіксовані назад, знову відкрийте Диспетчер завдань і з меню Файл меню, оберіть Запустити нове завдання , тип explorer.exe і вдарив OK .
14. Нарешті, дайте наступну команду для установки функції Windows Defender в Server 2016:
- Dism /Online /Enable-Feature /FeatureName:Windows-Defender /all /source:WIM:C:\install.wim:1 /LimitAccess

15. Закрийте всі вікна та перезапуск ваш сервер для застосування змін.
На цьому все, друзі! У вас все вийшло?
Будь ласка, залиште свій коментар у розділі коментарів нижче, а ще краще - лайкніть та поділіться цією публікацією в соціальних мережах, щоб допомогти поширити інформацію про це рішення.

Енді Девіс
Блог системного адміністратора про Windows





