Tartalomjegyzék
Ez az útmutató a következő probléma megoldására vonatkozó utasításokat tartalmazza a Server 2016 rendszerben: "A Windows Defender funkció telepítése sikertelen. A forrásfájlok nem találhatók".

Miután eltávolította a Windows Defender funkciót és a hasznos terhet egy Windows Server 2016 rendszeren a "Dism /online /Disable-Feature /FeatureName:Windows-Defender /Remove /NoRestart /quiet" paranccsal, lehetetlen újra telepíteni a Windows Defender funkciót. A probléma akkor is fennáll, ha alternatív forrásútként offline képet határoz meg a "Szerepkörök és funkciók hozzáadása" varázslóban vagy a "Windows Defender" varázslóban.DISM parancs: "DISM /Online /Enable-Feature /FeatureName:Windows-Defender /Source:X:\Sources\Install.wim".
Hogyan kell javítani: A Windows Defender funkció telepítése sikertelen - 0x800f081f a Server 2016 rendszeren
1. Helyezze a Windows Server 2016 telepítőmédiát a kiszolgálóra. *
Megjegyzés: Ha nem rendelkezik a Windows Server 2016 telepítőmédiával, akkor töltse le a médiát ISO fájlban, majd csatlakoztassa az ISO-t. Ne feledje, hogy a Windows Server 2016 pontosan ugyanannak a verziónak és buildnek a képét kell csatlakoztatnia, amelyet javítani szeretne.Ha például a 1607-es verzió fut, akkor a 1607-es verzióra van szüksége egy ISO fájlban.
2. Hozzuk létre a következő két (2) mappát a C: meghajtó gyökerén:
1. mountdir
2. msu
3. Indítsa el a oldalt. Parancssor adminisztrátorként és adja meg a következő parancsot, hogy az install.wim fájlban szereplő összes Windows Server 2016 verziót listázza: *
- dism /Get-WimInfo /WimFile:X:\sources\install.wim
Megjegyzés: ahol X = a Windows Server 2016 telepítő adathordozó vagy a csatlakoztatott ISO-fájl meghajtójának betűjele. pl. ha a telepítő adathordozó a következő meghajtón van H: típus:
- dism /Get-WimInfo /WimFile:H:\sources\install.wim
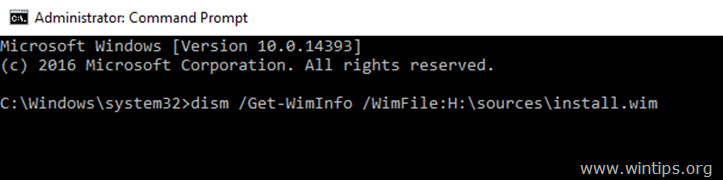
4. Tudja meg a Indexszám a telepített Server 2016 kiadás.*
Például: Ha telepítette a "Windows Server 2016 Standard with the Desktop Experience", akkor az indexszám a következő 2.
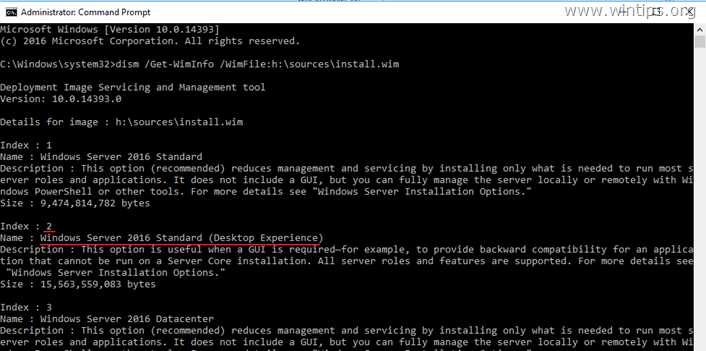
5. Ezután adja meg az alábbi parancsot a Windows Server 2016 verziójának megfelelő "install.wim" fájl (Index szám) kivonatolásához: *
- dism /export-image /SourceImageFile:X:\sources\install.wim /SourceIndex:IndexNumber /DestinationImageFile:C:\install.wim /Compress:max /CheckIntegrity
* Megjegyzés: Cserélje ki a fenti parancsban a meghajtó betűjelét és az Indexszámot az Ön esetének megfelelően.
Pl. Ebben a példában a "C:\" meghajtó gyökerébe akarjuk kicsomagolni az install.wim fájlt Index number=2 (Windows Server 2016 Standard) (C:\install.wim). Tehát a parancs a következő lesz:
- dism /export-image /SourceImageFile:H:\sources\install.wim /SourceIndex:2 /DestinationImageFile:C:\install.wim /Compress:max /CheckIntegrity

6. Ha a kicsomagolás befejeződött, folytassa és távolítsa el a 'Csak olvasható' attribútumot a kicsomagolt 'install.wim' fájlból a következő paranccsal:
- attrib.exe -r C:\install.wim
7. Most csatolja a kicsomagolt install.wim képet a "C:\mountdir" mappába ezzel a DISM paranccsal:
- dism.exe /mount-wim /WimFile:C:\install.wim /index:1 /mountDir:c:\mountdir

8. adja meg a következő parancsot a telepített Server verzió megtekintéséhez.
- winver
9. A telepített verziónak megfelelően navigáljon a Microsoft Update katalógusba, és töltse le a Server 2016 verziójának/építésének megfelelő kumulatív frissítést*, majd helyezze a frissítést a "C:\MSU" mappába.
Ha például az 1607-es verzióval rendelkezik, folytassa és töltse le a KB4103720 frissítést.

10. Ha a letöltés befejeződött, folytassa és frissítse a csatlakoztatott offline Windows-képet (a "C:\mountdir" mappában) a letöltött frissítéssel (a "C:\MSU" mappából), a következő paranccsal:
- Dism /Add-Package /Image:C:\mountdir\ /PackagePath:C:\MSU\Update-Name.msu /LogPath:AddPackage.log
Megjegyzés: A fenti parancsban az "Update-Name"-et a letöltött frissítés nevére kell cserélni. Például: ha a KB4103720 frissítést töltötte le, a parancs a következő lesz:
- Dism /Add-Package /Image:C:\mountdir\ /PackagePath:C:\MSU\windows10.0-kb4103720-x64_c1fb7676d38fffae5c28b9216220c1f033ce26ac.msu /LogPath:AddPackage.log

11. Ha a művelet befejeződött, nyissa meg a Feladatkezelőt és close a Explorer.exe feladatot (ez fontos, különben a következő lépésben a "a könyvtárat nem lehetett teljesen leválasztani" hibaüzenetet kapod).
12. Adja meg a következő parancsot a változtatások visszaállításához az offline "C:\install.wim" lemezképre, és annak leválasztásához *.
- Dism /Unmount-WIM /MountDir:C:\mountdir /Commit
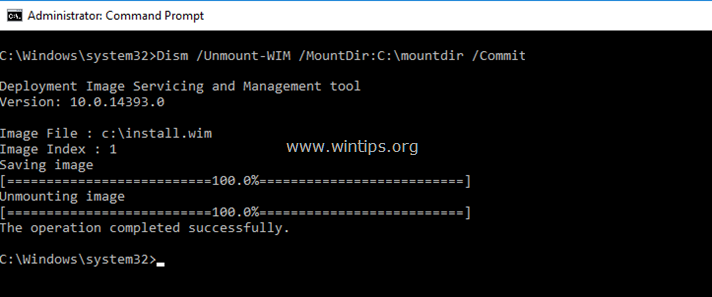
13. Amikor a módosítások visszaállítása megtörtént, nyissa meg újra a Feladatkezelőt és a Fájl menü, válassza a Új feladat futtatása , típus explorer.exe és nyomja meg OK .
14. Végül adja meg a következő parancsot a Windows Defender funkció telepítéséhez a Server 2016-ban:
- Dism /Online /Enable-Feature /FeatureName:Windows-Defender /all /source:WIM:C:\install.wim:1 /LimitAccess /LimitAccess

15. Zárjon be minden ablakot és újraindítás a kiszolgálót a módosítások alkalmazásához.
Ez minden, emberek! Nektek bevált?
Kérjük, hagyjon egy megjegyzést az alábbi megjegyzés rovatban, vagy még jobb: lájkolja és ossza meg ezt a blogbejegyzést a közösségi hálózatokon, hogy segítsen elterjeszteni ezt a megoldást.

Andy Davis
Rendszergazda blogja a Windowsról





